Anda telah menyetel perangkat rumah dan kantor agar terhubung secara otomatis dengan Wi-Fi setelah perangkat tersebut memasuki jangkauannya. Saat Anda memasuki jangkauan jaringan, Anda melihat bahwa ikon Jaringan di bilah tugas menunjukkan bahwa Anda tidak tersambung ke jaringan apa pun. Jika Anda bertanya-tanya mengapa laptop Anda tidak dapat terhubung ke Wi-Fi, kami siap membantu Anda.
Masalahnya mungkin ada pada router/modem atau laptop Anda. Sebelum memecahkan masalah, lihat apakah Anda dapat menyambung ke Wi-Fi menggunakan perangkat lain. Ini akan membantu Anda mengidentifikasi perangkat mana yang memerlukan pemecahan masalah. Jika Anda juga tidak dapat terhubung ke Wi-Fi menggunakan perangkat lain, masalahnya mungkin ada pada router/modem. Namun, jika Anda dapat terhubung menggunakan perangkat lain, masalahnya mungkin ada pada laptop Anda.
Periksa Apakah Wi-Fi Diaktifkan
Hal pertama yang ingin Anda periksa adalah apakah Wi-Fi Anda diaktifkan. Jika Anda secara tidak sengaja menonaktifkan Wi-Fi atau mengaktifkan mode Pesawat, semua koneksi nirkabel di laptop Anda akan berhenti berfungsi.
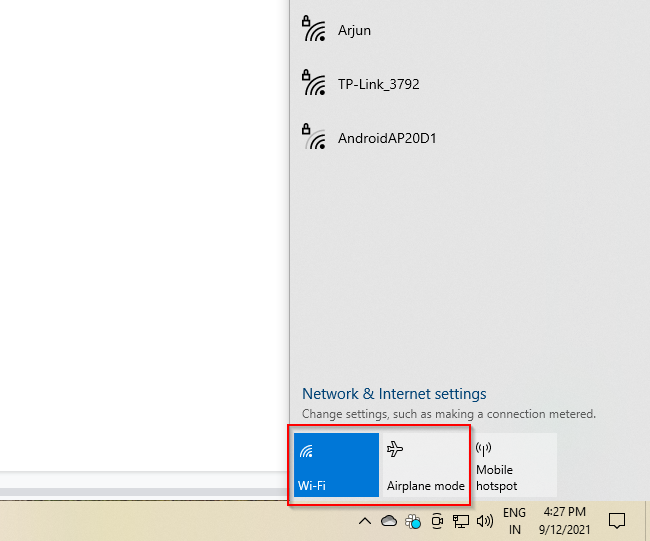
Jika Wi-Fi diaktifkan dan Anda dapat terhubung ke jaringan, namun masih tidak memiliki akses internet:
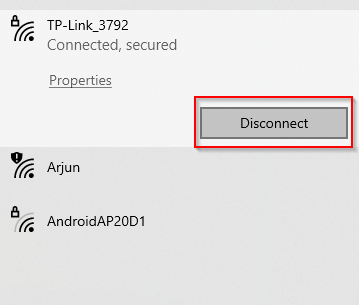
Laptop juga memiliki saklar Wi-Fi yang dapat mengaktifkan/menonaktifkan koneksi nirkabel. Pastikan tombol ini diaktifkan.
Lupakan Jaringan Anda dan Perbarui
Ini adalah perbaikan klasik “mematikan dan menghidupkannya lagi”, hanya untuk WiFi Anda. Meskipun terlihat sederhana, terkadang hal ini dapat menyelesaikan masalah. Sekalipun tidak, tidak ada salahnya mencoba.
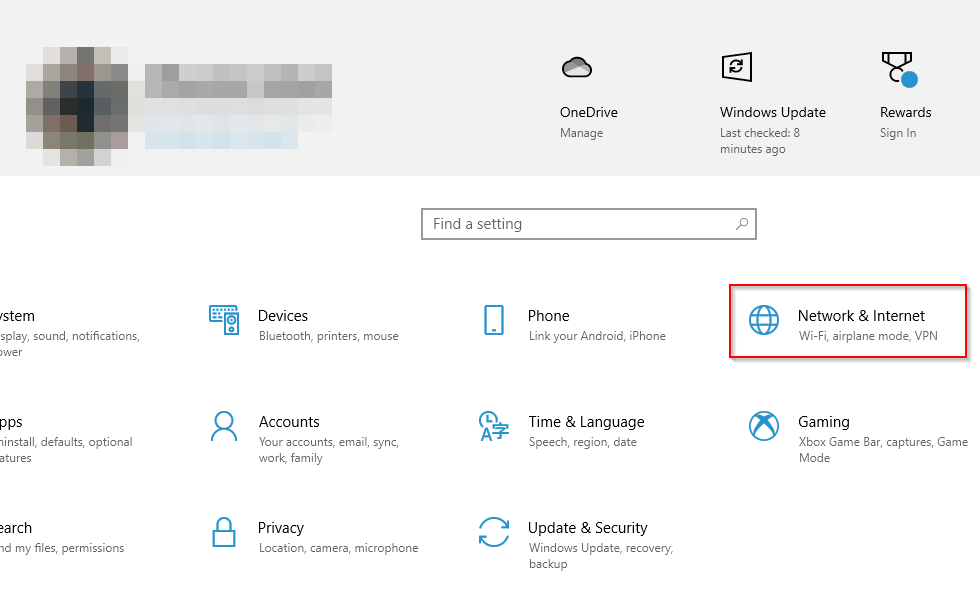
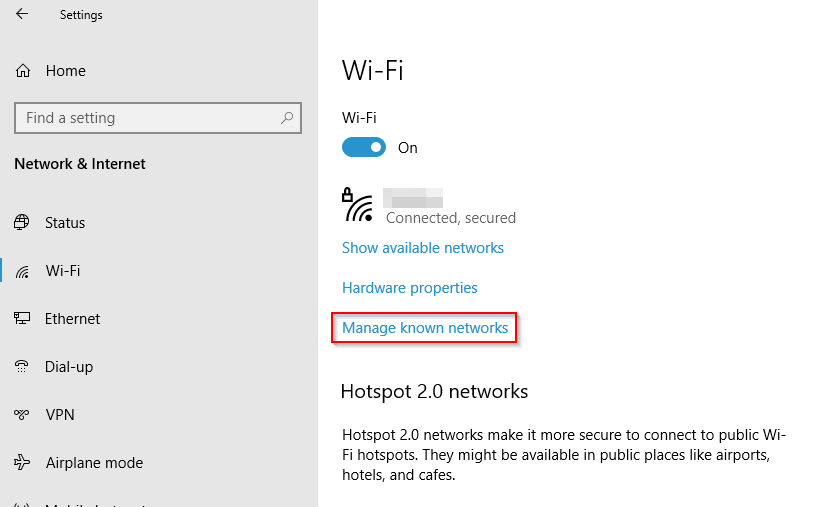
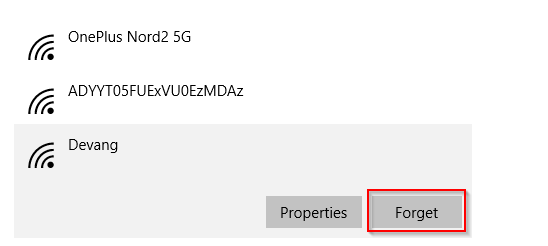
Jalankan Pemecah Masalah Jaringan
Anda dapat menggunakan pemecah masalah Jaringan untuk memeriksa mengapa laptop Anda tidak dapat terhubung ke Wi-Fi.
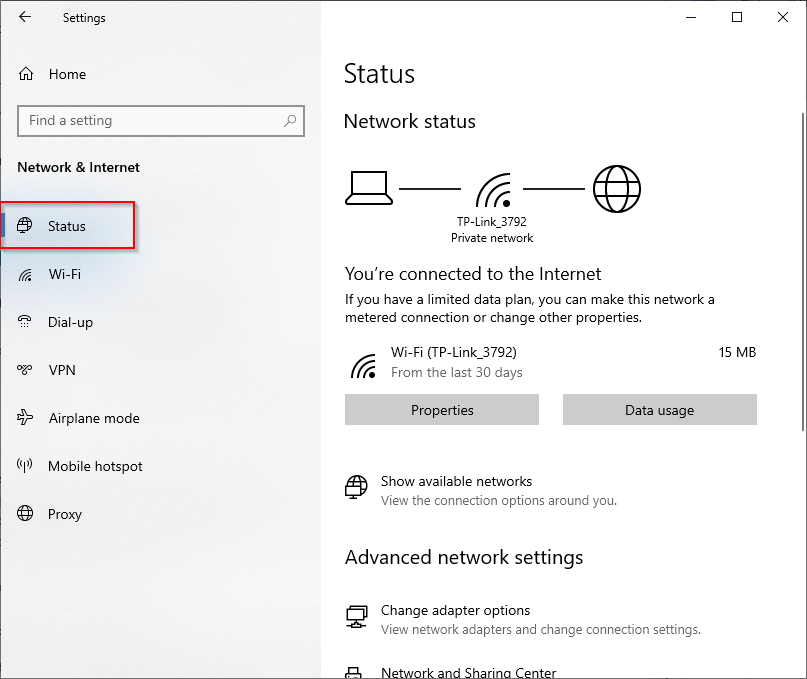
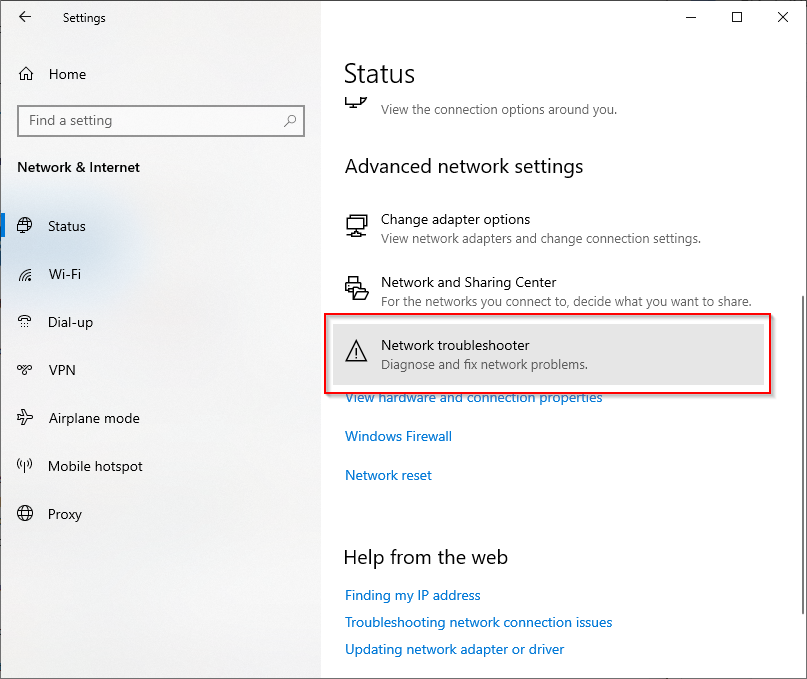
Restart Modem, Router, dan Laptop Anda
Memulai ulang router dan modem membantu membuat koneksi baru dengan ISP Anda dan dapat menyelesaikan masalah koneksi Wi-Fi.

Hubungkan kembali laptop Anda ke jaringan. Jika laptop Anda tidak dapat terhubung ke Wi-Fi setelah memulai ulang router dan modem, mulai ulang laptop dan lihat apakah hal tersebut membantu.
Perbarui atau Instal Ulang Driver Wi-Fi
Driver Wi-Fi yang ketinggalan zaman atau rusak atau konflik antara driver Wi-Fi dan perangkat lain dapat mengakibatkan gangguan. Jika laptop Anda tidak dapat terhubung ke Wi-Fi, coba perbarui atau instal ulang driver Wi-Fi untuk melihat apakah itu membantu.
Periksa versi driver terbaru yang tersedia di situs web produsen. Jika driver yang diinstal bukan versi terbaru, unduh versi terbaru dari situs web produsen.
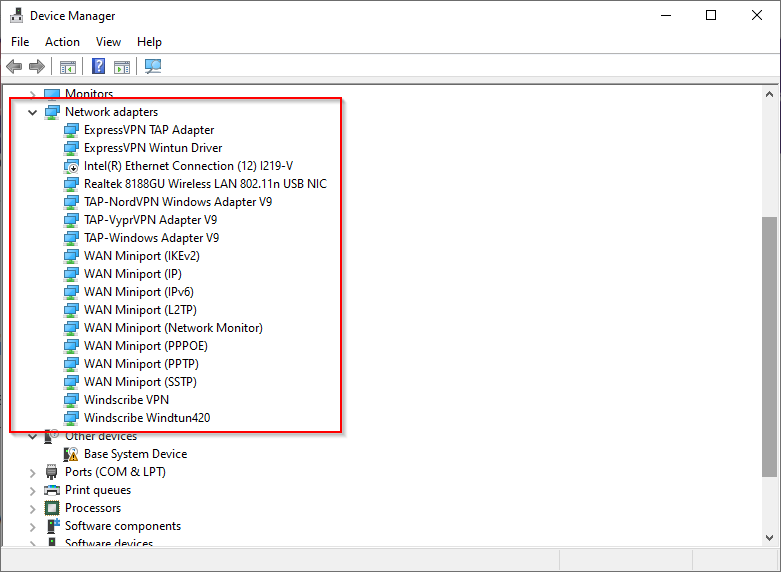
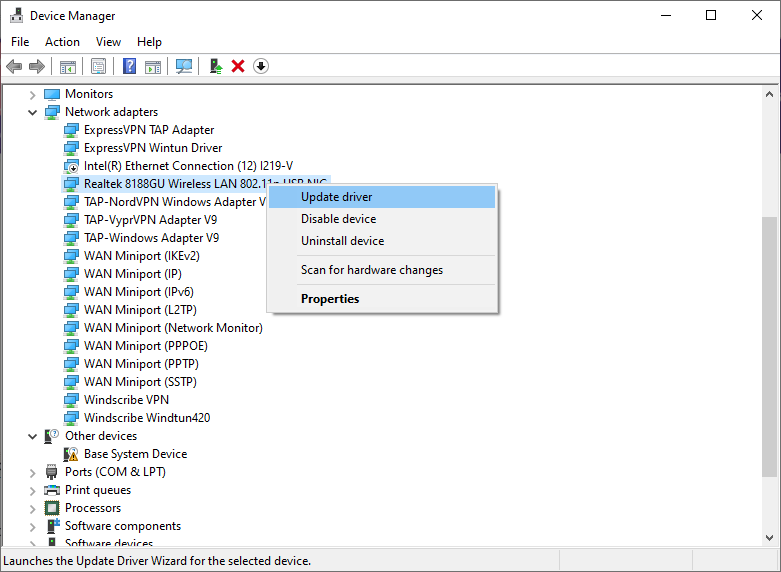
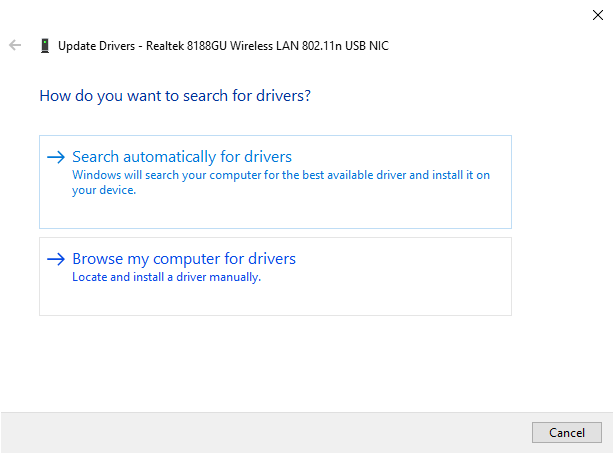
Namun, jika Anda sudah menggunakan versi terbaru, coba instal ulang drivernya.
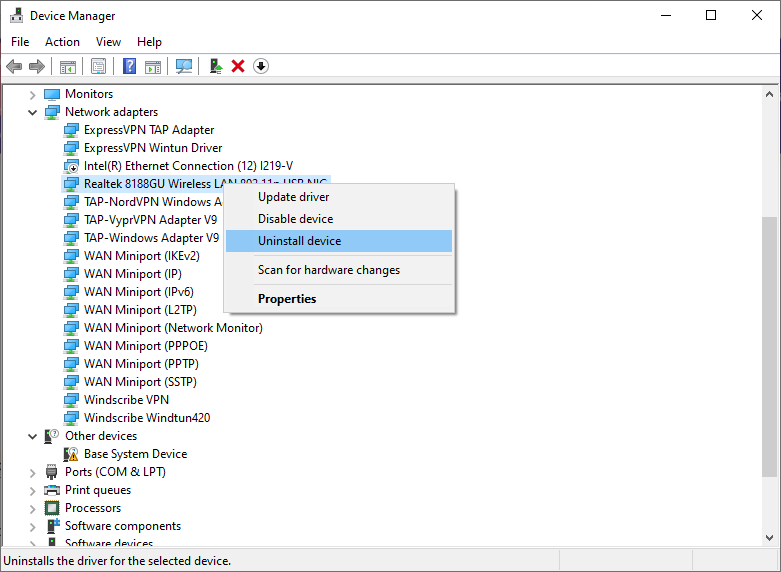
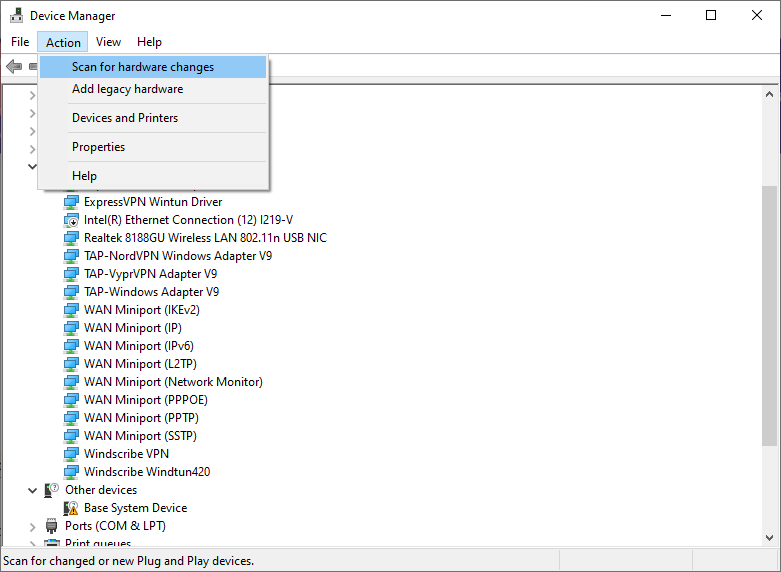
Ini harus menginstal ulang driver. Coba sambungkan kembali ke jaringan Wi-Fi Anda dan lihat apakah berhasil.
Jalankan Perintah Jaringan
Jika laptop Anda masih tidak dapat terhubung ke Wi-Fi, coba jalankan perintah jaringan untuk menyetel ulang tumpukan TCP/IP, menghapus dan menyetel ulang cache DNS, serta melepaskan dan memperbarui alamat IP.
netsh winock disetel ulang
pengaturan ulang ip netsh int
ipconfig /rilis
ipconfig /perbarui
ipconfig /flushdns
Periksa Mode Nirkabel untuk Driver Wi-Fi
Anda dapat mencoba menyesuaikan pengaturan default adaptor Wi-Fi untuk memperbaiki masalah. Secara khusus, Anda mungkin perlu mengubah pengaturan Mode Nirkabel pada adaptor Wi-Fi Anda jika laptop Anda tidak dapat terhubung ke Wi-Fi.
Pada router, biasanya Anda akan menemukan mode nirkabel di suatu tempat di halaman utama, namun produsen yang berbeda memiliki antarmuka yang berbeda..
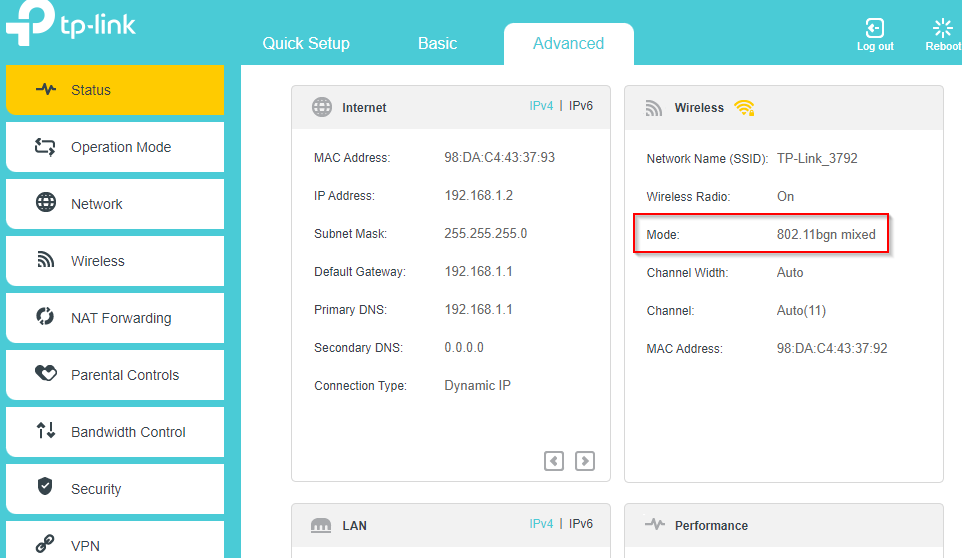
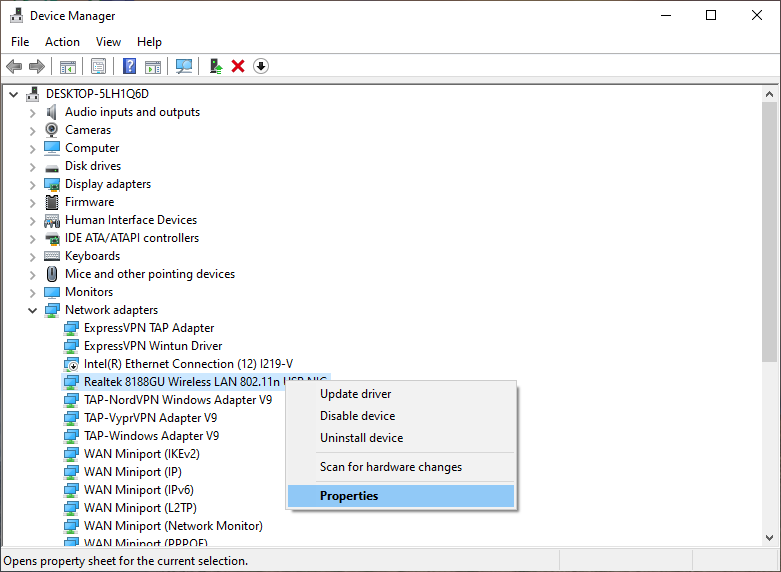
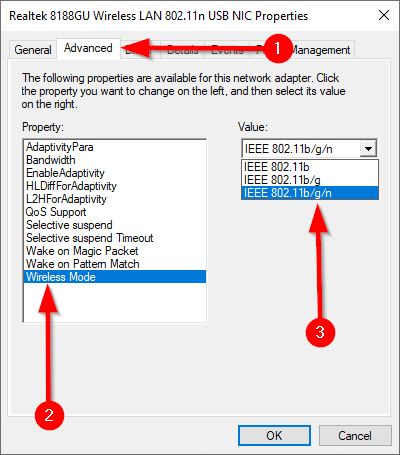
Setel Ulang Jaringan
Jika tidak ada solusi yang berhasil, coba setel ulang jaringan Anda sebagai upaya terakhir. Reset jaringan juga dapat membantu menyelesaikan masalah yang diakibatkan oleh peningkatan ke versi Windows 10 yang lebih baru. Ini menghapus instalasi semuaadaptor jaringan dari PC Anda. Saat Anda me-reboot PC Anda, semua adaptor diinstal ulang dengan pengaturan defaultnya.
Namun, pengaturan ulang jaringan hanya dapat digunakan pada Windows 10 v1607 dan yang lebih baru, jadi periksa versi Windows Anda untuk memastikan bahwa pengaturan ulang jaringan adalah pilihan untuk Anda.
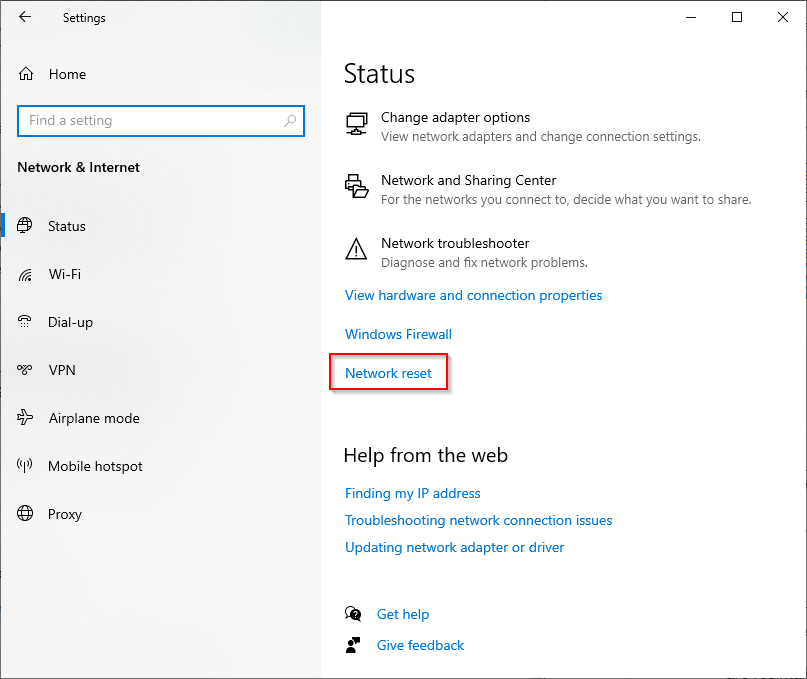
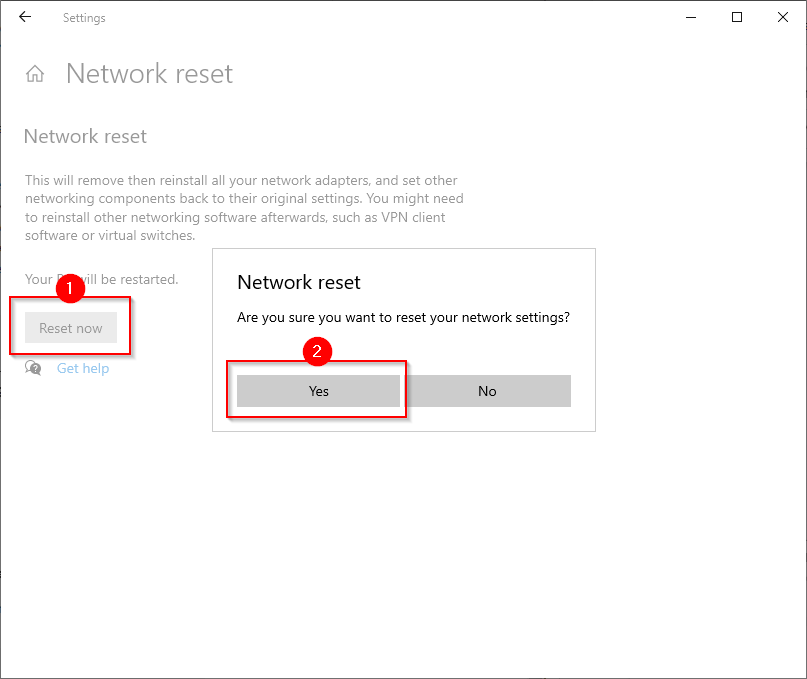
Biarkan PC restart dan lihat apakah laptop Anda sekarang terhubung ke Wi-Fi.
Apakah Laptop Anda Terhubung ke Wi-Fi?
Semoga salah satu cara ini berhasil dan laptop Anda kini tersambung ke Wi-Fi dengan baik. Jika Anda terhubung ke Wi-Fi dan masih tidak dapat mengakses internet, Anda mungkin melihat jaringan tersebut sebagai jaringan tak dikenal di Jaringan dan Pusat Berbagi dan juga akan dikatakan bahwa Anda tidak memiliki akses internet. Untungnya, ada beberapa cara mudah untuk memperbaiki jaringan yang tidak dikenal juga.
.