Apakah Anda menerima pesan “Kesalahan pemuatan aplikasi 5:0000065434” saat mencoba meluncurkan game di Steam? Aplikasi Anda mungkin tidak dapat menemukan game Anda, atau game Anda mungkin mengalami masalah dalam menemukan instalasi Steam Anda. Kami akan menunjukkan cara memperbaiki hal ini dan item lainnya sehingga Steam berhasil meluncurkan game Anda.
Beberapa alasan lain mengapa Anda tidak dapat meluncurkan game Steam Anda adalah karena Steam tidak memiliki hak admin, file game Anda rusak, cache aplikasi Anda bermasalah, dan banyak lagi. Anda dapat memperbaiki semua item ini untuk mengakhiri masalah peluncuran game Anda.
Salin File Eksekusi Steam ke Folder Game Anda
Salah satu penyebab kesalahan “Kesalahan memuat aplikasi 5:0000065434” memperbaiki Steam adalah dengan menempatkan file aplikasi yang dapat dijalankan di folder game. Hal ini membantu game mengetahui di mana Steam dipasang dan memungkinkan Anda meluncurkan dan memainkan game tanpa masalah apa pun.
Anda tidak perlu menjalankan Steam dari folder game Anda; Anda dapat terus menggunakan metode peluncuran Steam pilihan Anda. Hanya kehadiran file Steam yang dapat dijalankan di folder game Anda yang menyelesaikan masalah ini.
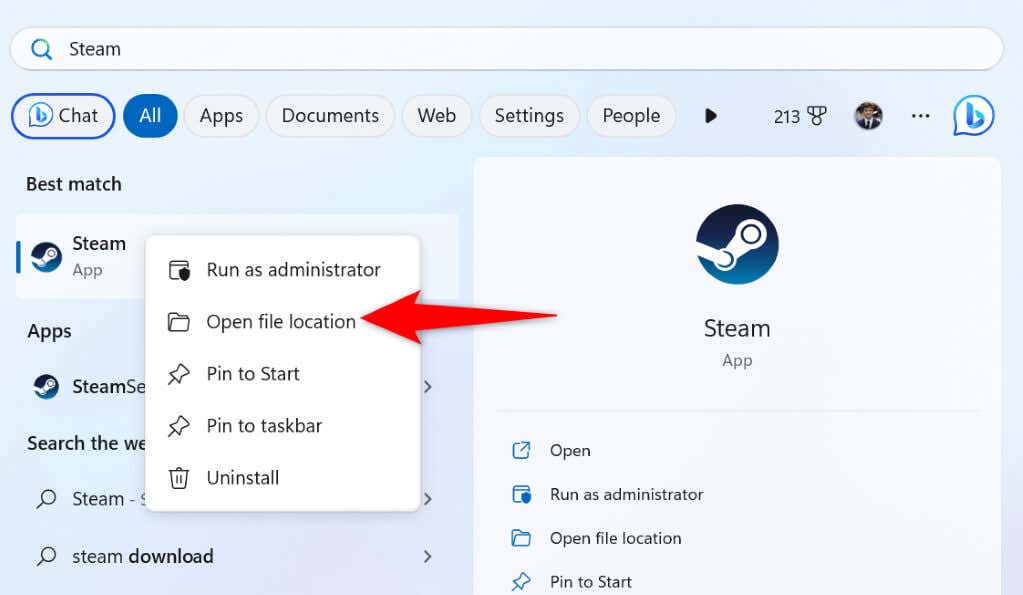
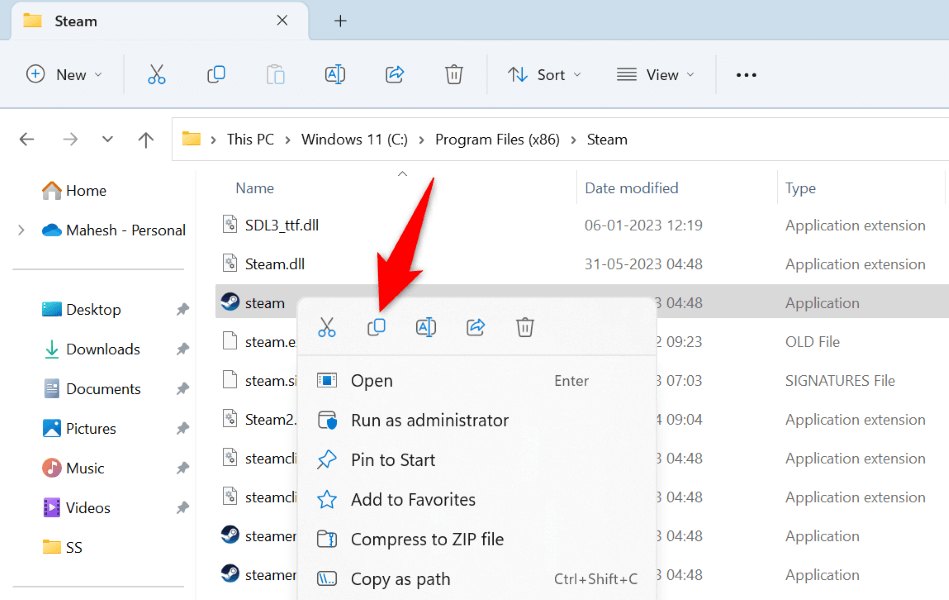
Buat Symlink ke Steam di Folder Game Anda
Symlink adalah tautan ke folder atau file apa pun di komputer Anda. Jika Anda mendapatkan kesalahan “Kesalahan pemuatan aplikasi 5:0000065434” bahkan setelah menempatkan file Steam yang dapat dieksekusi di folder game Anda, membuat symlink ke file aplikasi yang dapat dieksekusi dapat memperbaiki masalah Anda.
cd PATH
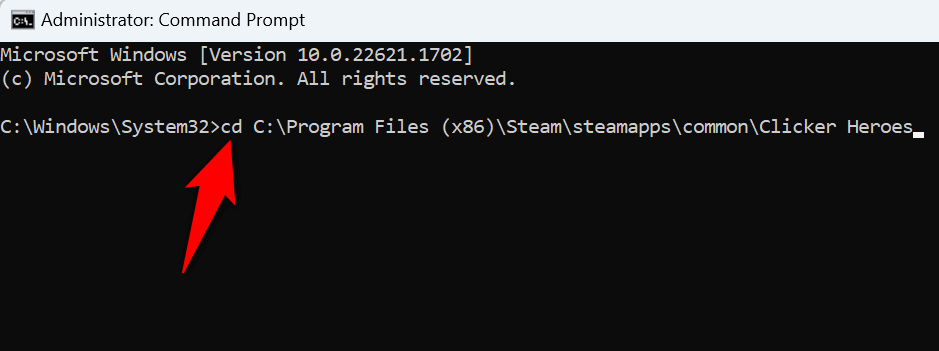
mklink “steam.exe” “PATH\steam.exe”
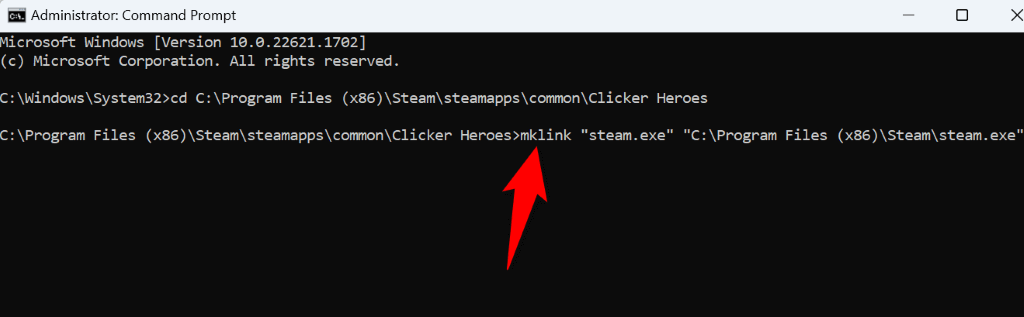
Jalankan Steam sebagai Administrator di Microsoft Windows
Jika Anda masih tidak dapat membuka game Anda, Steam mungkin mengalami masalah izin. Aplikasi mungkin tidak dapat mengakses item tertentu yang diperlukan untuk menjalankan game Anda, sehingga menyebabkan pesan error.
Dalam hal ini, jalankan aplikasi Anda dengan hak admin, dan masalah Anda akan teratasi.
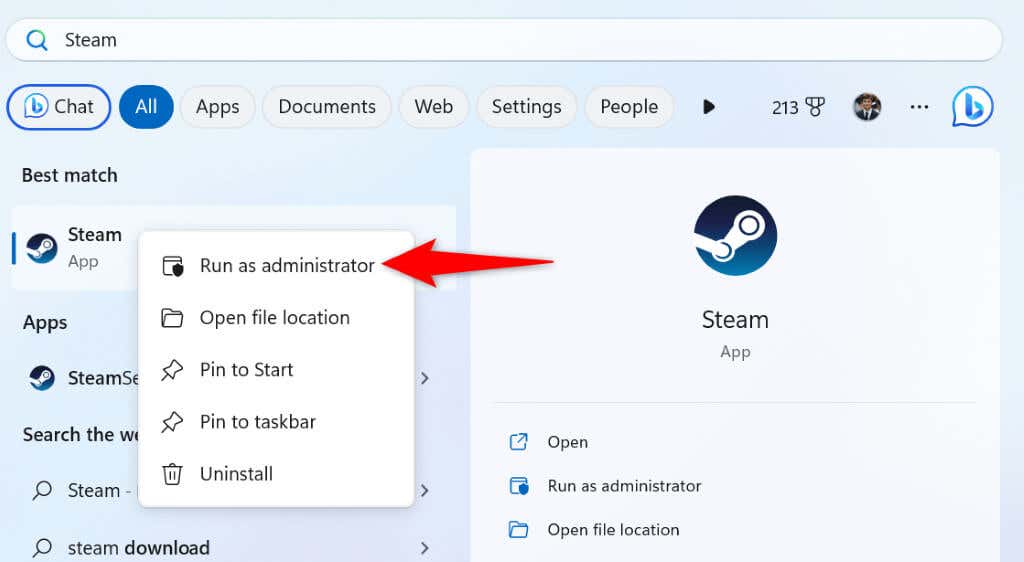
Jika game Anda diluncurkan tanpa kesalahan dalam mode admin, pastikan Windows selalu meluncurkan Steam dengan hak admin. Ini membantu Anda menghindari membuka Steam dengan hak admin secara manual setiap kali Anda ingin menikmati game Anda.
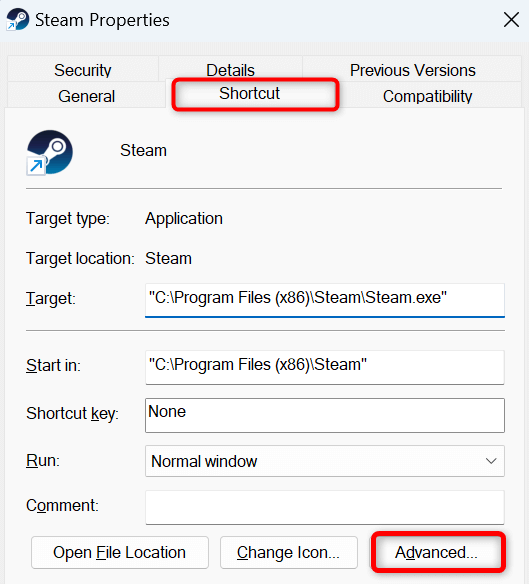
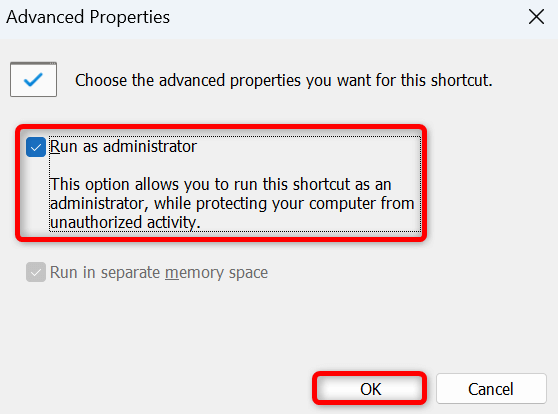
Verifikasi Integritas File Game Anda di Steam
Salah satu alasan Anda mendapatkan kesalahan “Kesalahan pemuatan aplikasi 5:0000065434” di Steam adalah karena file game Anda rusak. Hal ini menyebabkan game Anda tidak dapat diluncurkan atau diluncurkan dan tidak berfungsi.
Dalam hal ini, Anda dapat menggunakan pemeriksa integritas bawaan Steam untuk memeriksa apakah ada sesuatu yang mengubah file game Anda. Jika demikian, Anda dapat menghapus dan menginstal ulang game tersebut untuk memperbaiki masalah Anda.
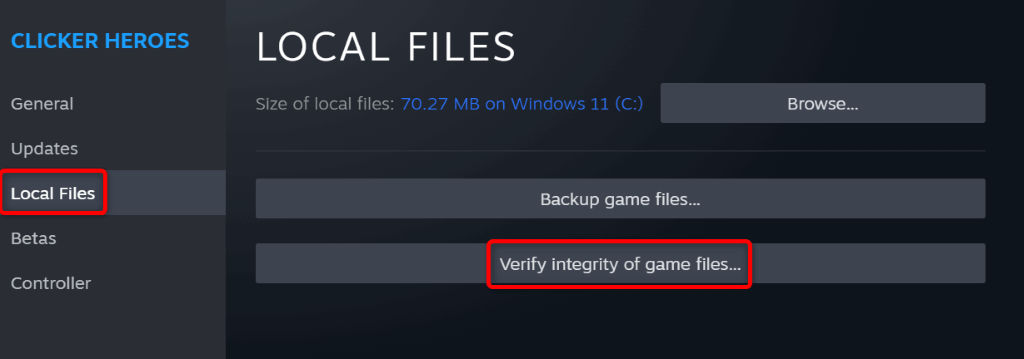
Jika instalasi game Anda diubah, Anda dapat memperbaikinya dengan menghapus instalan dan menginstal ulang game Anda. Anda tidak akan kehilangan progres game Anda jika Anda telah menyinkronkan item ini dengan cloud Steam.
Untuk menginstal ulang game Steam Anda:
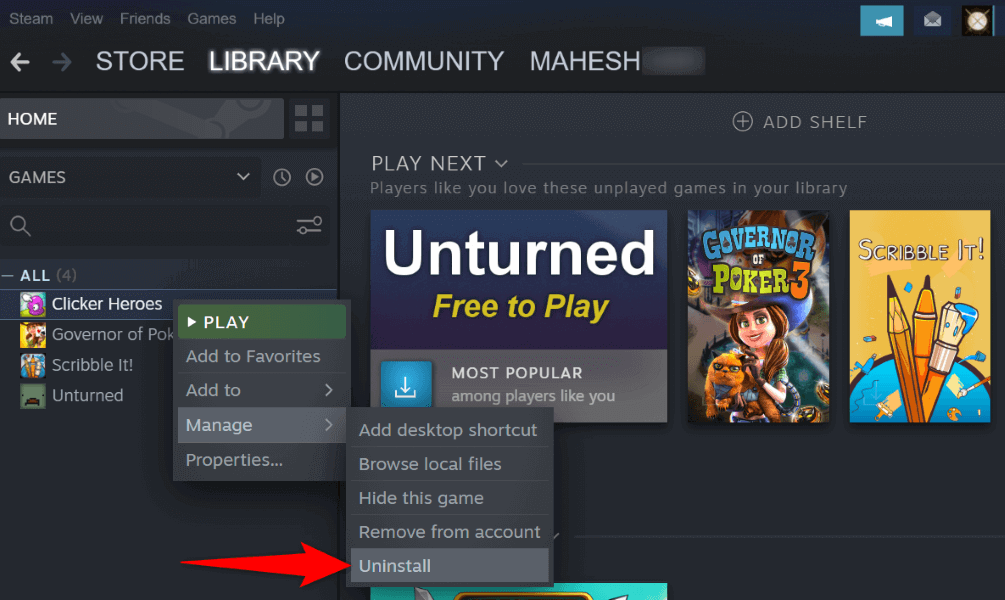
Hapus Folder “appcache” Steam
Folder appcache Steam berisi berbagai file cache yang telah dibuat oleh aplikasi. Mungkin satu atau lebih file ini rusak, menyebabkan aplikasi tidak diluncurkan game Anda.
Dalam hal ini, hapus isi folder ini, dan masalah Anda akan teratasi. Perhatikan bahwa Steam akan membuat ulang file di folder ini saat Anda menggunakan aplikasi.
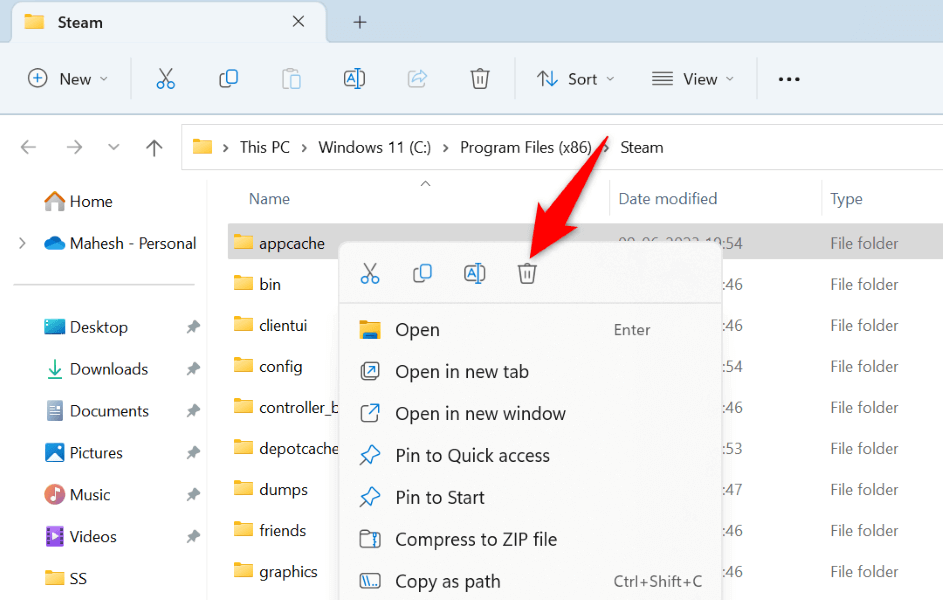
Mengatasi Kesalahan Pemuatan Aplikasi Steam di Komputer Anda
Masalah peluncuran game Steam seperti yang Anda alami bukanlah hal yang jarang terjadi. Masalah-masalah ini muncul karena berbagai alasan. Untungnya, Anda memiliki berbagai cara untuk mengatasi dan memperbaiki masalah ini di komputer Anda.
Setelah Anda selesai melakukannya, Steam akan meluncurkan semua game Anda tanpa masalah apa pun. Nikmati sesi permainan Anda!
.