Perlu membandingkan perubahan pada dua dokumen? Notepad tidak akan membantu Anda, tetapi Notepad++ mungkin. Notepad++ adalah editor teks canggih untuk Windows, menawarkan banyak fungsi dan peningkatan penyesuaian dibandingkan dengan namanya yang serupa.
Dengan bantuan plugin pihak ketiga, Anda dapat menggunakan Notepad++ untuk membantu mengidentifikasi perbedaan antara dua versi dokumen teks.Ini sangat berguna ketika Anda berkolaborasi dalam proyek bersama atau mencoba untuk merevisi beberapa kode.
Untuk membandingkan dua file di Notepad++, ikuti langkah-langkah berikut.
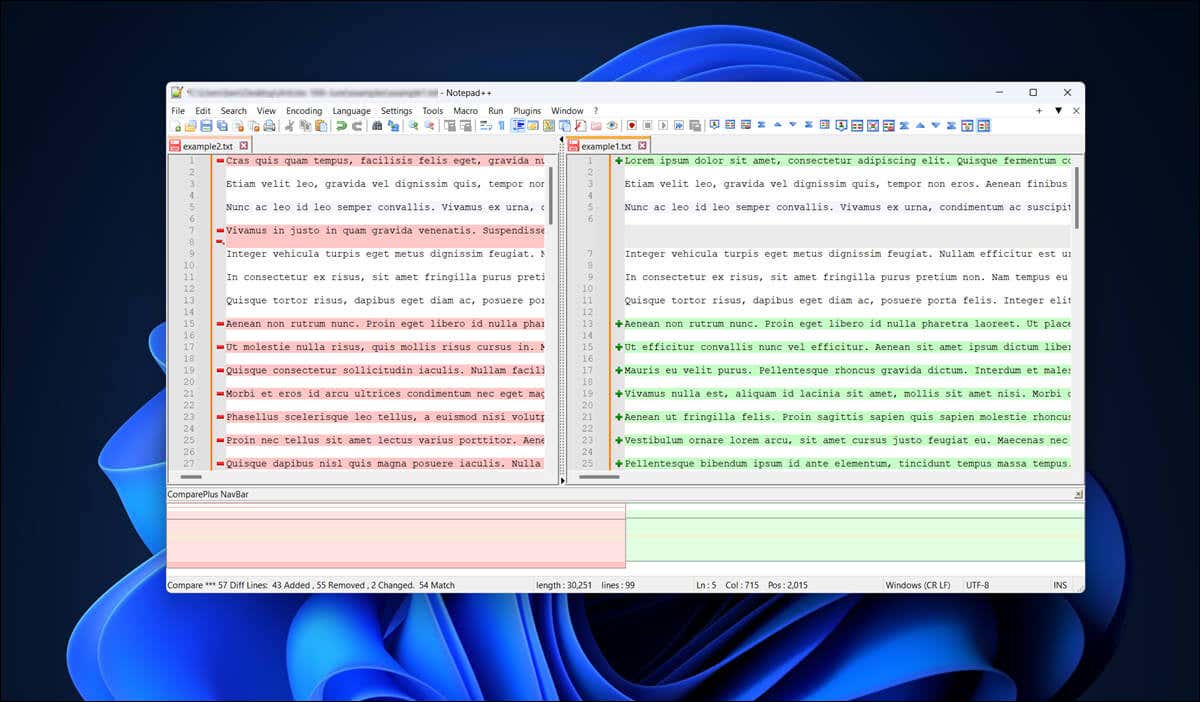
Menginstal Plugin Bandingkan di Notepad++
Tidak seperti Microsoft Word, yang memungkinkan Anda melakukan bandingkan dokumen Word, Notepad++ tidak menyertakan kemampuan untuk membandingkan file secara default. Sebagai gantinya, Anda memerlukan plugin pihak ketiga untuk mengaktifkan fitur tersebut.
Plugin Bandingkanyang terkenal untuk Notepad++ memungkinkan Anda melihat perubahan dan perbedaan antara dua file teks secara berdampingan. Meskipun tidak disertakan dengan Notepad++, Anda bisa menginstalnya dengan cepat menggunakan langkah-langkah berikut.
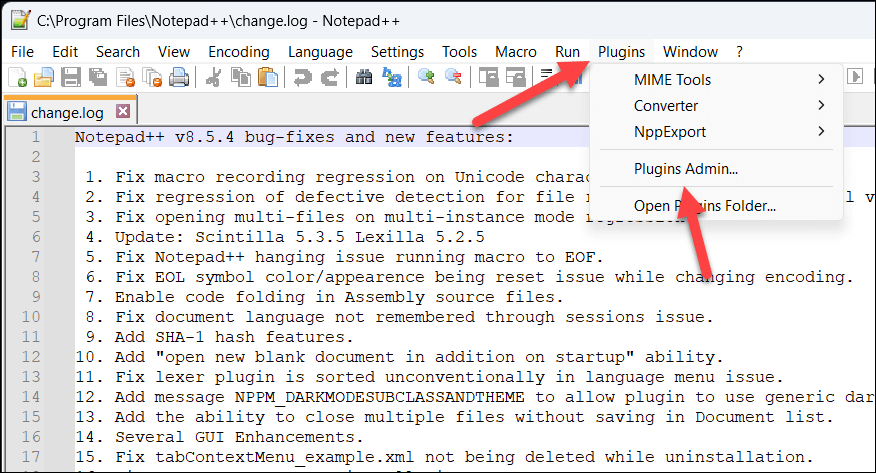
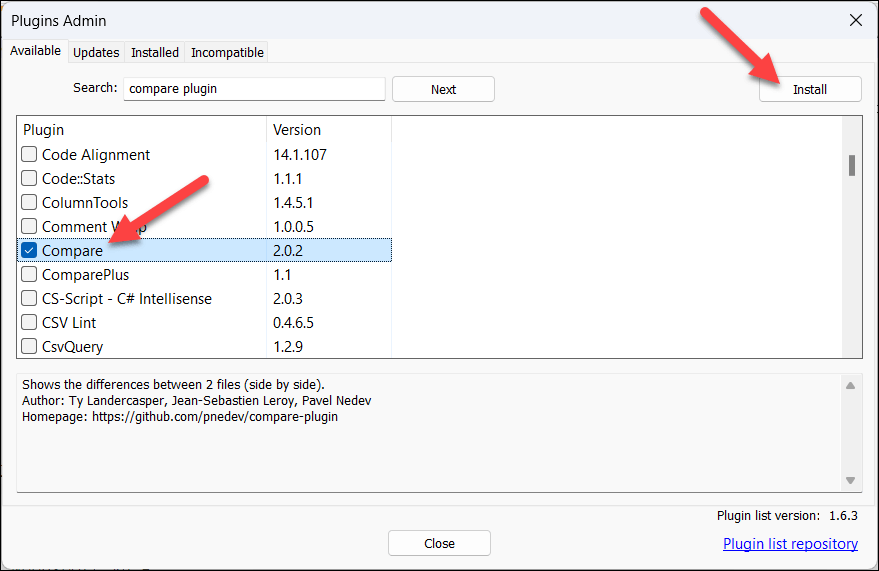
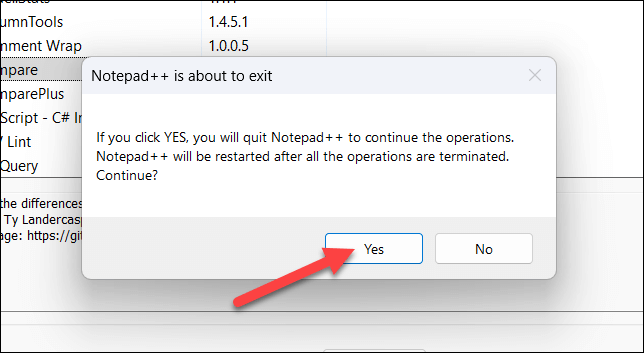
Setelah menyelesaikan langkah-langkah ini, Anda seharusnya sudah berhasil menginstal plugin Bandingkan di aplikasi Notepad++ Anda. Plugin sekarang dapat diakses melalui menu Plugin.
Untuk memastikannya terpasang dengan benar, tekan Plugins>Plugin Admindan periksa apakah Bandingkanterlihat di Terpasangtab.
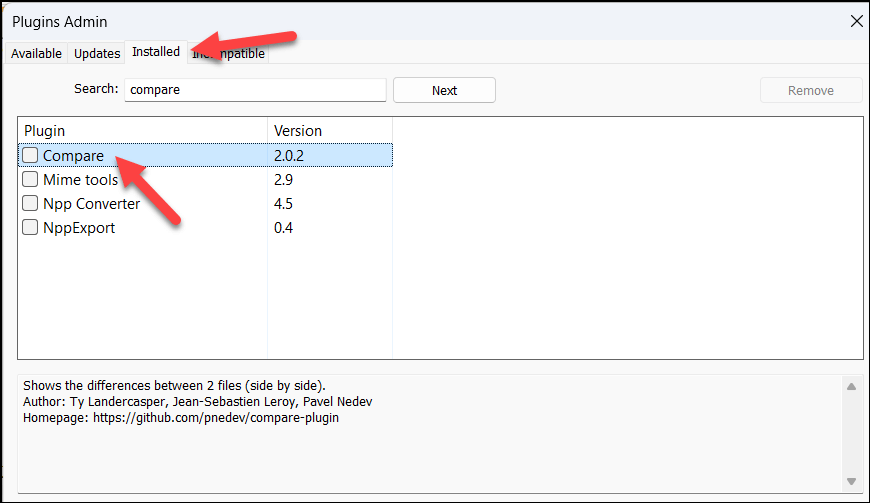
Cara Membandingkan Dua File di Notepad++.
Setelah menginstal pluginBandingkan, Anda dapat membuka dan membandingkan dua dokumen di Notepad++. Anda akan melihat perbedaannya, baris demi baris, di kedua dokumen.
Untuk membandingkan dua file di Notepad++, ikuti langkah-langkah berikut.
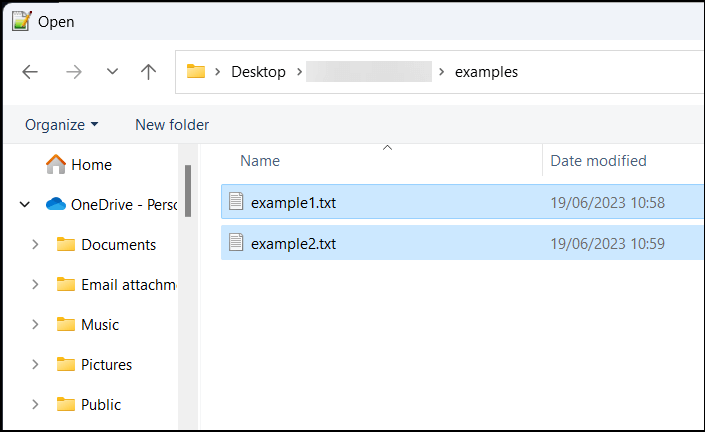
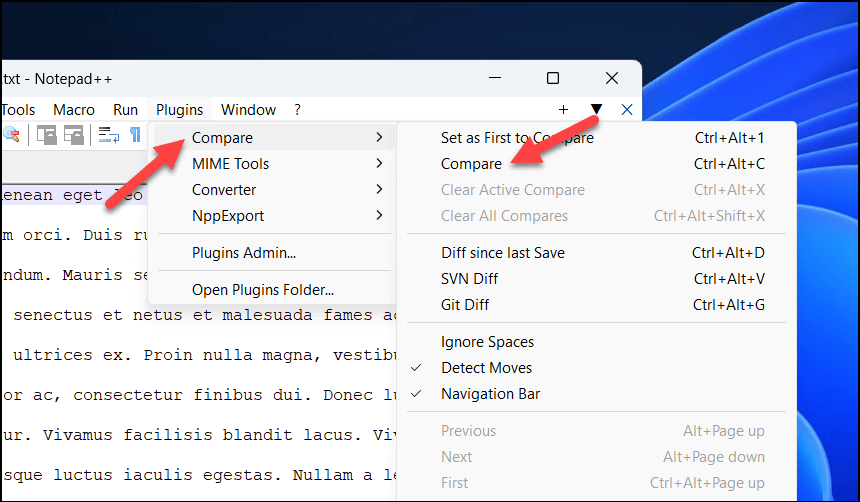
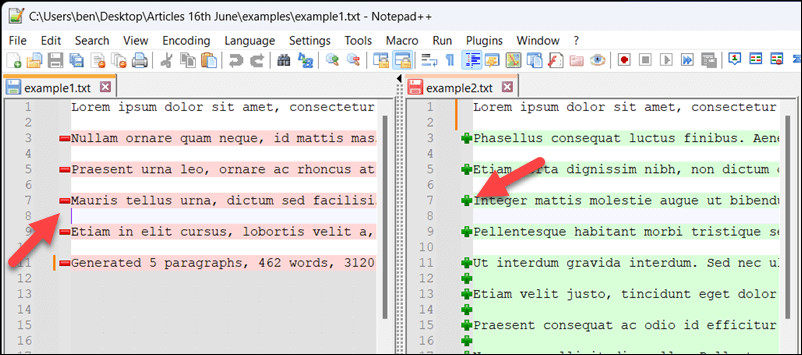
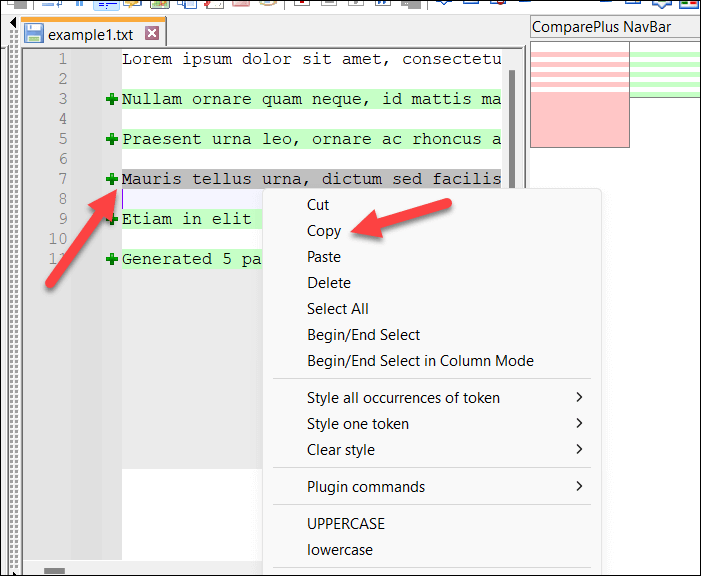
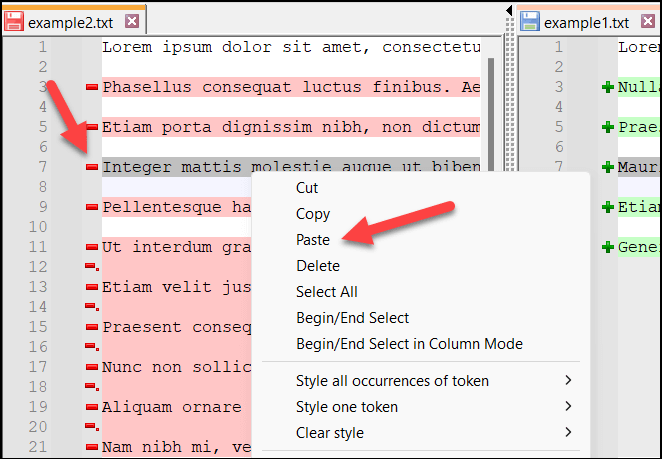
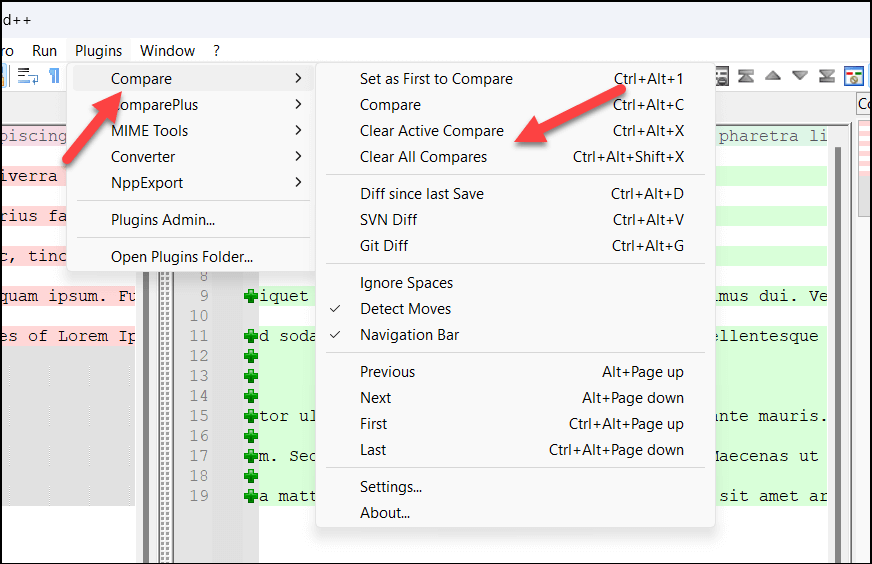
Memahami Perbedaan Notepad++
Dengan menggunakan plugin Bandingkan, Notepad++ menampilkan variasi teks menggunakan sistem kode warna dan simbol sederhana untuk memberi Anda gambaran jelas tentang perubahan tersebut.
Dalam proses perbandingan, Anda akan menemukan tiga jenis perbedaan utama: baris yang ditambahkan, baris yang dihapus, dan bagian baris yang diubah.
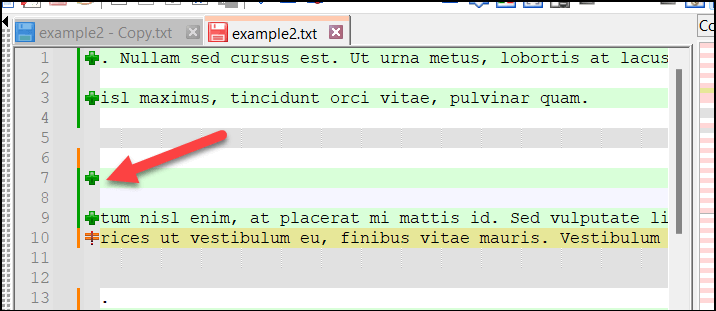
Baris yang ditambahkan diwakili dengan warna hijaudan simbol “+”, sedangkan baris yang dihapus ditampilkan dalam warna merahdengan “-“simbol.
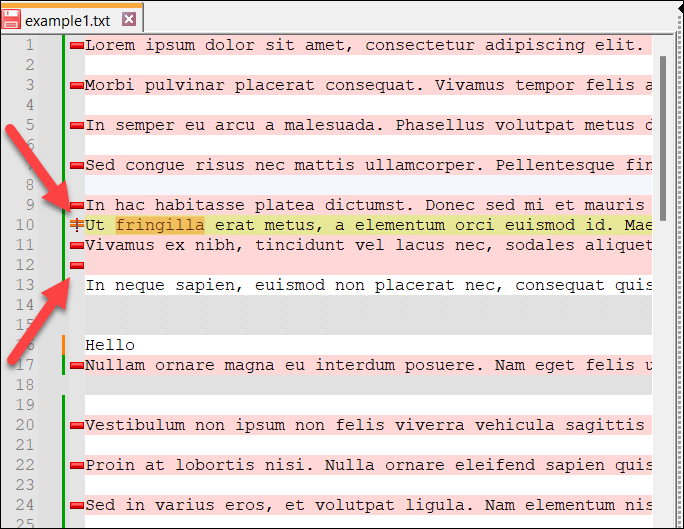
Bagian dalam baris yang diubah memiliki simbol “≠”dan juga disorot dalam warna merah atau hijauuntuk masing-masing penghapusan atau penambahan..
Nomor baris juga berperan penting dalam membantu Anda menavigasi perbedaan. Nomor baris untuk kedua versi ditampilkan berdampingan, memungkinkan Anda melacak perubahan saat menelusuri file.
Menyesuaikan Plugin Bandingkan di Notepad++
Anda dapat menyesuaikan plugin Bandingkan di Notepad++ agar lebih sesuai dengan kebutuhan Anda. Misalnya, jika Anda kesulitan dengan warna yang digunakan, Anda dapat beralih ke warna alternatif.
Anda juga dapat mengatur pengaturan lainnya, seperti pembungkusan teks dan prioritas file, di menu Pengaturan. Untuk menyesuaikan plugin Bandingkan di Notepad++, ikuti langkah-langkah berikut.
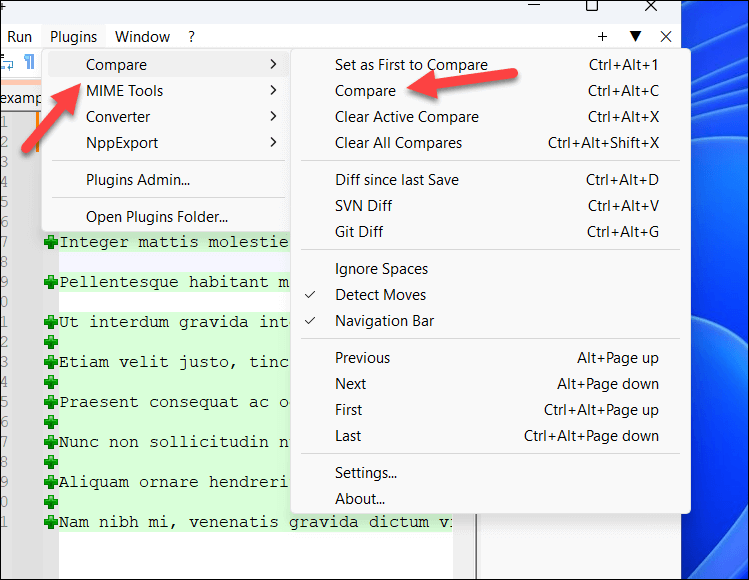
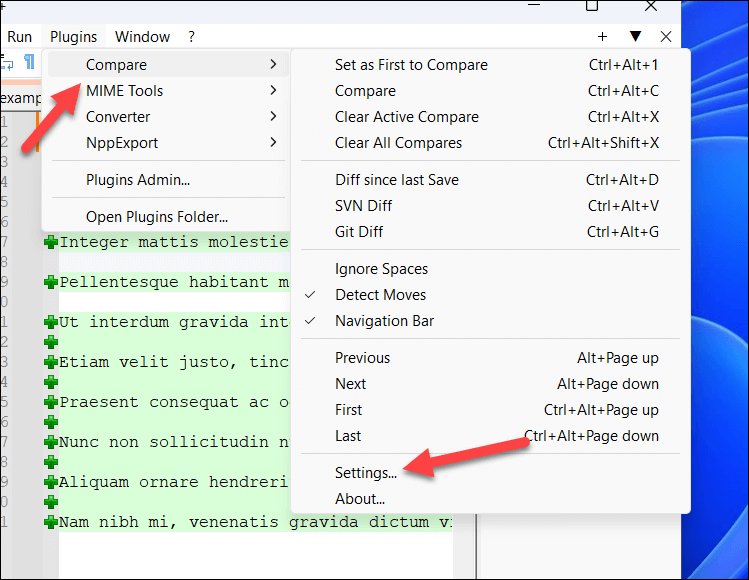
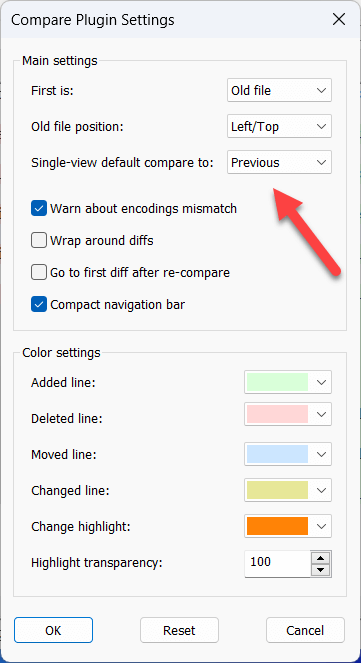
Menggunakan Notepad++
Berkat langkah di atas, Anda dapat dengan cepat membandingkan dua file di Notepad++ menggunakan plugin Bandingkan. Notepad++ adalah alternatif yang sangat baik untuk membuka file teks besar jika editor teks default Anda (seperti Notepad asli) bermasalah dengannya.
Notepad++ membuktikan bahwa Anda tidak boleh puas dengan aplikasi bawaan di Windows. Ada banyak aplikasi alternatif yang bagus yang bisa Anda coba selanjutnya.
.