Sebagai pengguna Windows, printer yang tidak berfungsi bisa menjadi perbaikan sederhana atau bencana yang memakan waktu. Jika Anda melihat kesalahan status “Kesalahan – Mencetak” di Windows, Anda tidak perlu melakukan banyak upaya untuk memecahkan masalah tersebut, yang dapat membuat frustasi dan menyulitkan penyelesaiannya.
Beberapa faktor mungkin menyebabkan kesalahan status “Kesalahan – Mencetak”, namun, dalam sebagian besar kasus, langkah pemecahan masalah sederhana seperti memulai ulang printer atau memeriksa sambungan printer dapat membantu. Untuk memperbaiki kesalahan status “Error – Printing” di Windows, ikuti langkah-langkah di bawah ini.
Memahami Kesalahan Status “Error – Printing” di Windows
Status “Kesalahan – Pencetakan” adalah kode kesalahan sederhana yang mencakup semua yang muncul ketika PC Windows tidak berhasil mencetak Anda. Hal ini dapat disebabkan oleh beberapa faktor, seperti kertas hilang, driver printer ketinggalan jaman atau rusak, pengaturan printer salah, atau masalah dengan layanan Print Spooler di PC Windows Anda.
Ini dapat muncul dalam beberapa cara berbeda, seperti “Error – Printing,” “Printer in error state,” atau “Print Spooler service not running.” Pesannya mungkin berbeda, namun hasilnya sama—printer Anda tidak dapat memproses atau menyelesaikan tugas pencetakan.
Jika Anda melihat kesalahan ini, coba beberapa perbaikan pemecahan masalah di bawah.
Restart Printer dan PC
Pertama, mulai ulang perangkat Anda untuk melihat apakah ini menyelesaikan masalah.
Sebaiknya matikan printer Anda dan cabut kabel listriknya. Selanjutnya, matikan PC Anda dan cabut juga kabel dayanya. Tunggu minimal 30 detik sebelum menyambungkan semuanya kembali.

Setelah masa tunggu berlalu, sambungkan kembali kabel daya printer dan PC. Nyalakan printer Anda terlebih dahulu, pastikan printer aktif dan berjalan. Selanjutnya, hidupkan PC Anda. Terakhir, coba cetak halaman percobaan untuk melihat apakah kesalahan status “Error – Printing” telah teratasi.
Proses memulai ulang ini mungkin tampak jelas, namun mematikan dan memulai ulang dengan jelas sering kali dapat menyelesaikan masalah kecil (dan tidak terduga).
Periksa Perangkat Keras dan Koneksi Printer
Printer masih tidak berfungsi? Ada baiknya untuk melihat lebih dekat perangkat keras printer Anda dan hubungannya dengan PC Anda..
Pertama, verifikasi bahwa printer Anda telah dihidupkan. Cari LED atau layar yang menunjukkan daya, dan pastikan terhubung ke stopkontak. Jika Anda memiliki printer berkabel, periksa kabel USB yang menghubungkan printer ke PC Anda. Pastikan kedua ujungnya terpasang dengan benar.
Jika sambungan USB tidak dikenali, coba port USB lain atau kabel baru. Begitu pula jika printer terhubung melalui jaringan, pastikan kabel ethernet tersambung dan koneksi aktif.

Untuk printer nirkabel, periksa kembali koneksi Wi-Fi Anda. Pastikan printer Anda terhubung ke jaringan yang sama dengan PC Anda. Kebanyakan printer memiliki layar atau lampu indikator untuk menunjukkan koneksi nirkabel berhasil. Jika Anda printer nirkabel tidak terhubung, lihat manual printer Anda untuk mengetahui langkah-langkah spesifik untuk menyambung ke Wi-Fi.
Selain itu, periksa printer Anda apakah ada masalah seperti kertas atau tinta hampir habis. Tanpa kertas atau tinta, Anda tidak dapat mencetak, jadi mengisi ulang kertas atau tinta akan mengatasi masalah tersebut.
Mengatasi Kemacetan Kertas
Kemacetan kertas mungkin menyebabkan pesan status “Error – Printing” pada PC Anda. Jika printer Anda tidak dapat menembus kertas, maka proses pencetakan tidak dapat dilanjutkan.

Untuk mengatasi masalah ini, Anda harus menghilangkan kemacetan pada printer Anda. Tergantung pada perangkat Anda, hal ini mungkin sulit dilakukan, jadi Anda mungkin perlu membaca manual Anda terlebih dahulu.
Mulailah dengan memeriksa area masuk dan keluarnya kertas dari printer, lalu keluarkan kertas yang macet. Jika printer Anda memiliki pengumpan dokumen otomatis, buka penutup ADF (Penyalur Dokumen Otomatis) dan keluarkan kertas yang macet.
Mulai Ulang Layanan Print Spooler dan Hapus Antrean Cetak
Setelah mengatasi kemacetan printer, sebaiknya kosongkan antrean pencetakan Anda dan mulai ulang layanan Print Spooler(yang diperlukan printer Anda agar dapat mencetak). Sebaiknya lakukan hal ini jika antrian cetak tidak akan hilang Anda terjadi kesalahan saat mencetak.
Anda juga dapat melakukan ini kapan saja untuk mencoba mengatasi kesalahan printer seperti pesan “Kesalahan – Pencetakan”.
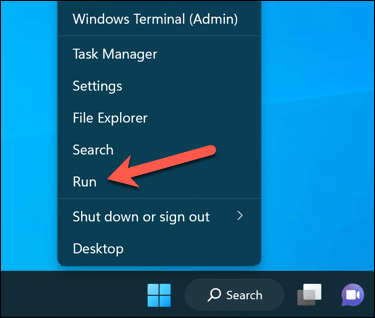
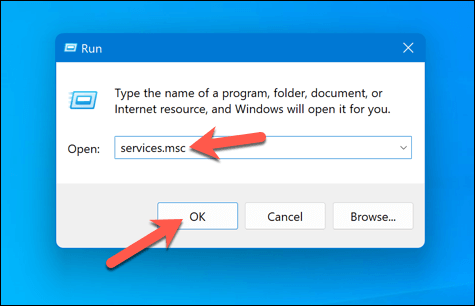
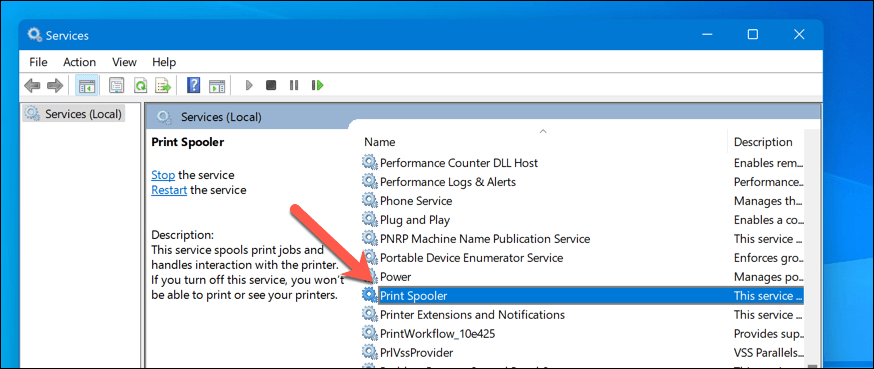
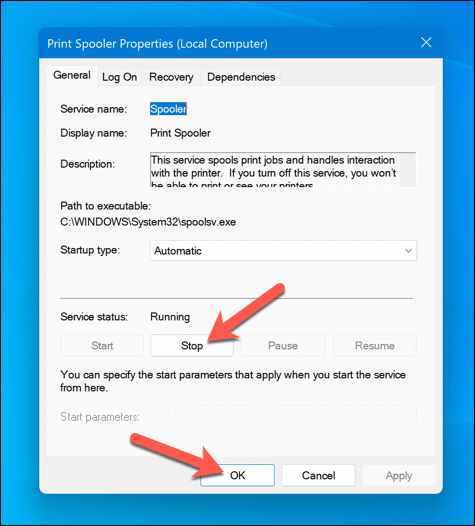
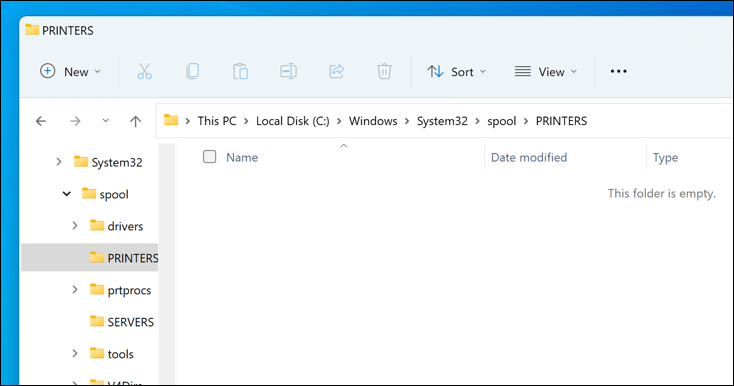
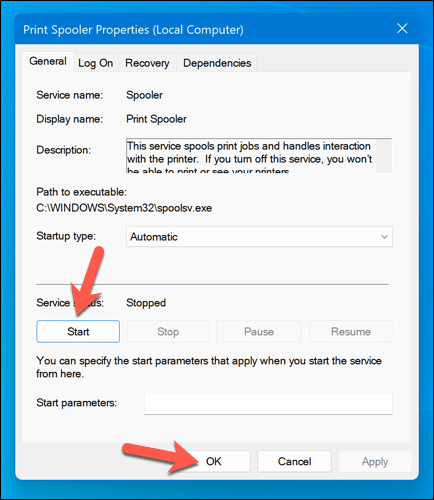
Setelah kemacetan kertas teratasi dan antrean pencetakan dikosongkan, printer Anda kini akan kembali ke kondisi siap, dan Anda dapat melanjutkan pencetakan dokumen tanpa kesalahan apa pun.
Perbarui atau Instal Ulang Driver dan Perangkat Lunak Printer
Perangkat lunak driver yang ketinggalan jaman terkadang dapat menyebabkan kesalahan status “Error – Printing” di Windows. Untuk memperbaiki masalah ini, Anda harus memeriksa perangkat lunak printer baru (termasuk driver printer baru) dari produsennya.
Ikuti langkah-langkah berikut untuk memastikan driver printer dan perangkat lunak pabrikan Anda mutakhir. Sebaiknya menghapus instalasi perangkat lunak printer yang ada sebelum melanjutkan.
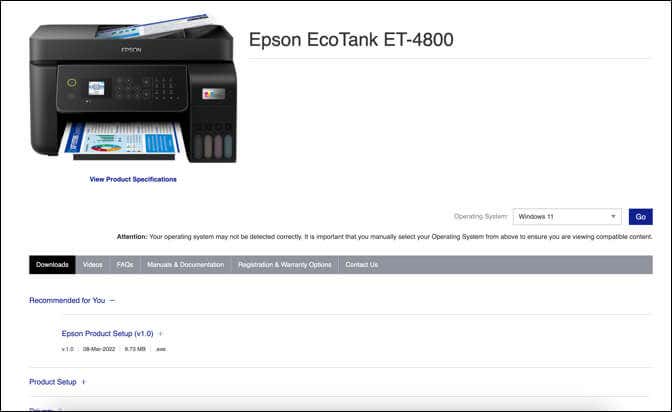
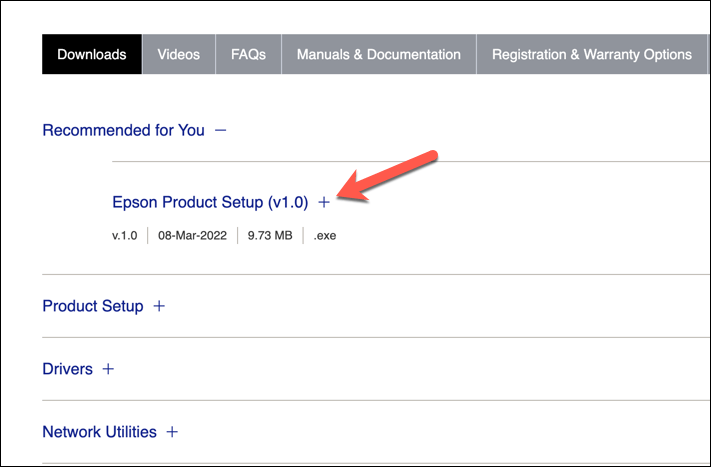
Setelah menyelesaikan langkah-langkah ini, printer Anda akan mulai bekerja. Namun, Anda mungkin perlu me-restart PC Anda agar perubahan dapat diterapkan..
Periksa Pembaruan Windows Baru
Pembaruan Windows baru dapat memperbaiki bug, dan pembaruan baru dapat membantu menyelesaikan masalah umum pencetakan. Anda dapat memeriksa pembaruan Windows baru secara manual untuk mencoba dan mengatasi kesalahan status “Kesalahan – Pencetakan” pada PC Anda.
Untuk memeriksa pembaruan Windows baru, ikuti langkah-langkah berikut.
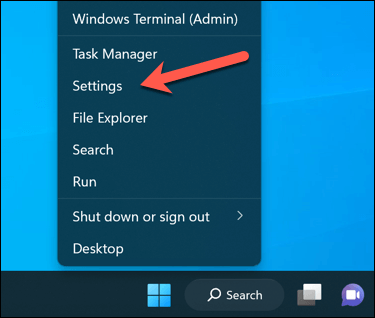
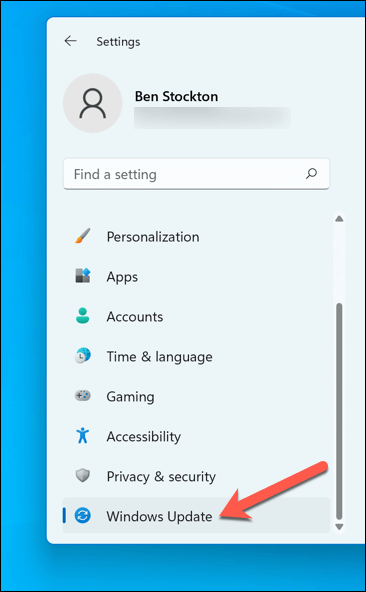
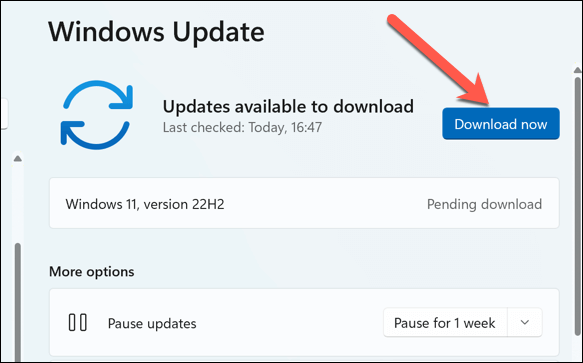
Setelah memperbarui PC Anda, nyalakan ulang komputer Anda dan coba mencetak lagi untuk melihat apakah kesalahan telah teratasi.
Gunakan Alat Pemecahan Masalah Printer
Jika Anda masih kesulitan mengatasi kesalahan status “Kesalahan – Pencetakan” di Windows, Anda dapat menggunakan Pemecah Masalah Printer. Alat bawaan ini membantu mengidentifikasi dan memperbaiki masalah umum terkait perangkat keras dan perangkat.
Ikuti langkah-langkah berikut untuk menjalankan pemecah masalah pada PC Windows Anda.
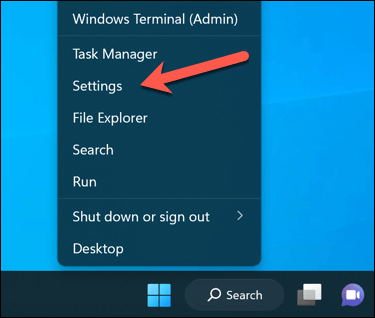
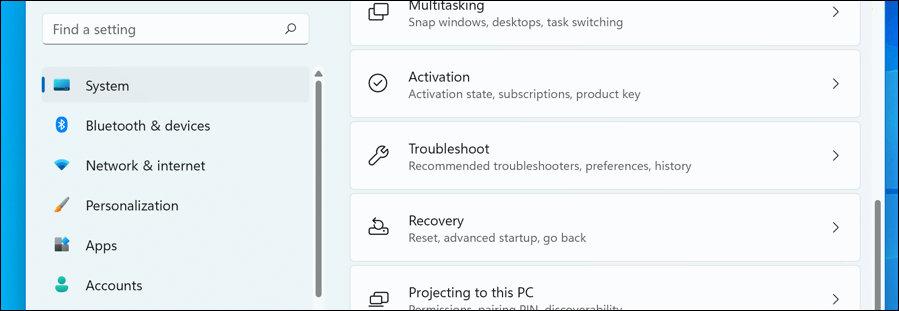
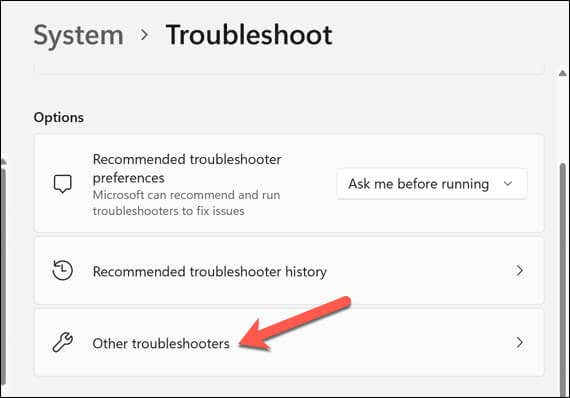
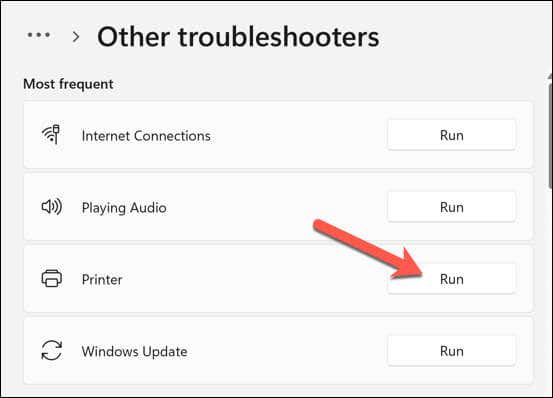
Setelah menyelesaikan pemecah masalah dan menyelesaikan masalah apa pun yang terdeteksi, hidupkan ulang komputer Anda, lalu periksa apakah masalah “Kesalahan – Pencetakan” telah teratasi.
Menyelesaikan Masalah Umum Printer di Windows 11
Tidak ada solusi universal untuk mengatasi kesalahan status “Kesalahan – Pencetakan” pada PC Windows Anda. Namun sering kali, salah satu perbaikan pemecahan masalah di atas akan menyelesaikan masalah..
Namun, mungkin ada masalah yang lebih parah pada printer Anda, yang berarti Anda tidak dapat terhubung ke printer Anda atau mencetak dengan benar. Misalnya, jika Anda melihat kode kesalahan “0x0000011b” di PC, mungkin ada masalah dengan jaringan yang menghalangi Anda untuk mencetak—Anda harus menggali lebih dalam untuk menemukan dan memperbaiki masalah tersebut.
.