Baik Anda telah menyiapkan jaringan Wi-Fi baru atau mengunjungi hotspot publik, hal ini dapat sangat mengganggu ketika laptop Windows 10 Anda tidak dapat menemukan jaringan Wi-Fi yang Anda ketahui ada.
Ini adalah masalah yang sangat umum, tetapi sayangnya, hal itu dapat disebabkan oleh beberapa hal. Apa pun dari perangkat lunak antivirus, firewall Windows, atau adaptor jaringan itu sendiri, dapat mencegah jaringan Wi-Fi aktif muncul di daftar jaringan yang tersedia.

Ikuti panduan ini, mulai dari perbaikan paling sederhana hingga perbaikan yang lebih canggih, dan semoga sebelum Anda sampai ke akhir, Anda akan melihat jaringan Wi-Fi muncul dalam daftar.
1. Setel Ulang Router Anda
Sebelum Anda menghabiskan banyak waktu untuk memecahkan masalah mengapa komputer Windows 10 Anda tidak dapat melihat jaringan Wi-Fi, pastikan terlebih dahulu jaringan tersebut ada.
Setelah Anda mengonfirmasi dengan perangkat lain bahwa jaringan Wi-Fi benar-benar ada, uji akses lagi dengan komputer Windows 10 yang bermasalah. Jika masih tidak berhasil, lanjutkan ke langkah berikutnya.
2. Gunakan Pemecah Masalah Jaringan
Jika ada masalah dengan adaptor jaringan Wi-Fi Anda yang mudah diselesaikan, pemecah masalah jaringan Windows 10 seharusnya dapat melakukannya. Ini menjadikannya hal pertama yang terbaik untuk dicoba.
Pilih menu Mulai, ketik Setelan, dan pilih aplikasi Setelan.
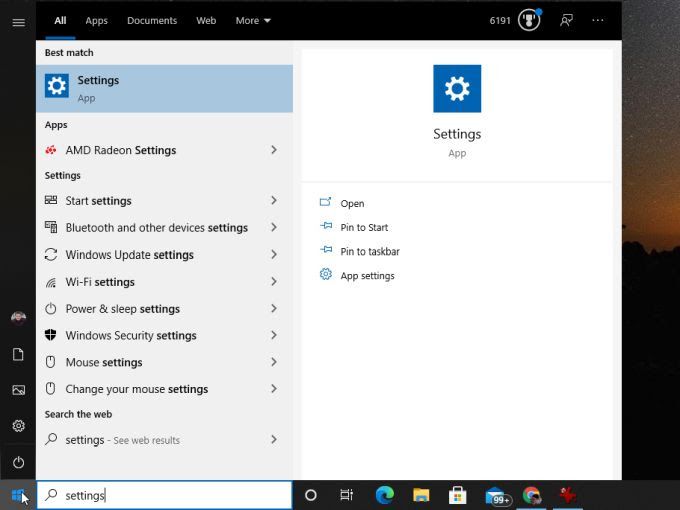
Di jendela Setelan, pilih Perbarui & Keamanan.
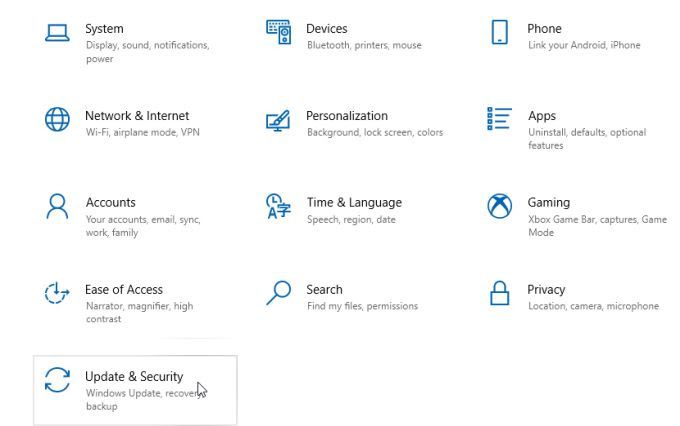
Pilih Pemecahan masalahdi menu navigasi kiri, lalu pilih Pemecah masalah tambahandi panel kanan.
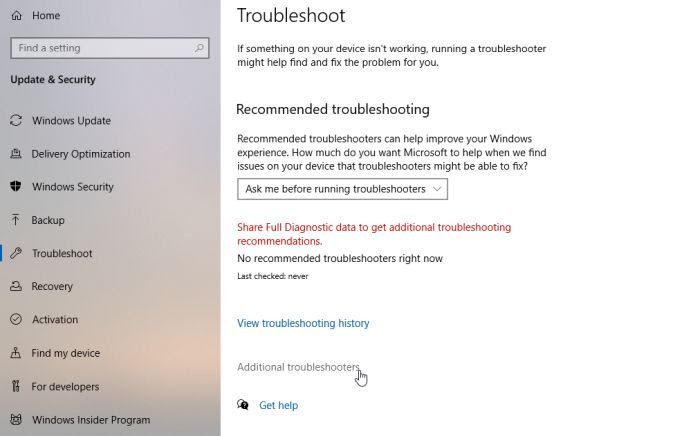
Gulir ke bawah daftar pemecah masalah dan pilih Network Adapter. Pilih tombol Jalankan pemecah masalahyang muncul.
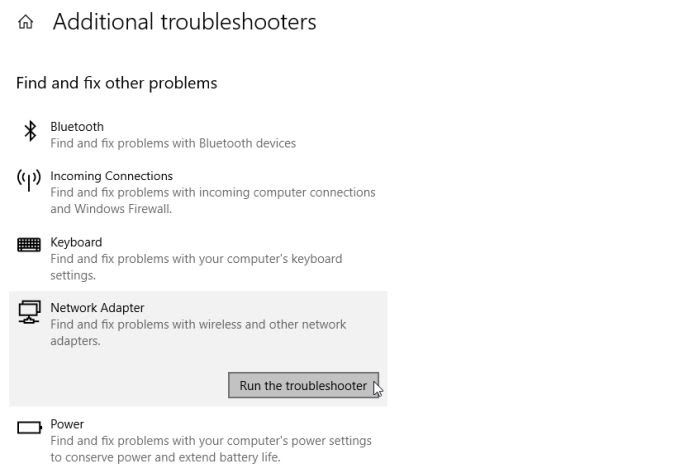
Wizard pemecah masalah akan memandu Anda melalui langkah-langkah saat memeriksa berbagai adaptor dan pengaturan sistem yang kemungkinan besar menjadi penyebab masalah jaringan Anda. Jika pemecah masalah berhasil, reboot sistem Anda dan Anda seharusnya dapat melihat jaringan Wi-Fi sekarang.
Jika tidak dapat menemukan masalahnya, Anda harus melanjutkan ke langkah berikutnya.
3. Setel Ulang Adaptor Jaringan Anda
Hal pertama yang harus dicoba, karena paling sering menyelesaikan masalah, adalah menyetel ulang adaptor jaringan Wi-Fi.
Ini mudah dilakukan. Buka Panel Kontrol Windows dan pilih Lihat status dan tugas jaringandi bawah bagian Jaringan dan Internet.
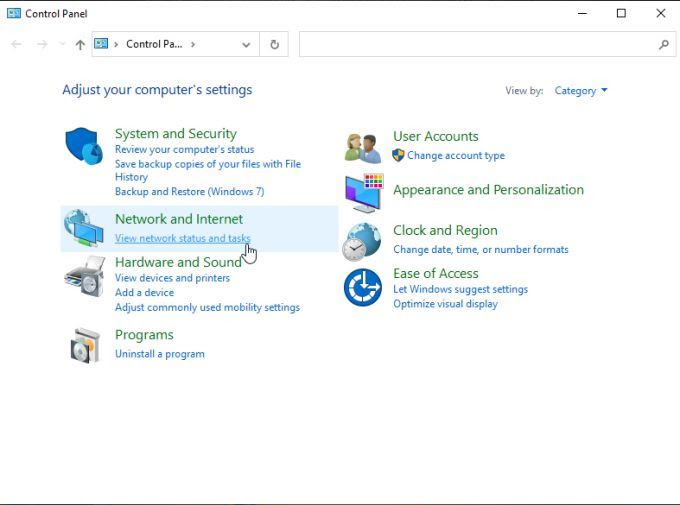
Pilih Ubah setelan adaptordi panel navigasi kiri.
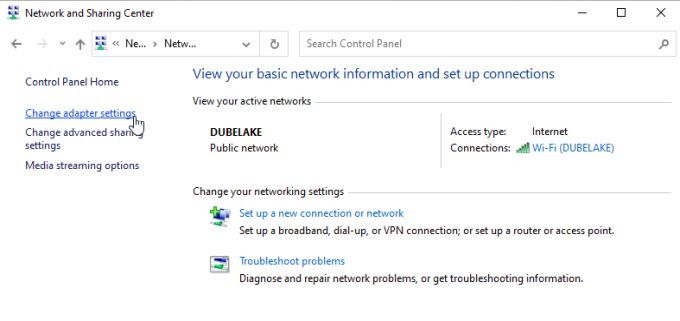
Ini akan membuka daftar semua adapter jaringan yang tersedia di sistem Anda. Anda akan melihat daftar ini di panel kiri. Temukan adaptor Wi-Fi aktif yang Anda gunakan dan klik kanan. Pilih Nonaktifkandari menu.
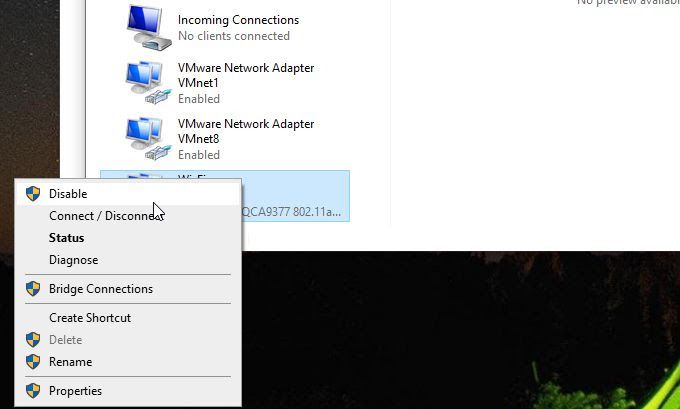
Ini akan sepenuhnya menonaktifkan adaptor Wi-Fi aktif Anda. Ini akan mengatur ulang data apa pun yang di-cache dan sepenuhnya memutuskan Anda dari jaringan apa pun. Tunggu satu menit penuh lalu ulangi proses di atas. Kali ini pilih Aktifkandari menu.
Sekarang ketika Anda memilih ikon Wi-Fi di bilah tugas, Anda akan melihat jaringan aktif yang tidak dapat Anda lihat sebelumnya.
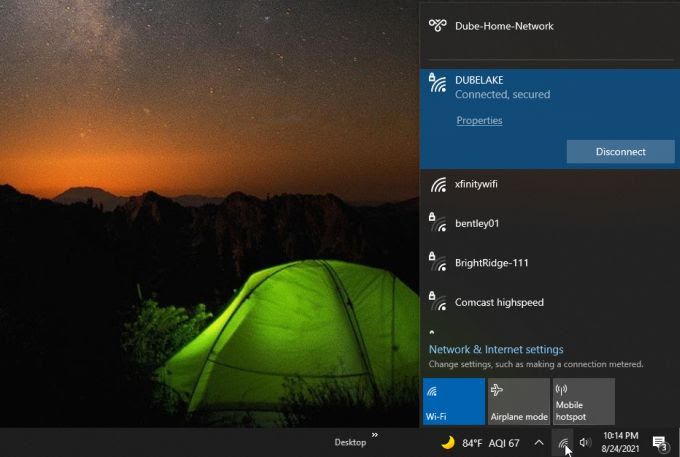
Jika Anda masih tidak melihatnya, Anda harus melanjutkan ke langkah pemecahan masalah berikutnya.
4. Ganti Mode Jaringan Nirkabel
Jika router yang mengoperasikan jaringan tidak menyediakan jaringan menggunakan mode yang digunakan adaptor Wi-Fi Anda, PC Windows 10 Anda tidak akan dapat melihat Wi-Fi. jaringan fi. Untuk menguji apakah ini masalahnya, coba ubah mode jaringan.
Ikuti prosedur yang sama di atas untuk memilih Ubah setelan adaptor. Klik kanan adaptor Wi-Fi Anda lagi dan pilih Properties. Di jendela Properti Wi-Fi, pilih tombol Konfigurasi.
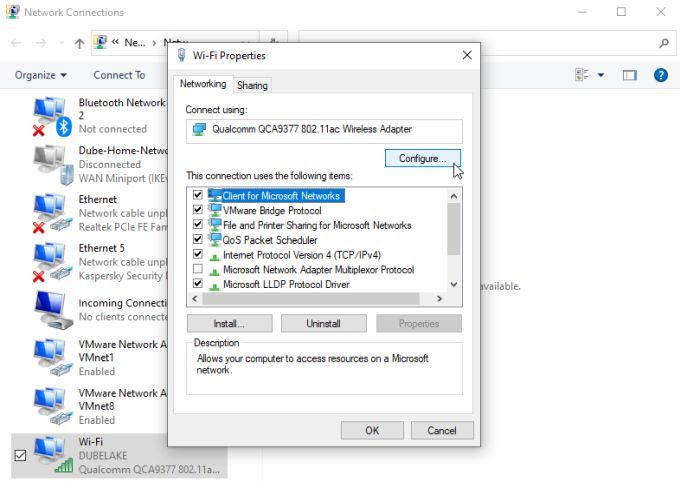
Pilih tab Lanjutan, pilih Mode Nirkabeldi jendela Properti, lalu gunakan tarik-turun Nilaiuntuk memilih mode nirkabel.
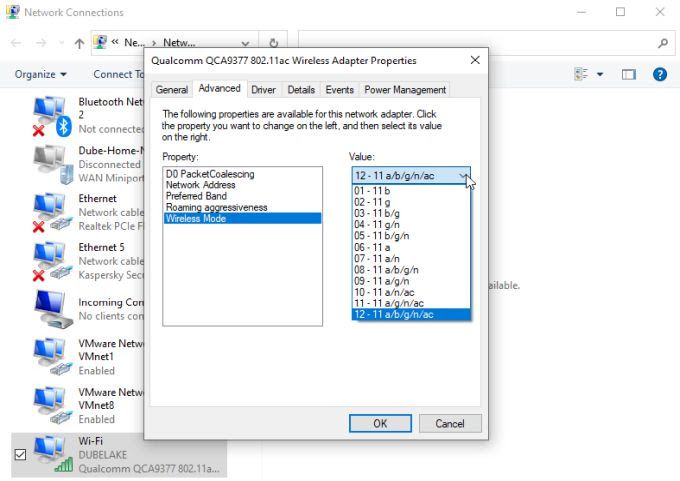
Jika Wi- Adaptor Fi menampilkan beberapa mode dalam dropdown ini, Anda harus memilih salah satu dengan mode sebanyak mungkin. Ini akan memungkinkan adaptor Anda untuk "melihat" jaringan yang menggunakan salah satu dari mode ini. Pilih Okesetelah selesai.
Nyalakan ulang komputer Anda, lalu periksa apakah Anda sekarang dapat menemukan jaringan Wi-Fi.
5. Nonaktifkan Protokol IPv6
Dalam beberapa kasus, jika Anda telah mengaktifkan protokol IPv6 di sistem Anda, ini dapat menyebabkan masalah saat mencoba menyambung ke jaringan atau internet. Menonaktifkan protokol ini sering kali menyelesaikan masalah seperti ini.
Untuk melakukannya, gunakan prosedur yang sama seperti di atas untuk membuka jendela Properti Wi-Fi. Gulir ke bawah daftar item koneksi dan temukan Internet Protocol Version 6 (TCP/IPv6). Hapus centang pada kotak di sebelah kiri opsi ini.
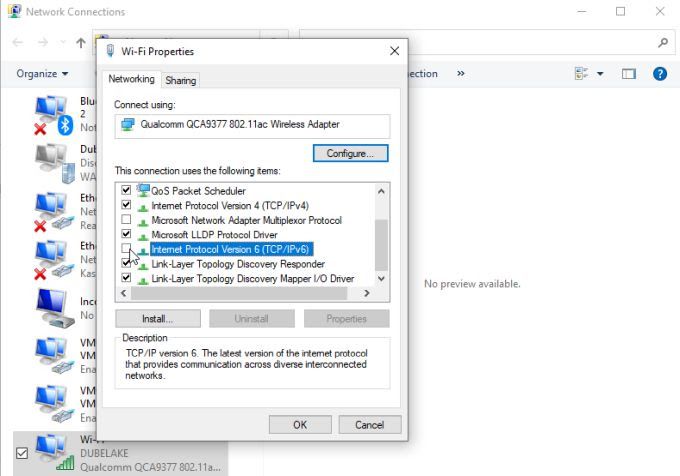
Pilih OK. Sekarang restart komputer Anda dan periksa apakah jaringan Wi-Fi sekarang terlihat di daftar jaringan.
6. Perbarui Driver Jaringan Anda
Driver jaringan yang kedaluwarsa sering kali dapat menyebabkan masalah dengan kartu jaringan yang mengakses jaringan apa pun. Karena alasan ini, sebaiknya pastikan driver jaringan Anda diperbarui.
Luncurkan Pengelola Perangkat dengan mengeklik kanan menu Mulai dan memilih Pengelola Perangkat.
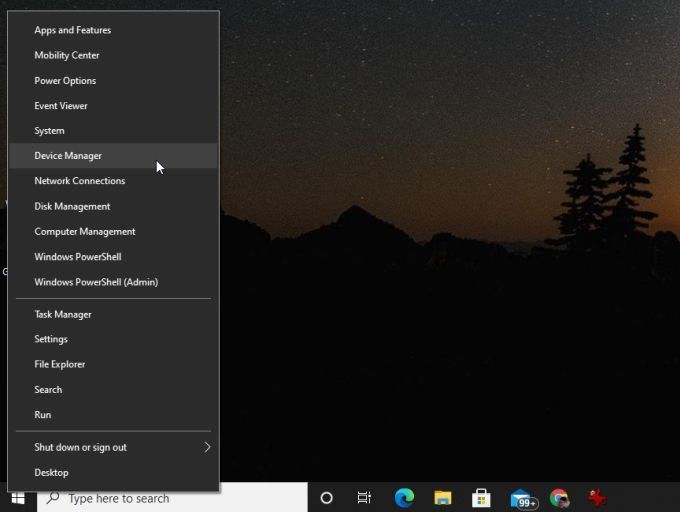
Saat Pengaturan perangkat terbuka, luaskan Adaptor jaringandi hierarki. Klik kanan pada adaptor nirkabel Anda dan pilih Perbarui driver.
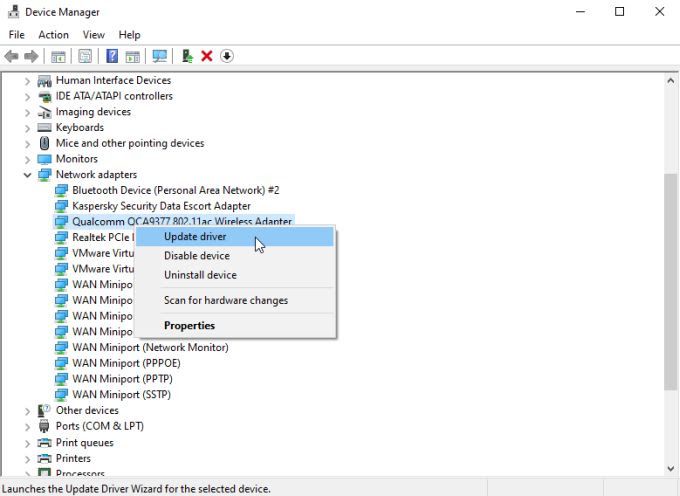
Ini akan meluncurkan wizard pembaruan driver. Pilih Jelajahi komputer saya untuk driver. Wizard akan menemukan driver yang paling baru diunduh untuk adaptor nirkabel Anda dan akan mencoba menginstalnya kembali.
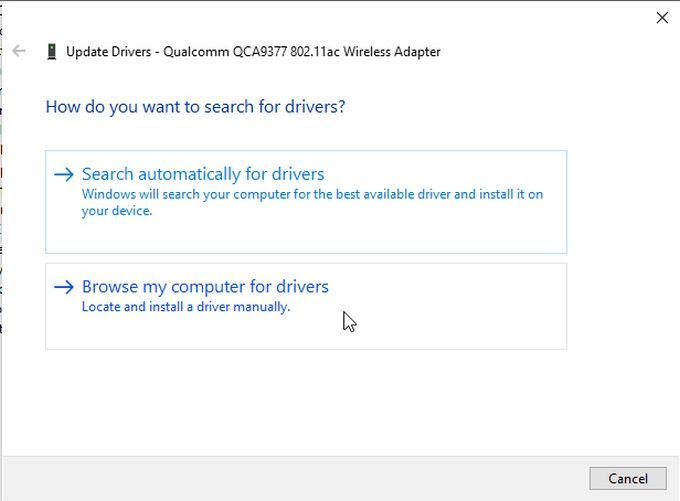
Anda harus mencoba opsi ini karena Anda tidak dapat membuat wizard mencari driver di internet secara otomatis. Setelah driver diperbarui, nyalakan ulang komputer Anda dan periksa apakah Anda dapat melihat jaringan nirkabel.
7. Reset TCP/IP
Tips berguna lainnya yang sering mengatasi masalah jaringan adalah menyetel ulang semua koneksi TCP/IP secara manual. Ini dapat membantu menyelesaikan masalah koneksi jaringan apa pun yang mungkin mengganggu kemampuan kartu jaringan Anda untuk melihat jaringan yang tersedia.
Untuk melakukannya, luncurkan command prompt sebagai administrator. Pilih menu Start, ketik perintah, dan klik kanan aplikasi Command.
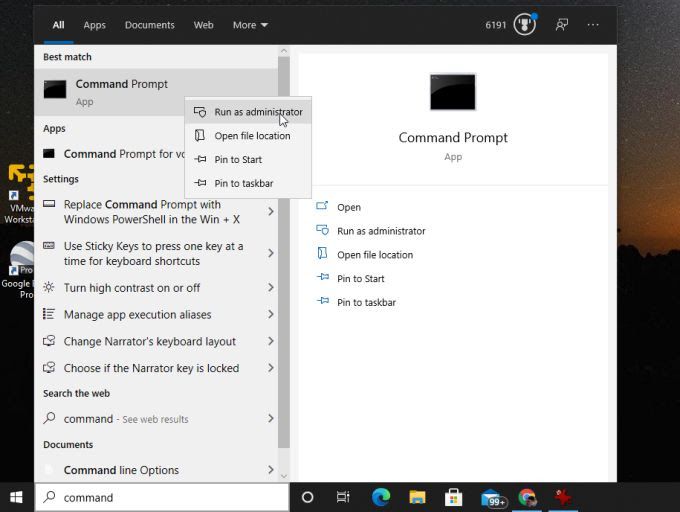
Di jendela command prompt, ketik baris berikut dan tekan Entersetelah masing-masing.
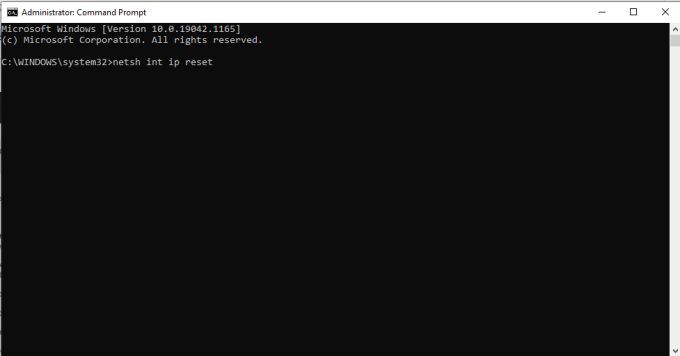
Setelah Anda menjalankan semua perintah ini, restart komputer Anda dan uji koneksi Wi-Fi lagi.
8. Dapatkan Pengaturan IP Baru
Masalah dengan PC Windows 10 Anda yang tidak dapat menemukan jaringan Wi-Fi Anda mungkin sebenarnya bukan menemukan jaringan, tetapi membuat koneksi. Hal ini dapat terjadi jika alamat IP komputer Anda bentrok dengan perangkat lain yang sudah ada di jaringan.
Hal ini dapat terjadi jika Anda sudah lama tidak tersambung ke jaringan dan perangkat baru menerima yang lama Alamat IP. Untuk melihat apakah ini penyebabnya, coba lepaskan dan perbarui alamat IP Anda di command prompt.
Pilih menu Start, ketik command, dan pilih Command Promptapp.
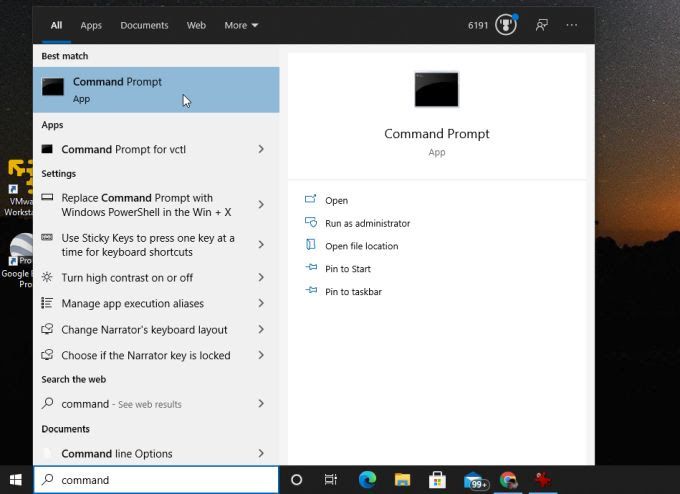
Pada baris perintah, ketik ipconfig /releasedan tekan Enter.
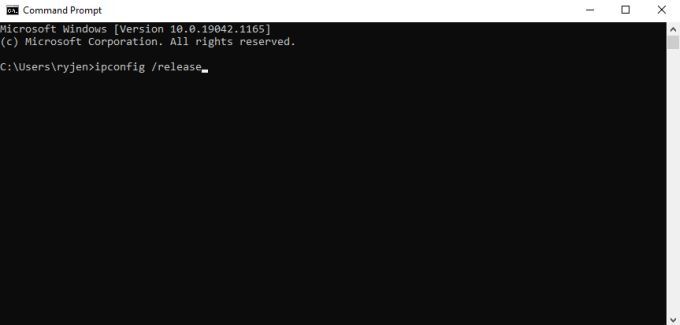
Dalam teks setelah perintah ini, Anda akan melihat alamat IP IPv4 kosong.
Selanjutnya, di baris perintah, ketik ipconfig /renewdan tekan Enter.
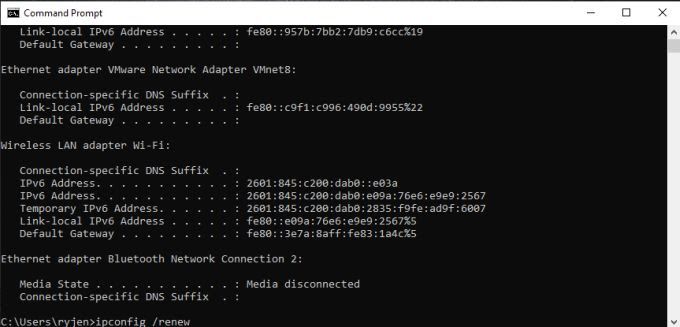
Ketika perintah ini selesai, Anda akan melihat alamat IP baru muncul di bidang Alamat IPv4.
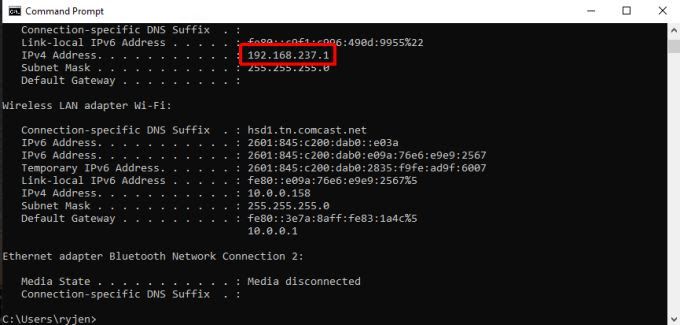
Sekarang pilih ikon Wi-Fi di bilah tugas dan lihat apakah jaringan Wi-Fi Anda sekarang muncul.
9. Nonaktifkan Antivirus Sementara
Jika Anda sudah sejauh ini dan masih tidak dapat melihat jaringan Wi-Fi Anda, mungkin perangkat lunak antivirus Anda memblokirnya.
Untuk mengujinya jika demikian, nonaktifkan perlindungan antivirus untuk sementara. Sebagian besar aplikasi antivirus memiliki ikon di sisi kanan bilah tugas. Anda biasanya dapat mengklik kanan ikon ini dan memilih Jeda perlindungan.
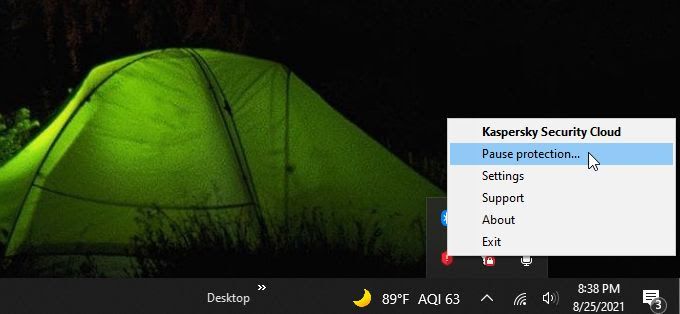
Atau, Anda dapat membuka aplikasi antivirus dan menemukan menu perlindungan jaringan. Di jendela ini, biasanya ada opsi untuk menonaktifkan perlindungan jaringan.
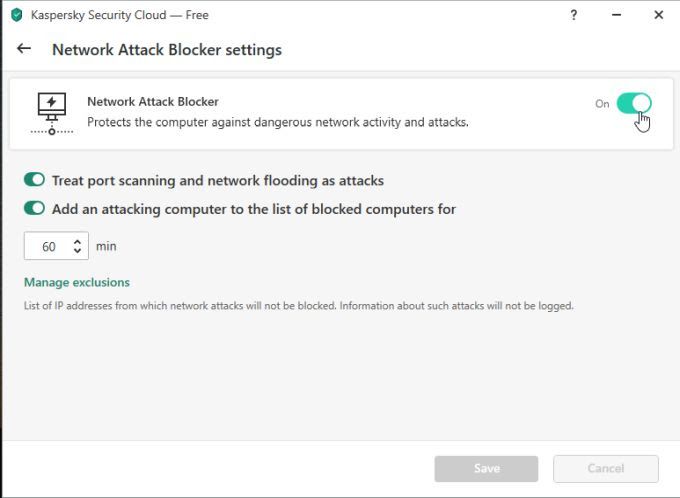
Setelah Anda menonaktifkan perlindungan, periksa apakah jaringan Wi-Fi Anda muncul.
10. Nonaktifkan Windows Firewall untuk Sementara
Jika itu tidak berhasil, ubah ke Windows Firewall sebagai kemungkinan penyebabnya. Matikan sementara Windows Firewall untuk menguji ini.
Pilih menu Start, ketik Firewall, dan pilih Windows Defender Firewall.
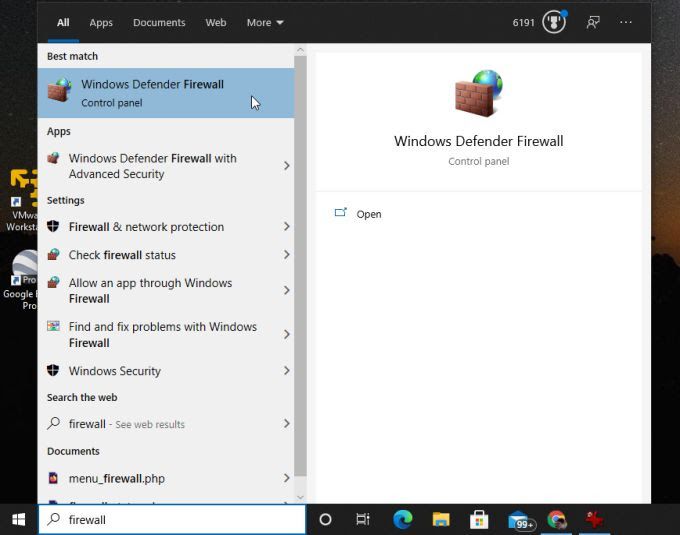
Di Windows Defender Aplikasi firewall, pilih Aktifkan atau nonaktifkan Windows Defender Firewalldi menu sebelah kiri.
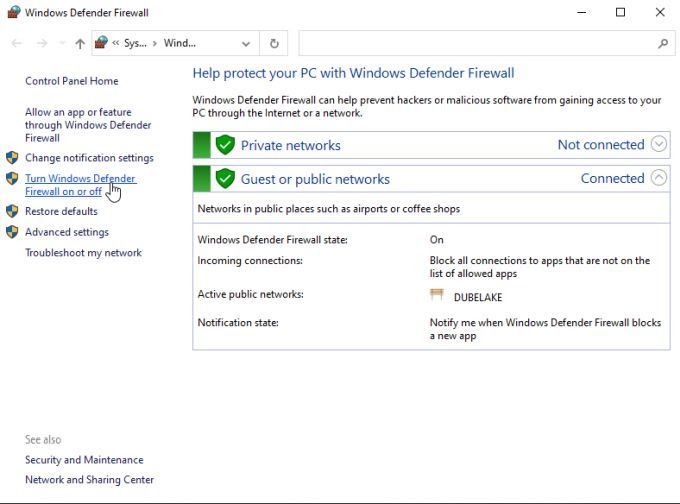
Ini akan membuka jendela tempat Anda dapat menyesuaikan perlindungan. Pilih tombol radio untuk Matikan Windows Defender Firewalldi kedua bagian.
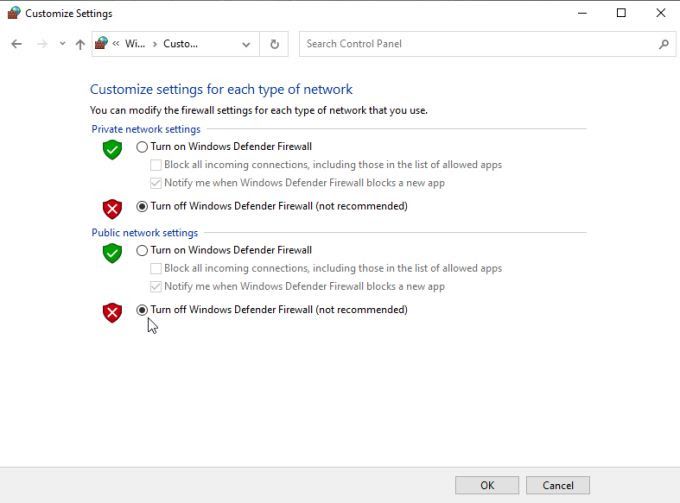
Pilih OKlalu mulai ulang komputer Anda . Saat memulai pencadangan, periksa apakah Windows 10 sekarang dapat menemukan jaringan Wi-Fi Anda.
Windows 10 Tidak Dapat Menemukan Jaringan Wi-Fi Anda
Jika Anda mendapatkan ini jauh, Anda hanya memiliki beberapa pilihan lain. Anda mungkin perlu mengganti adaptor jaringan Wi-Fi Anda, jadi hubungi teknisi komputer untuk melakukannya jika Anda tidak tahu cara melakukannya sendiri.
Namun, sebelum Anda mengambil langkah ini, lakukan komputer Anda ke hotspot Wi-Fi lokal dan periksa apakah adaptor jaringan Anda dapat melihat jaringan Wi-Fi lain. Jika tidak bisa, kemungkinan besar adaptor jaringan yang bermasalah dan Anda harus menggantinya.