Biasanya tidak disarankan untuk menyetel ulang setelan jaringan Anda di Windows 10, karena hal itu dapat menghapus semua perubahan yang Anda buat pada setelan Anda. Namun, jika Anda mengalami masalah konektivitas jaringan, satu-satunya cara untuk pecahkan masalah koneksi Anda mungkin adalah mengatur ulang perangkat jaringan Anda kembali ke pengaturan default.
Anda dapat melakukannya menggunakan Alat pengaturan ulang jaringan bawaan Windows, ditemukan di menu Pengaturan Windows. Ini akan mengatur ulang perangkat jaringan Anda, serta komponen penting lainnya yang diperlukan untuk konektivitas jaringan, seperti tumpukan TCP / IP Anda. Anda juga dapat mengubah atau menyetel ulang setelan jaringan menggunakan Windows PowerShell.
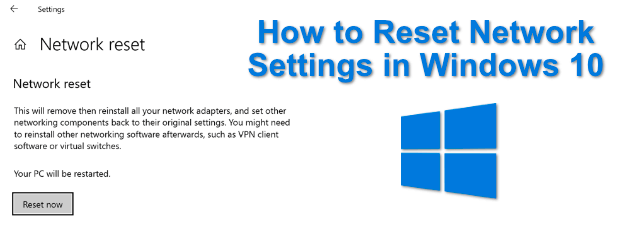
Memecahkan Masalah Jaringan Windows 10
Sebelum Anda menyetel ulang setelan jaringan untuk WiFi atau perangkat ethernet berkabel, Anda mungkin menemukan bahwa menggunakan Pemecah Masalah Windowsyang ada di dalamnya dapat menyelesaikan masalah jaringan umum sebagai gantinya.
Ini seringkali bisa menjadi metode yang kurang drastis untuk memecahkan masalah dengan pengaturan jaringan Anda saat ini. Masalah umum, misalnya, adalah server DNS tidak tersedia yang mencegah situs web dimuat. Alat pemecahan masalah akan memeriksa masalah seperti ini dan, jika memungkinkan, menyelesaikannya secara otomatis atau membantu Anda mengatasinya sendiri.
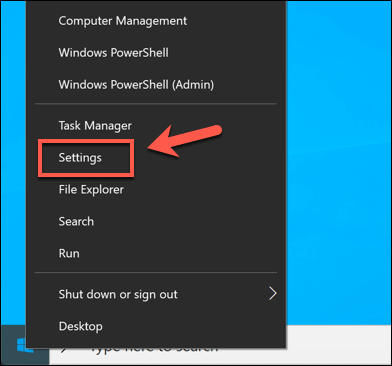
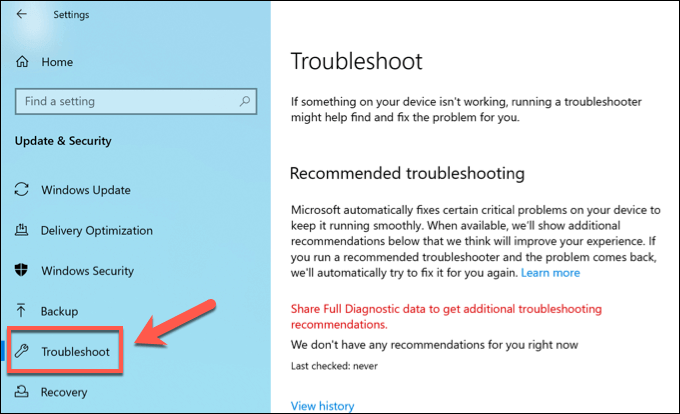
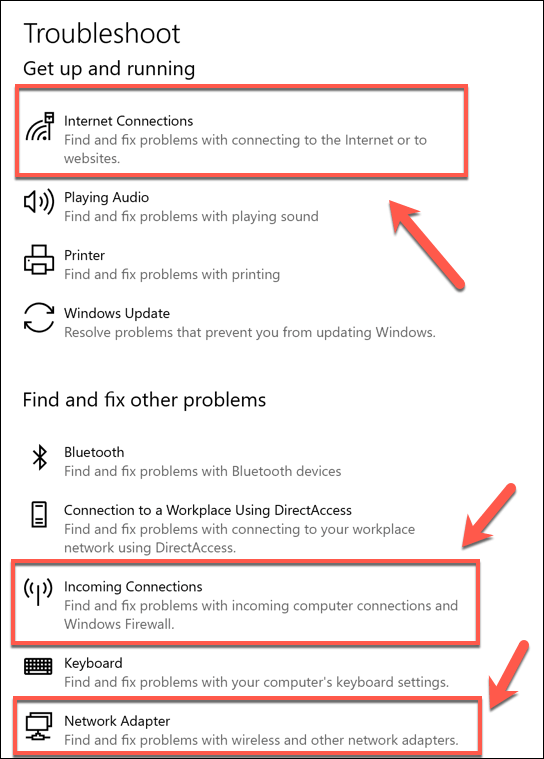
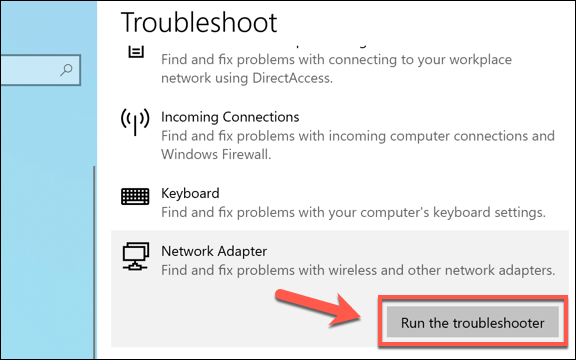
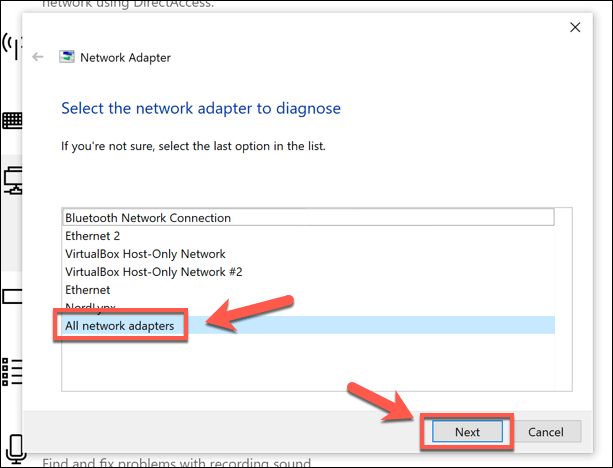
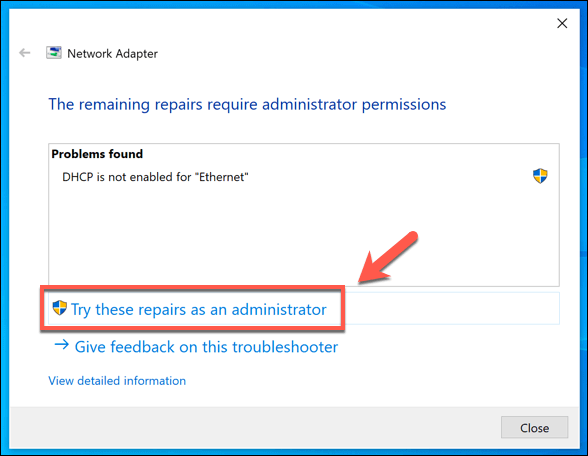
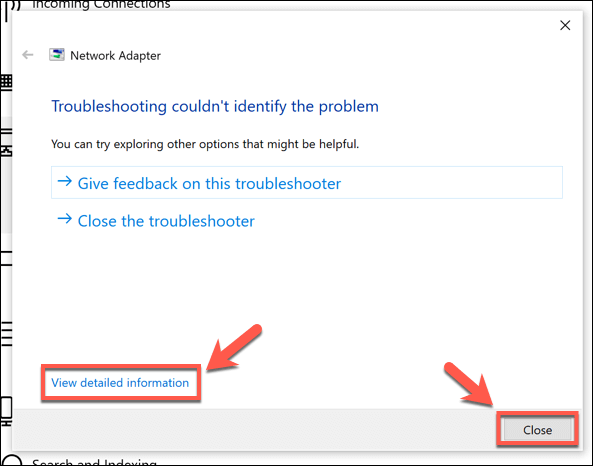
Meskipun Pemecah Masalah Windows dapat memperbaiki masalah umum dengan perangkat jaringan Anda, ini bukanlah obat ajaib untuk potensi konflik pengaturan atau koneksi yang rusak. Jika Anda masih mengalami masalah, Anda perlu mempelajari cara menyetel ulang setelan jaringan di Windows 10 dengan mengikuti langkah-langkah di bawah ini.
Menggunakan Pengaturan Windows untuk Mengatur Ulang Pengaturan Jaringan di Windows 10
Seperti Pemecah Masalah Windows, Microsoft menyertakan alat lakukan sendiri untuk mengatur ulang pengaturan jaringan Anda di menu Pengaturan Windows. Ini akan menyetel ulang adaptor jaringan Anda serta setelan dan protokol jaringan lainnya seperti tumpukan TCP / IP Anda, yang penting untuk memungkinkan PC Anda membuat koneksi dengan perangkat lain.
In_content_1 all: [300x250] / dfp: [640x360]->Jika Anda telah membuat perubahan apa pun pada konfigurasi jaringan, Anda harus memulihkannya setelah Anda menyetel ulang perangkat. Namun, sebelum Anda melakukan ini, Anda harus memastikan bahwa perubahan yang Anda buat bukan penyebab dari masalah jaringan atau konflik apa pun, seperti Konflik alamat IP di jaringan Anda.
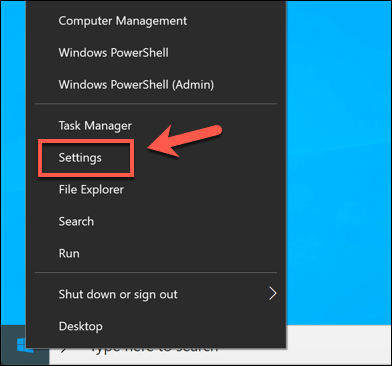
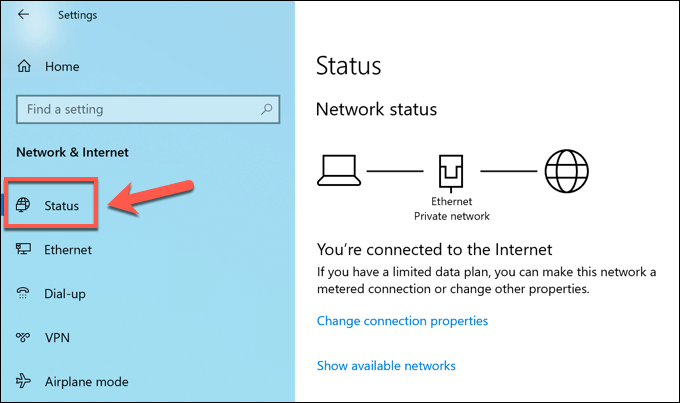
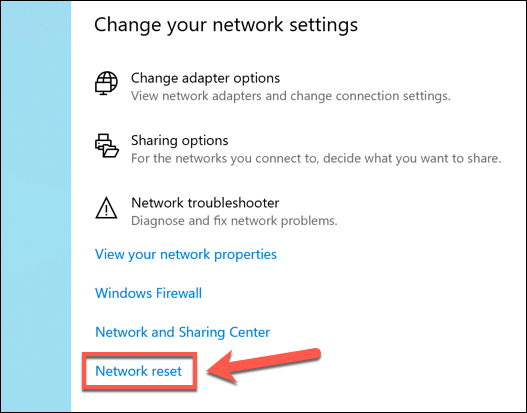
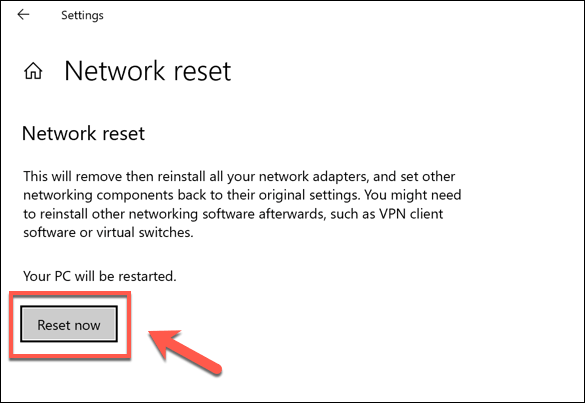
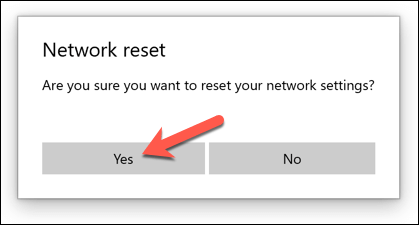
Windows akan mulai mengatur ulang perangkat dan konfigurasi jaringan Anda pada tahap ini. Setelah ini selesai, PC Anda akan memulai ulang untuk memastikan bahwa adaptor Anda sepenuhnya disetel ulang dan siap digunakan lagi setelahnya.
Menggunakan Windows PowerShell untuk Menjalankan Alat Pengaturan Jaringan Tingkat Lanjut
Reset jaringan penuh menggunakan alat Pengaturan Windows akan menghapus slate clean dan akan mengatur ulang adaptor dan koneksi Anda ke konfigurasi default. Anda dapat mengubah pengaturan Anda lebih jauh, atau mengatur ulang bagian lain dari konfigurasi Anda jika Anda perlu, dengan menggunakan Windows PowerShell.
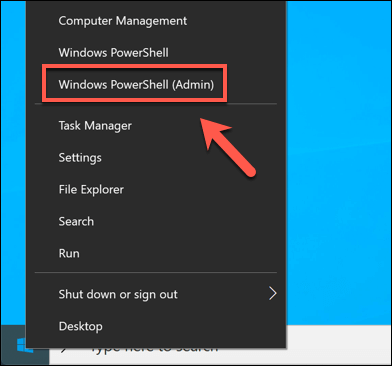
Ada beberapa perintah jaringan yang dapat diluncurkan di jendela PowerShell untuk memperbaiki atau mengatur ulang perangkat dan pengaturan jaringan Anda. Ini termasuk:
Untuk menjalankan salah satu dari perintah ini, ketikkan ke jendela PowerShell dan tekan enter. Ini akan memastikan bahwa informasi atau tindakan yang Anda minta (seperti menonaktifkan adaptor jaringan atau menyetel ulang cache DNS Anda) dilakukan.
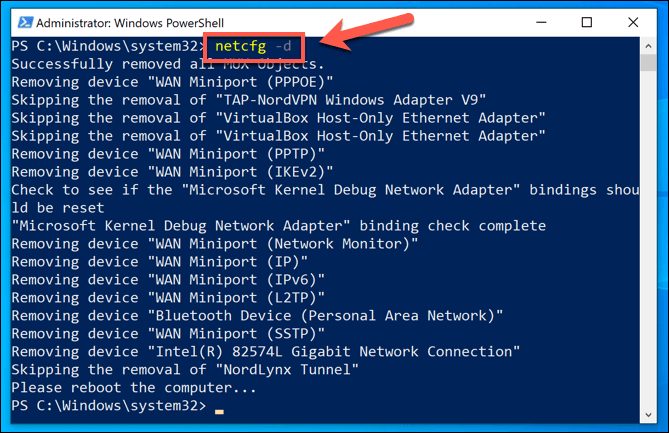
Meskipun hanya netcfg -dyang biasanya memerlukan restart, memulai ulang PC Anda setelah menjalankan beberapa perintah secara berurutan dapat membantu memastikan bahwa setiap perubahan yang dibuat berhasil.
Mengelola Jaringan Windows 10
Sebagian besar pengguna akan menyelesaikan masalah jaringan umum dengan menggunakan alat pengaturan ulang jaringan di menu Pengaturan Windows. Jika Anda masih mengalami masalah dengan konektivitas, Anda mungkin menemukan bahwa Pemecah Masalah Windows dapat membantu pada contoh pertama. Jika perangkat ini baru, Anda mungkin perlu perbarui driver untuk membuatnya berfungsi terlebih dahulu.
Anda mungkin menemukan bahwa menggunakan VPN dapat menyebabkan konflik jaringan pada PC Windows . Jika ini masalahnya, menghapus dan menginstal ulang layanan VPN dapat menyelesaikan masalah, tetapi jika semuanya gagal, setel ulang perangkat jaringan Anda untuk menghapus konfigurasi apa pun atau konflik perangkat dalam pengaturan jaringan Anda.