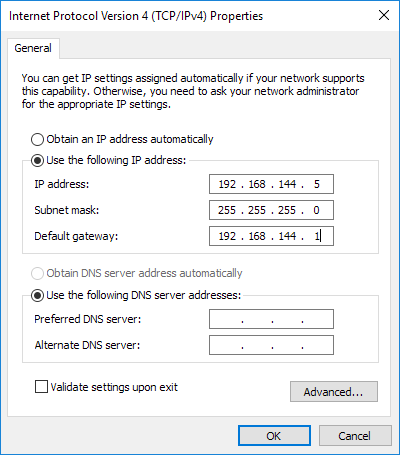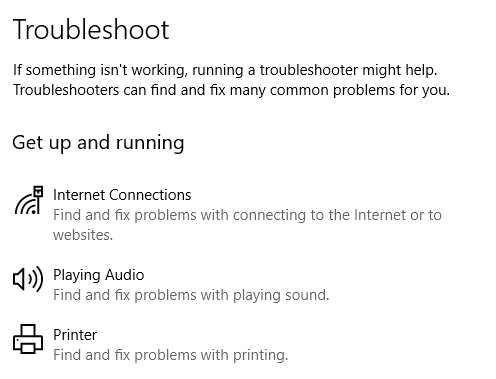Baru-baru ini, saya sedang membantu klien dengan Windows yang tidak dapat terhubung ke jaringan nirkabel rumahnya suatu hari meskipun telah berfungsi dengan baik selama beberapa bulan. Ketika dia pergi ke Jaringan dan Pusat Berbagi, dia memiliki daftar berikut:
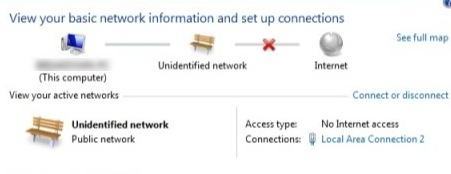
Alih-alih koneksi jaringan normalnya, itu mengatakan Tidak teridentifikasi Jaringandan Tanpa Akses Internetdan cukup yakin, dia tidak dapat terhubung ke Internet! Hal yang sama muncul di ikon taskbar untuk koneksi jaringan:
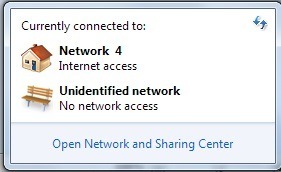
Saya telah melihat masalah ini pada beberapa mesin Windows dan tergantung pada sistem Anda, ada beberapa kemungkinan solusi. Coba setiap yang tercantum di bawah ini dan periksa untuk melihat apakah itu memperbaiki masalah Anda sebelum melanjutkan.
Metode 1 - Nonaktifkan McAfee Network Agent
Salah satu penyebab umum adalah layanan Agen Jaringan McAfee. Anda dapat menonaktifkan layanan dengan membuka Mulai, mengetik MSCONFIGdan kemudian mengklik tab Layanan. Temukan McAfee Network Agent dan hapus centang pada kotak.
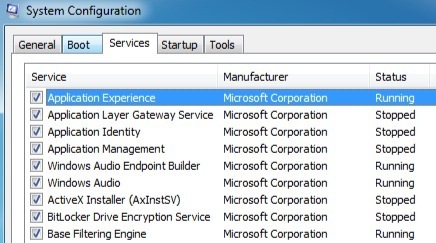
Mungkin juga ide yang baik untuk menonaktifkan firewall pihak ketiga seperti firewall McAfee atau Norton firewall, dll.
Metode 2- Perbarui Driver Kartu Jaringan Anda
Anda dapat memperbarui driver Anda dengan salah satu dari dua cara: baik melalui Windows atau dengan mengunduh driver sendiri secara manual dari pabrikan situs web. Saya sangat menyarankan untuk mengunduh driver terbaru sendiri karena Windows biasanya tidak melakukan pekerjaan yang sangat baik, tetapi berikut adalah petunjuknya jika Anda ingin mencobanya.
Klik pada Mulai, ketik devmgmt.msc, tekan Enter dan kemudian rentangkan Pengontrol Jaringan dan klik kanan pada kartu jaringan bermasalah.
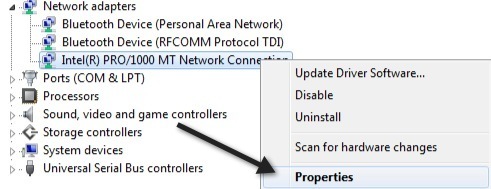
Sekarang klik pada tab Driverdan pilih Perbarui Driver.
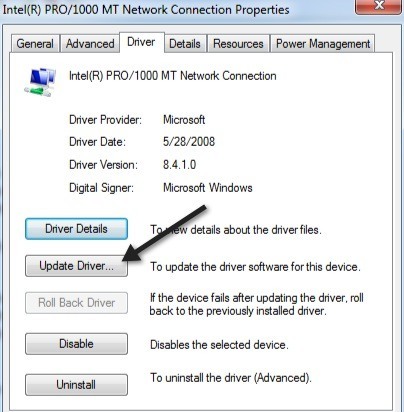
Jika itu tidak berhasil, Anda juga dapat menghapus pengandar jaringan dan kemudian instal ulang setelah restart. Ini juga telah diketahui untuk memperbaiki masalah dengan beberapa orang. Perhatikan bahwa Windows secara otomatis akan menginstal ulang driver untuk Anda. Dalam hal tidak, Anda selalu dapat mengunduh driver terbaru dan kemudian menginstalnya.
Metode 3 - Restart Router dan Modem Anda
Untuk berjaga-jaga, pastikan Anda me-restart wireless Anda router dan modem Anda karena Anda akan menghabiskan banyak waktu untuk mengotak-atik komputer Anda tanpa alasan apakah itu benar-benar masalah dengan router.
Metode 4 - Reset TCP / IP Stack
Anda dapat mencoba untuk mengatur ulang pengaturan jaringan Anda dan memperbaiki masalah dengan TCP / IP stack dengan menjalankan solusi Microsoft FixIt di sini:
https://support.microsoft.com/en-us/help/299357/how-to-reset-tcp-ip-by-using-the-netshell-utility
Metode 5 - Tingkatkan Firmware Router
Jika belum ada yang berhasil sejauh ini, cobalah memutakhirkan firmware di router Anda. Ini adalah proses yang sedikit lebih teknis karena Anda harus terhubung ke router Anda melalui browser web, tetapi sedikit pencarian di Google akan memberi Anda petunjuk langkah demi langkah. Ini adalah proses yang cukup mudah dan dapat memecahkan masalah Anda, terutama jika Anda memiliki router yang lebih lama atau memiliki yang lama dan tidak pernah memperbarui firmware.
Metode 6 - Menggunakan Satu Sambungan atau Sambungan Jembatan
Jika Anda mengaktifkan koneksi Ethernet dan koneksi nirkabel di laptop atau desktop, itu bisa menjadi penyebab masalah. Anda dapat mencoba memutuskan sambungan, memulai ulang, dan kemudian melihat apakah Anda bisa mendapatkan akses Internet untuk masing-masing individu atau Anda dapat mencoba menjembatani koneksi.
Anda dapat melakukannya dengan membuka Jaringan dan Pusat Berbagi, klik Ubah Pengaturan Adaptor, lalu pilih Sambungan Area Lokaldan Koneksi Jaringan Nirkabeldan klik kanan pada satu. Anda akan melihat opsi untuk Bridge Connections.
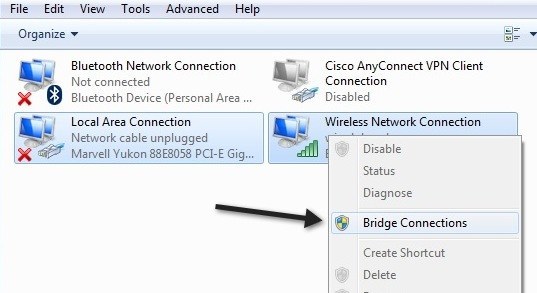
Melakukan hal ini dapat memperbaiki masalah dari kedua jaringan yang saling bertentangan satu sama lain lain. Berikan suntikan jika tidak ada yang berhasil sampai sekarang. Anda selalu dapat melepas sambungan nanti jika Anda mau.
Metode 7 - Periksa Pengaturan Adaptor
Solusi ini sedikit rumit karena dapat berupa sesuatu yang acak, tetapi Anda harus pergi ke Jaringan dan Pusat Berbagi, klik Ubah Pengaturan Adaptor, lalu klik kanan pada Sambungan Area Lokal atau Sambungan Jaringan Nirkabel dan pilih Properti.
Anda akan melihat kotak yang mengatakan Sambungan ini menggunakan item berikut, yang berisi daftar protokol yang digunakan oleh kartu jaringan untuk berkomunikasi. Seharusnya terlihat seperti ini:
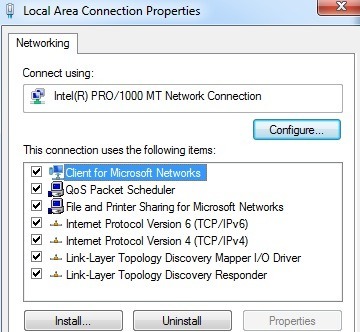
Sekarang jika Anda menginstal beberapa perangkat lunak jaringan terkait seperti perangkat lunak VPN atau sesuatu seperti itu, Anda mungkin memiliki beberapa aneh barang tambahan yang tercantum di sana. Anda harus menghapus item tersebut dan pada dasarnya memiliki sesuatu yang terlihat seperti daftar di atas. Setelah itu dihapus, restart dan lihat itu memecahkan masalah Anda.
Juga, klik pada Internet Protocol Versi 4 (TCP / IPv4) dan periksa untuk memastikan bahwa Anda memperoleh alamat IP secara otomatis dari DHCP. Jika Anda menggunakan alamat IP statis, pastikan alamat IP dan subnet mask yang benar.
Metode 8 - Nonaktifkan Adaptor Ethernet Virtual
Jika Anda menginstal VMWare atau perangkat lunak mesin virtual lainnya, buka Device Manager dan nonaktifkan adapter jaringan virtual apa pun yang mungkin muncul di sana di bawah Pengontrol Jaringan. Anda tidak akan dapat terhubung ke Internet dari mesin virtual Anda, tetapi Anda selalu dapat mengaktifkannya kembali untuk itu. Namun, jika masalah itu hilang, mungkin perlu ditingkatkan ke versi terbaru dari perangkat lunak mesin virtual untuk melihat apakah itu lebih kompatibel dengan Windows.
Metode 9 - Aktifkan / Nonaktifkan Koneksi Jaringan
Anda dapat pergi ke Jaringan dan Pusat Berbagi, klik Ubah Pengaturan Adaptorlalu klik kanan pada adaptor jaringan dan pilih Nonaktifkan. Tunggu sebentar dan kemudian aktifkan kembali koneksi jaringan.
Metode 10 - Jalankan Pemecah Masalah
Windows memiliki banyak pemecah masalah internal yang dapat mencoba memperbaiki masalah untuk Anda secara otomatis. Cukup klik Mulai dan ketik pemecahan masalah. Klik pada pilihan pertama di bagian atas. Ini harus membuka dialog pemecahan masalah.
Klik pemecah masalah Koneksi Internet. Itu harus memeriksa adaptor jaringan Anda dan memastikannya diaktifkan, berfungsi dengan baik, itu memiliki info jaringan yang benar, dll.
Itulah semua solusi yang dapat saya temukan untuk memperbaiki masalah ini. Jika Anda masih memiliki jaringan tak dikenal tanpa akses Internet, poskan spesifikasi Anda di sini dan kami akan mencoba membantu! Selamat menikmati!