Apakah Zoom tidak berfungsi di Chromebook Anda? Apakah Zoom terhenti/rusak pada interval acak? Apakah Anda tidak dapat bergabung dalam rapat, atau apakah beberapa fitur (berbagi layar, latar belakang maya, dll.) gagal berfungsi? Memperbarui Zoom ke versi terbaru mungkin dapat mengatasi masalah ini.
Pembaruan Zoom terkadang disertai dengan fungsi baru dan perbaikan bug serta malfungsi kinerja lainnya. Tutorial ini akan menunjukkan cara memperbarui Perbesar Chromebook ke versi terbaru.
Jenis Pembaruan Zoom
Tiga kategori pembaruan tersedia untuk aplikasi Zoom di perangkat Android, iOS, Windows, dan Mac/macOS.
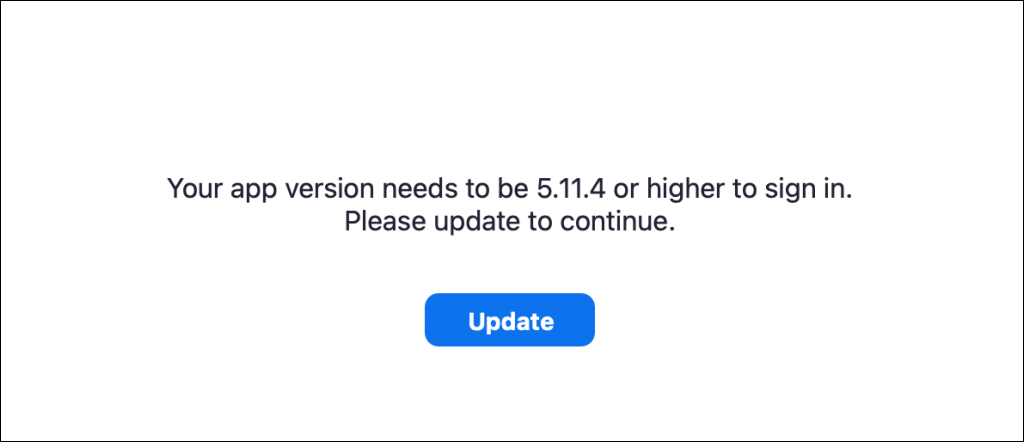
Perbarui PWA Zoom untuk Chrome OS
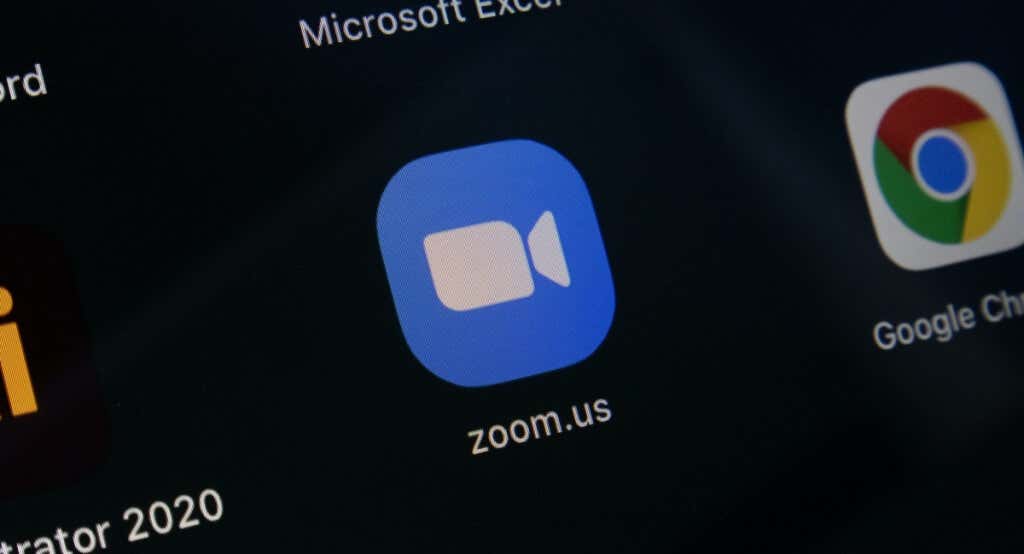
Zoom memiliki aplikasi web progresif (PWA) untuk Chromebook. Ini berfungsi seperti aplikasi lain yang diinstal dari Google Play Store tetapi berjalan di web. Aplikasi web progresif biasanya lebih cepat, lebih fungsional, dan mengkonsumsi lebih sedikit penyimpanan dibandingkan aplikasi asli.
Anda hanya dapat memperbarui PWA Zoom melalui Play Store Chromebook Anda. Buka Zoom untuk halaman Chrome ini atau cari “Zoom PWA” di Play Store dan pilih tombol Perbarui.
Cara lain untuk memperbarui PWA Zoom adalah dengan mengonfigurasi Play Store untuk memperbarui aplikasi usang secara otomatis. Dengan begitu, Chromebook Anda otomatis mengupdate PWA Zoom ketika ada versi baru di Google Play Store.
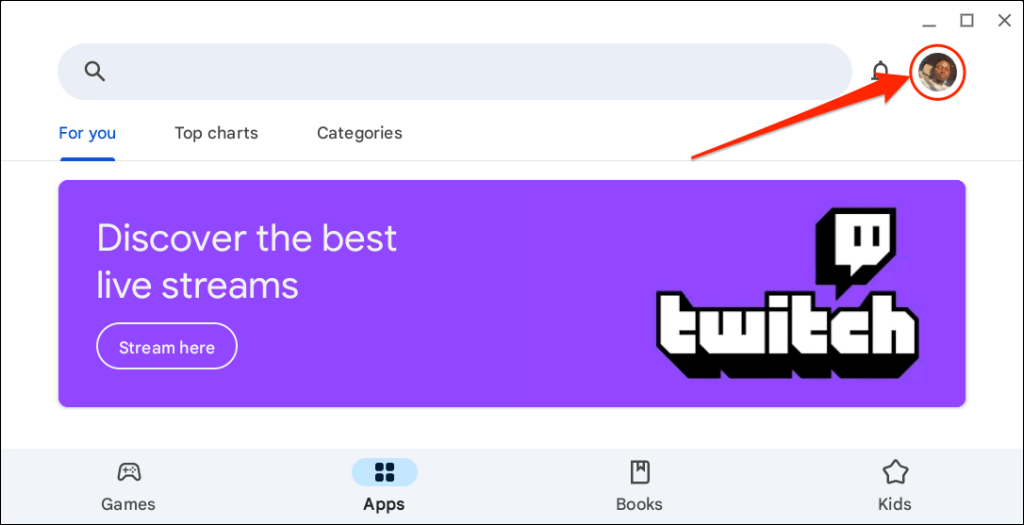
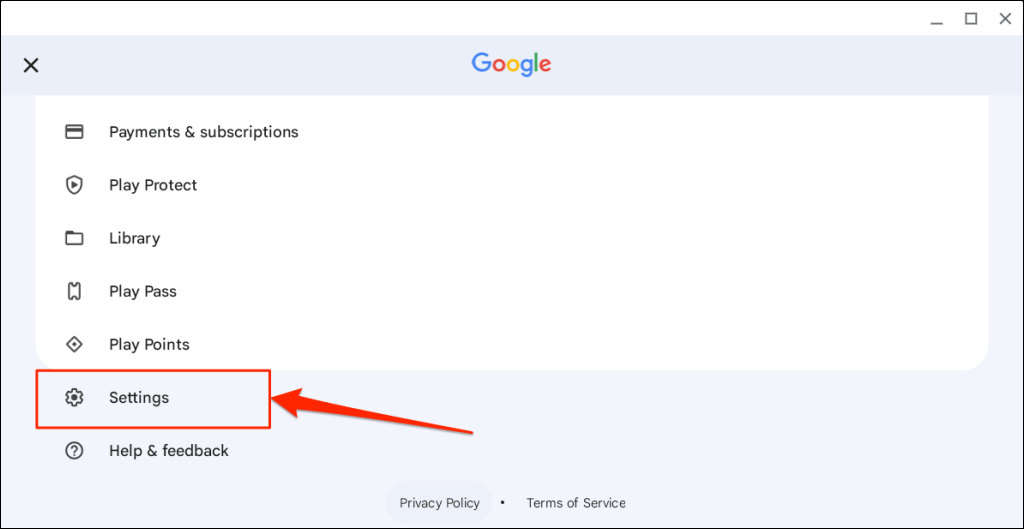
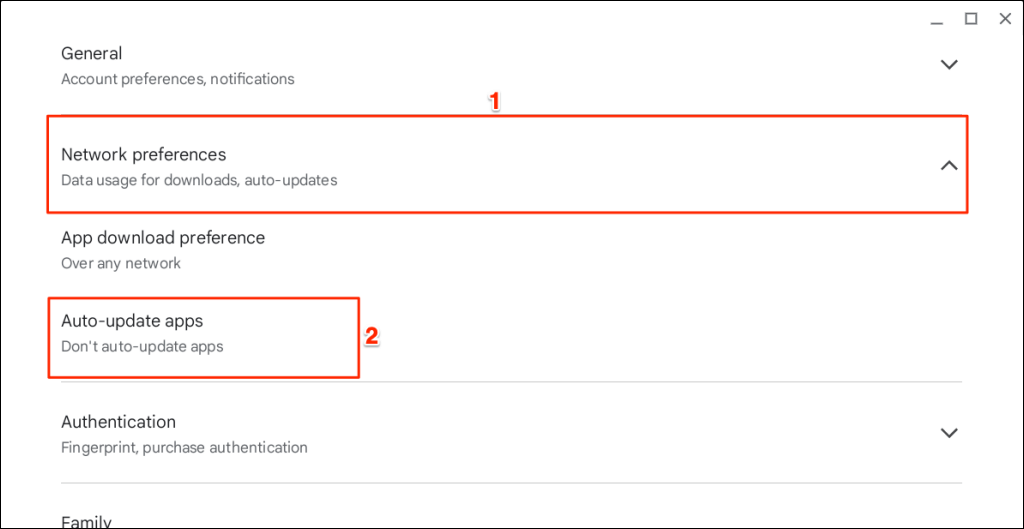
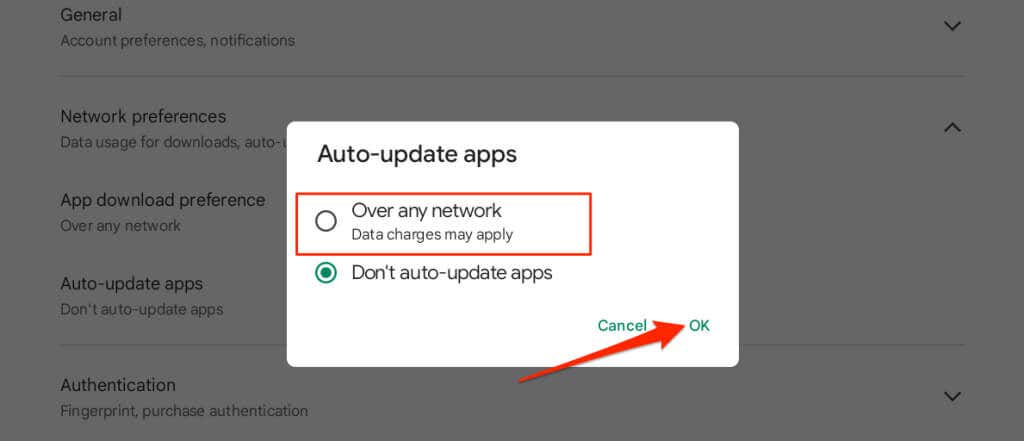
Cara Memperbarui Ekstensi Zoom Chrome
Jika Anda memasang Zoom di Chromebook melalui Toko Web Chrome, ikuti langkah-langkah di bawah ini untuk memperbarui ekstensi.
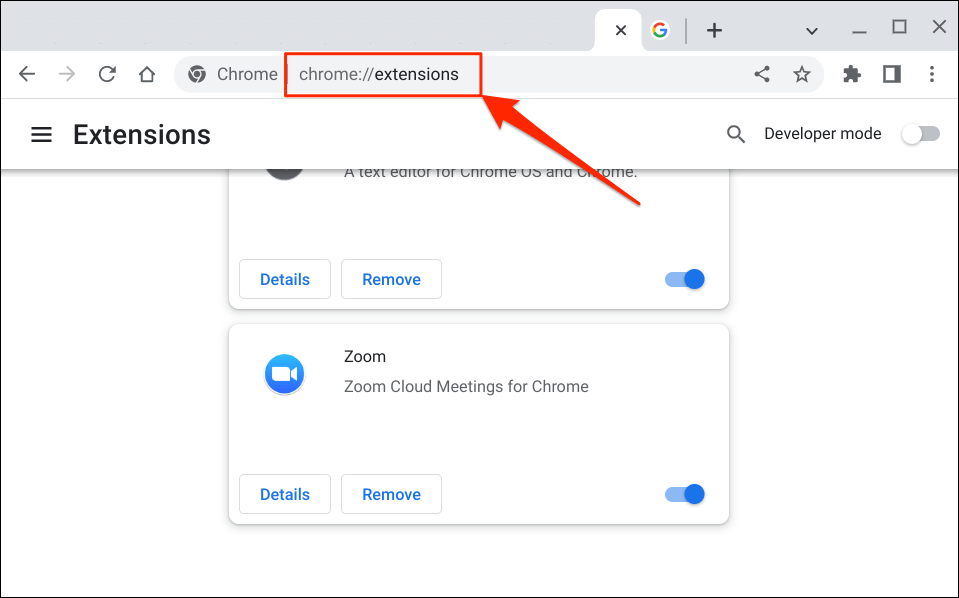
Atau, pilih ikon menu tiga titikdi sudut kanan atas, pilih Alat lainnya, dan pilih Ekstensi.
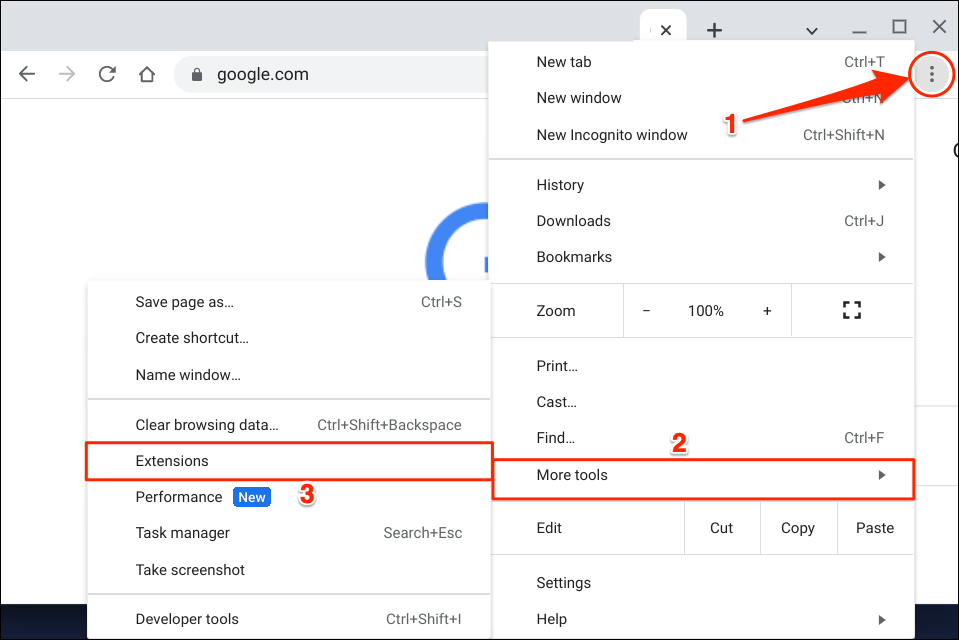
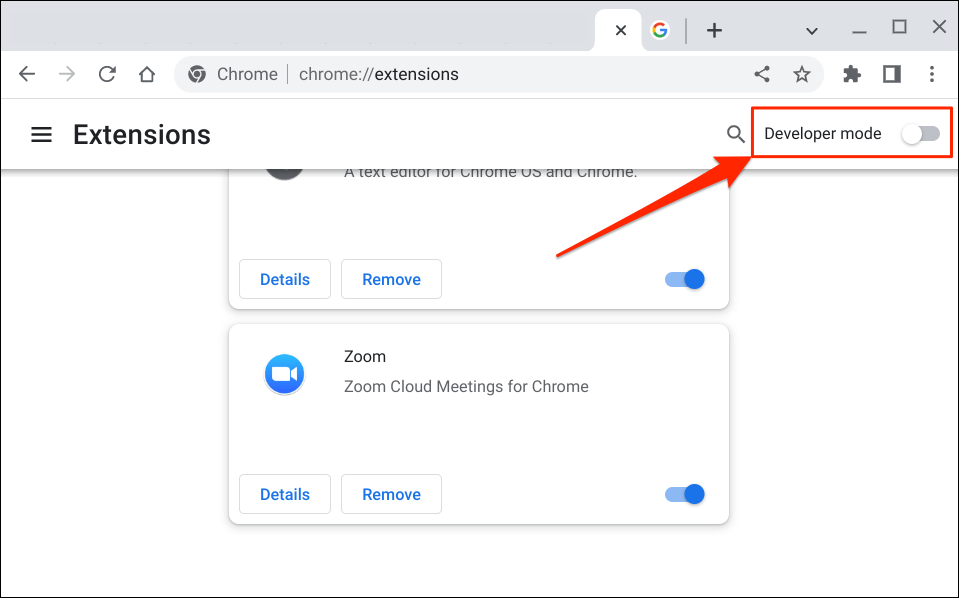
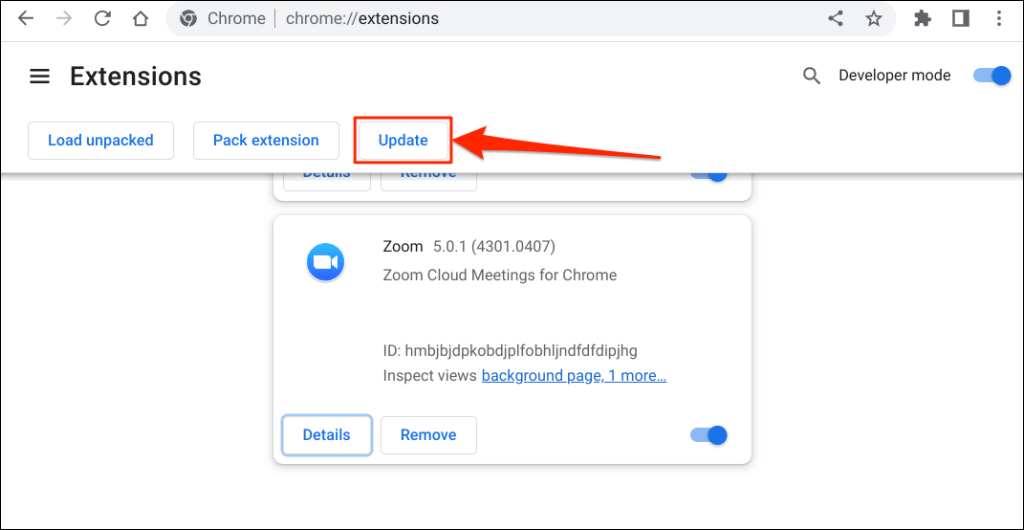
Anda akan melihat pop-up “Memperbarui…” di pojok kiri bawah saat Chrome memperbarui ekstensi Anda.
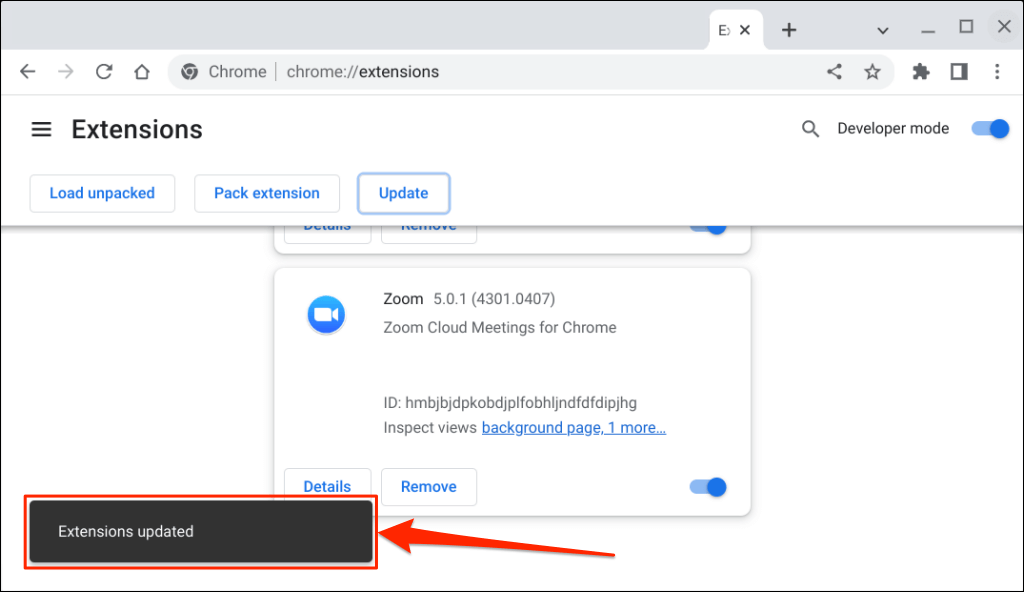
Pengoperasiannya mungkin memerlukan waktu beberapa detik atau menit, bergantung pada jumlah ekstensi yang dipasang di Chrome.
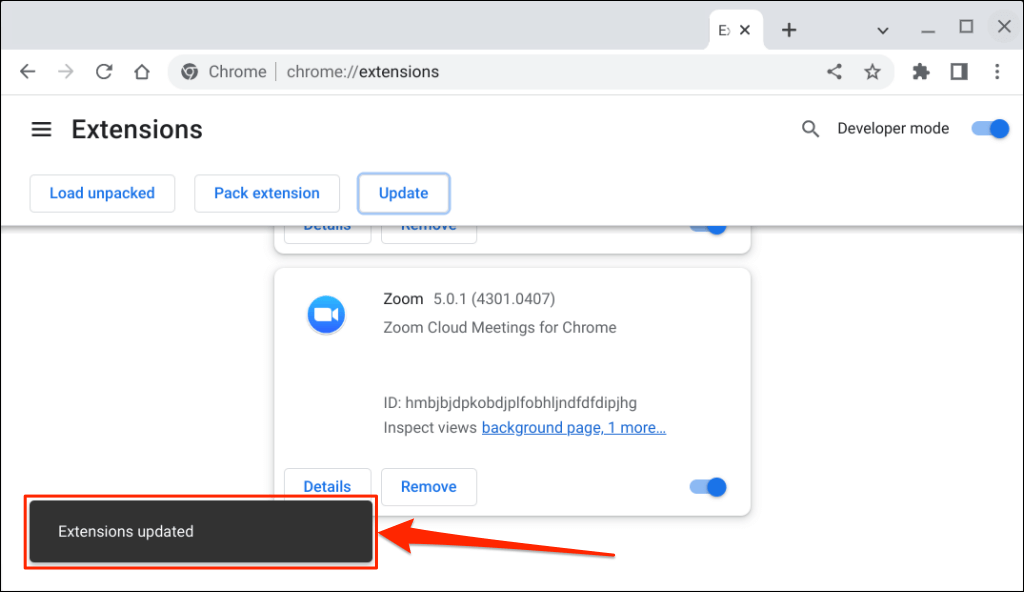
Gunakan Zoom Versi Terbaru
Gunakan klien web Zoom (masuk ke Zoom di browser web Anda) jika Anda masih mengalami masalah dalam menggunakan atau memperbarui aplikasi Zoom. Nyalakan ulang Chromebook Anda atau memperbarui sistem operasinya dan coba perbarui Zoom lagi. Hubungi Dukungan Zoom atau copot pemasangan dan pasang ulang Zoom di perangkat Chrome OS Anda jika masalah terus berlanjut.
.