Microsoft Outlook kini memiliki opsi untuk memindahkan bilah alat navigasi yang memungkinkan Anda berpindah antara email, kalender, kontak, dan lainnya dari posisi samping default di kiri ke bawah layar. Anda mungkin mempertimbangkan untuk melakukan ini untuk meningkatkan alur kerja dan membuat navigasi lebih mudah diakses di layar Anda.
Ikuti langkah-langkah di bawah ini untuk memindahkan toolbar Outlook dari samping ke bawah.

Mengapa Anda Harus Memindahkan Toolbar Microsoft Outlook Dari Samping ke Bawah?
Anda sebaiknya mempertimbangkan untuk memindahkan toolbar navigasi Microsoft Outlook dari samping ke bawah karena beberapa alasan.
Ingin melangkah lebih jauh? Anda memerlukan menyesuaikan tampilan Outlook agar dapat mengatur ulang elemen di layar.
Menggunakan Opsi Outlook
Anda dapat menggunakan menu opsi bawaan Outlook untuk memindahkan toolbar Microsoft Outlook dari samping ke bawah. Opsi ini tersedia di Outlook jika Anda berusia Pengguna Microsoft 365.
Jika langkah-langkah ini tidak berhasil, Anda harus menggunakan metode modifikasi Registri Windows yang tercantum di bawah. Anda mungkin juga perlu memeriksa apakah Anda telah menginstal versi terbaru Microsoft 365 sebelum melanjutkan.
Untuk memindahkan toolbar Outlook, ikuti langkah-langkah berikut..
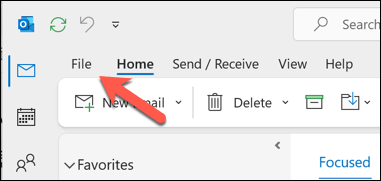
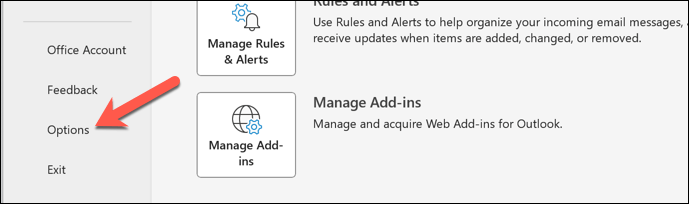
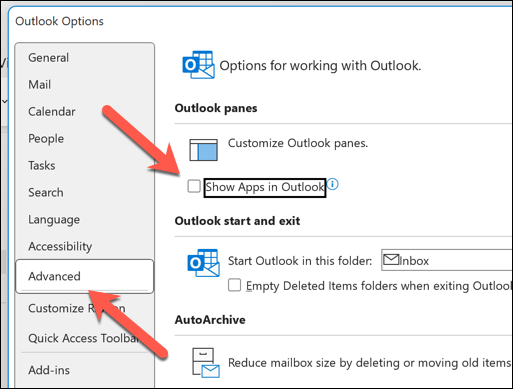
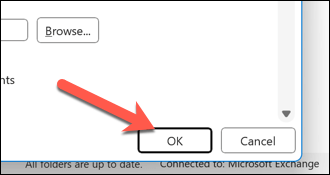
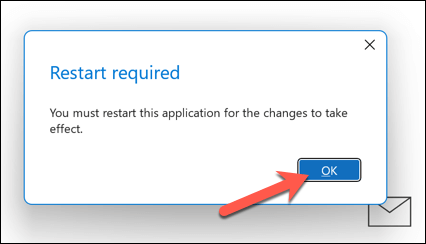
Setelah memulai ulang, tampilan Outlook akan berubah dan menampilkan bilah alat navigasi yang muncul di bagian bawah.
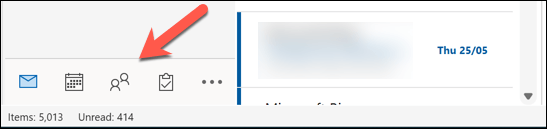
Memodifikasi Registri Windows
Tidak melihat opsi di atas di pengaturan Outlook Anda? Anda harus melakukan perubahan pada Windows Registry. Pastikan untuk buat cadangan Registry sebelum memulai, karena perubahan yang salah dapat menyebabkan ketidakstabilan sistem.
Metode ini mungkin tidak berfungsi untuk semua versi Microsoft Outlook, namun seharusnya efektif untuk Outlook versi 16.0 dan yang lebih baru. Untuk memindahkan toolbar Outlook ke bawah menggunakan perubahan Registri, ikuti langkah-langkah berikut.
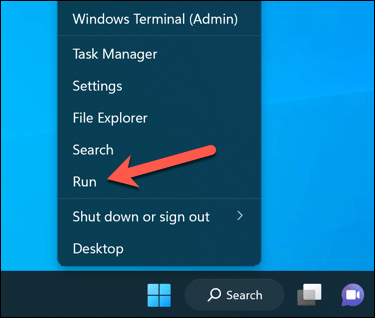
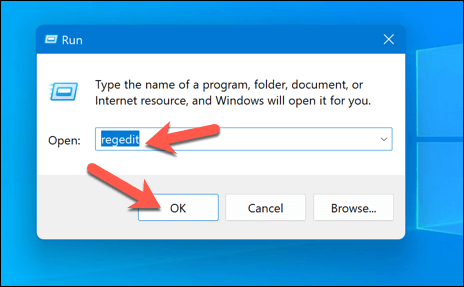
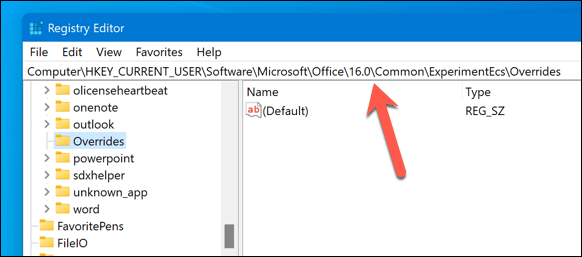
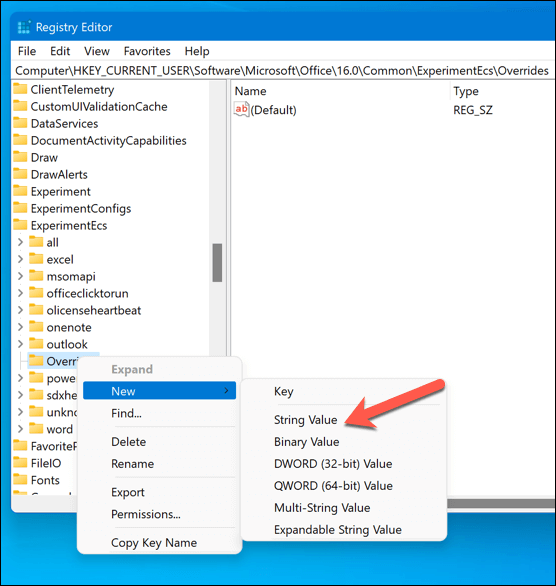
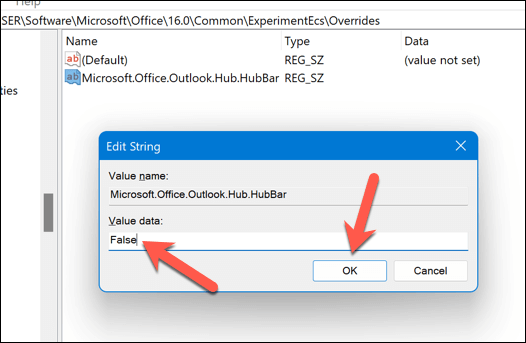
Toolbar Anda kini berada di bagian bawah jendela aplikasi Outlook di pojok kiri bawah.
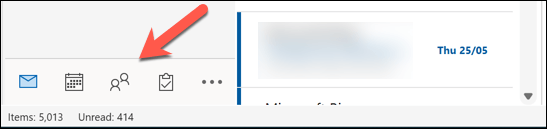
Mengubah Pengaturan Outlook Anda
Berkat langkah-langkah di atas, Anda dapat dengan cepat memindahkan toolbar Microsoft Outlook dari samping ke bawah. Anda juga dapat membuat perubahan lebih lanjut pada tata letak Outlook Anda. Misalnya, Anda dapat dengan mudah ubah tema Outlook menyesuaikan preferensi pribadi Anda.
Selain itu, pertimbangkan mengkustomisasi bilah pita Outlook untuk menambah, menghapus, atau mengatur ulang tab dan tombol, sehingga Anda dapat mengakses alat dan pengaturan yang sering digunakan dengan lebih efisien.