Jika aplikasi Microsoft Office yang sama memiliki fitur berbeda di perangkat berbeda, kemungkinan besar karena versinya berbeda. Beberapa add-in pihak ketiga dan templat juga memiliki fitur yang hanya berfungsi di versi Office tertentu. Ini adalah beberapa alasan mengapa Anda mungkin ingin mengetahui versi Microsoft Office yang ada di komputer Anda.
Program Microsoft Office akan memperbarui dirinya secara otomatis, terutama pada perangkat Windows. Namun hal itu tidak selalu terjadi. Anda mungkin perlu memverifikasi versi aplikasi Office secara manual dan membandingkannya dengan Basis data pembaruan Microsoft Office. Tutorial ini mencakup langkah-langkah untuk memeriksa versi Office di perangkat Mac dan Windows. Anda juga akan mempelajari cara memulai pembaruan Office di perangkat ini.
Membongkar Struktur Versi Microsoft Office
Saat menyelidiki versi aplikasi Office di Windows, Anda akan menemukan serangkaian angka (dan huruf). Microsoft menggunakan format nomor build lima digit baru untuk memberi label pada sebagian besar versi aplikasi Office 365. Informasi versi aplikasi Office biasanya memiliki nomor versi dua digit dan nomor build 10 digit yang dibelah dua berdasarkan titik.
"Versi" mendefinisikan edisi aplikasi Office yang berdiri sendiri, sedangkan "Build" mengacu pada variasi versi tertentu. Microsoft sering merilis versi baru untuk memperbaiki bug dan mengatasi masalah kinerja, sementara pembaruan versi memperkenalkan fitur-fitur baru secara besar-besaran.
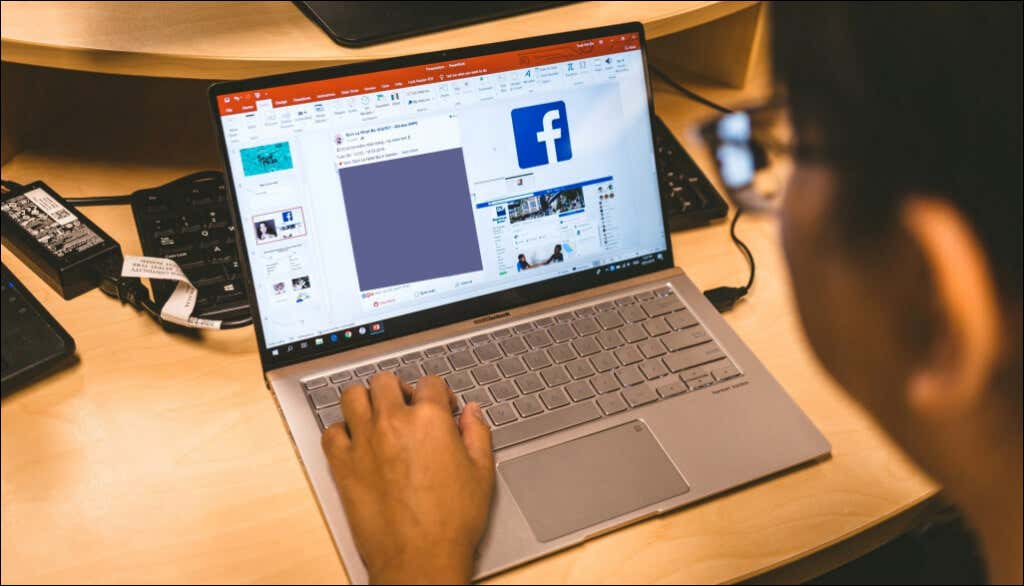
Ambil contoh aplikasi Office versi tiruan ini: Versi 2204 (Build 15128.20224 Click-to-Run) .
"2204" adalah nomor versi aplikasi, "15128.20224" adalah nomor build, dan "Klik untuk Menjalankan" adalah jenis instalasi.
Microsoft juga menyertakan jenis instalasi di akhir versi aplikasi Office. “Windows Store” berarti Anda menginstal aplikasi Office dari Microsoft Store. Jika Anda mengunduh dan menginstal produk Office dari Microsoft atau sumber pihak ketiga, itu adalah instalasi “Klik untuk Menjalankan”.
Periksa Versi Office di macOS
Memeriksa versi aplikasi Microsoft Office untuk Mac sangatlah mudah. Prosedurnya konsisten untuk semua aplikasi Office—apa pun versinya.
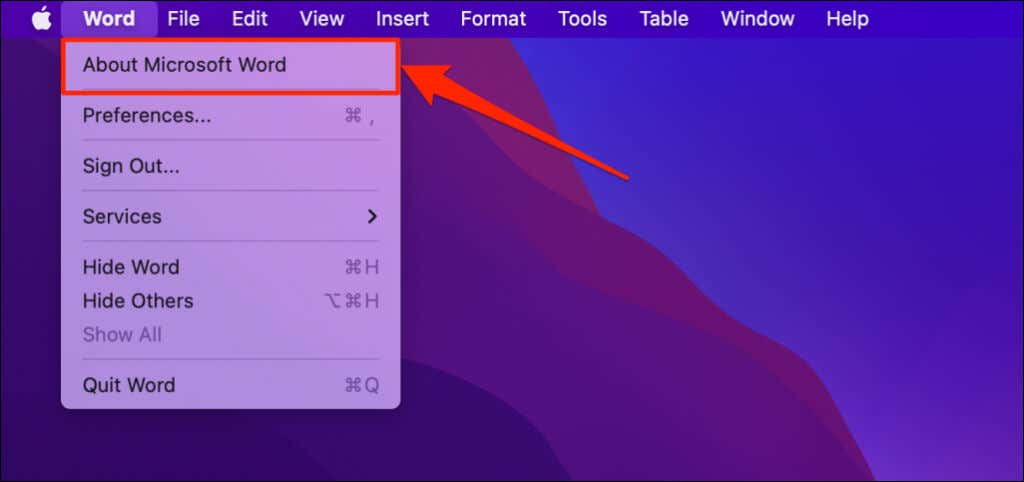
Anda akan melihat “Tentang Microsoft OneNote” di menu aplikasi jika Anda menggunakan OneNote.
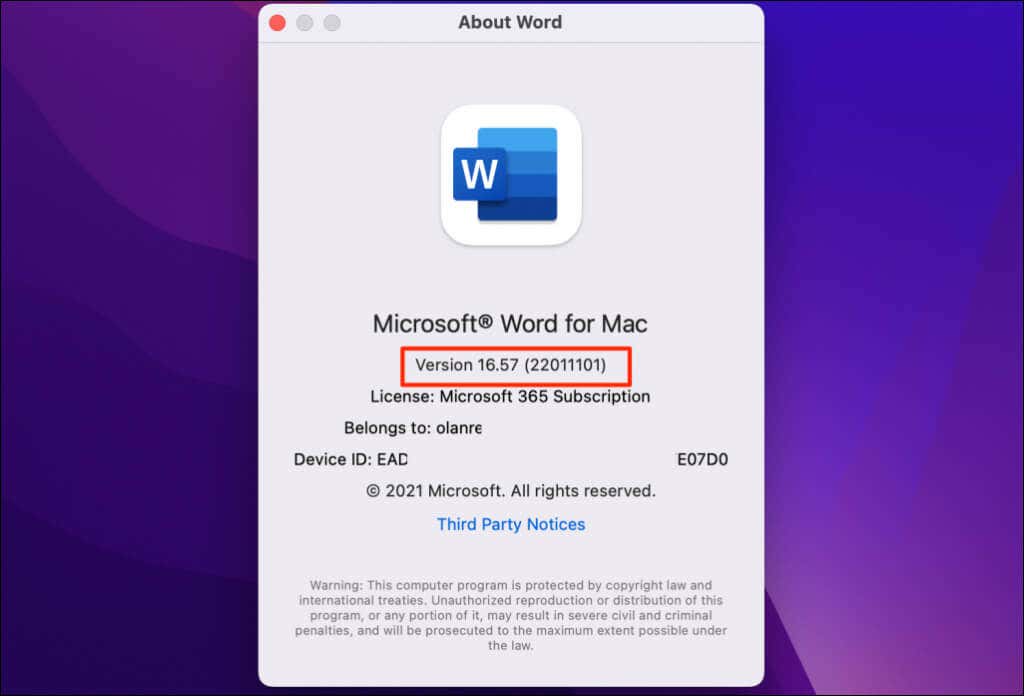
Periksa Versi Microsoft Office di PC Windows
Anda dapat memeriksa versi aplikasi Office di Pengaturan Windows, Panel Kontrol, atau di menu pengaturan aplikasi.
Periksa Versi Office di Menu Pengaturan Akun
Buka Microsoft Excel, dokumen Word, Powerpoint, Outlook, atau aplikasi Office apa pun dan ikuti langkah-langkah di bawah ini.
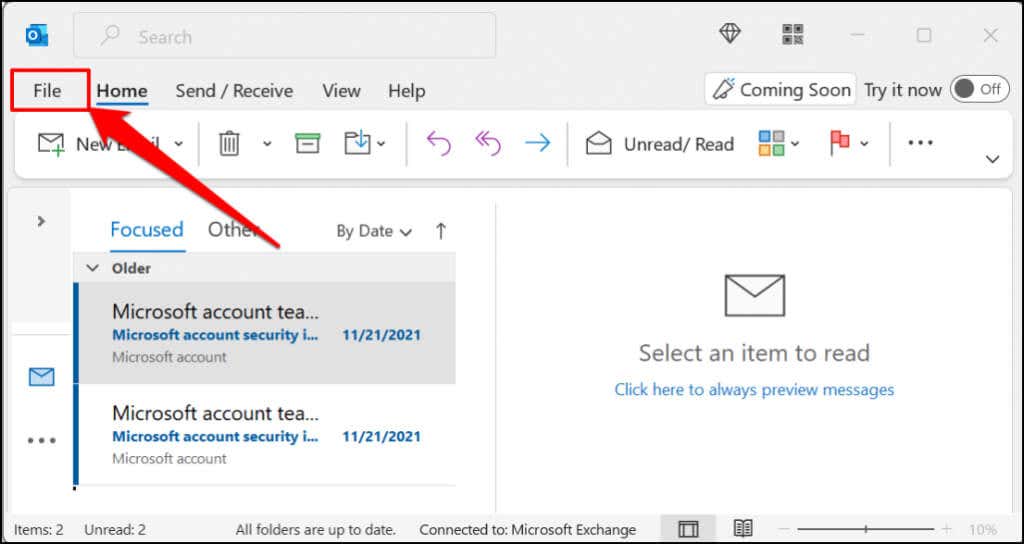
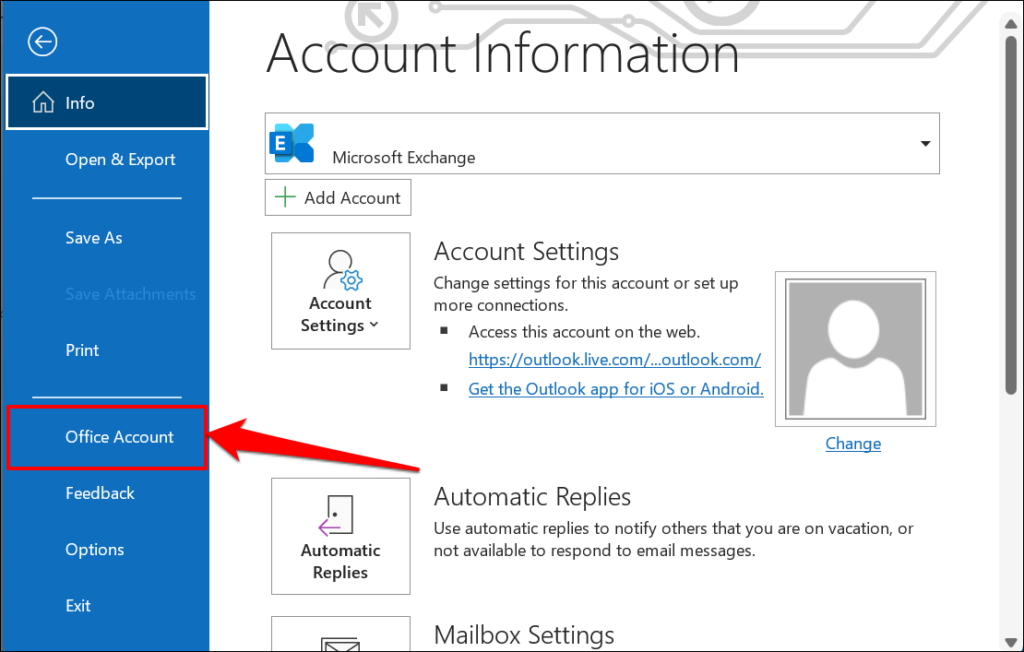
Di beberapa aplikasi Office, pilih Akun di menu File.
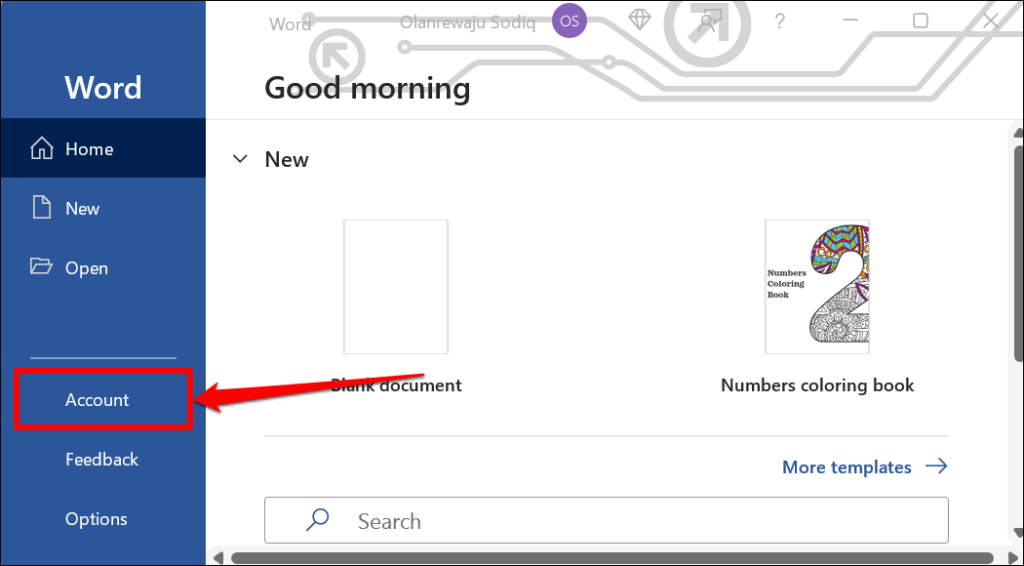
Jika Anda menggunakan Microsoft Office versi lama (Office 2010 atau lebih lama), buka menu File dan pilih Bantuan .
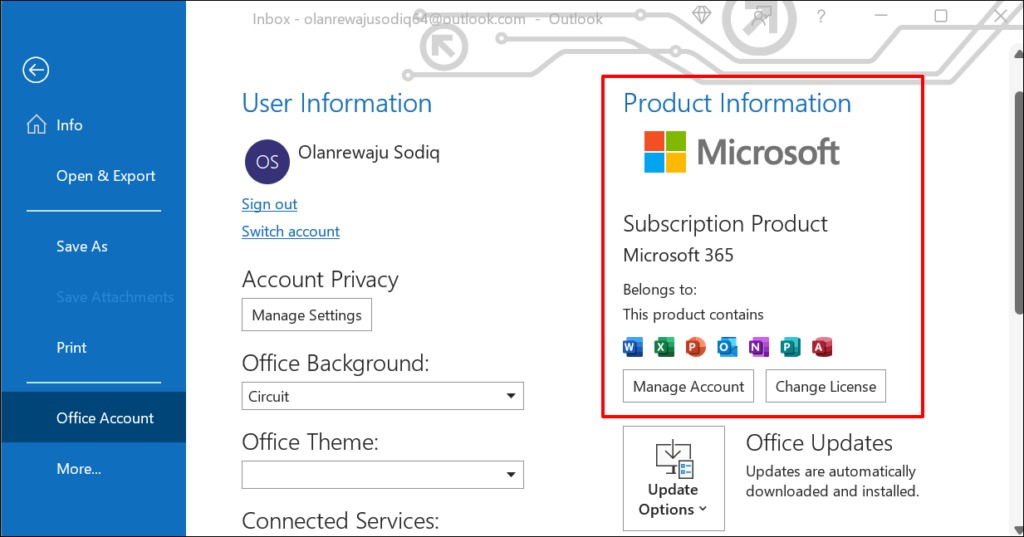
Jika Anda memiliki Langganan Microsoft Office 365, Anda hanya akan menemukan produk di rangkaian Office Anda di bagian tersebut. Gulir ke baris Tentang [Produk Office] untuk melihat versi aplikasi Office Anda.
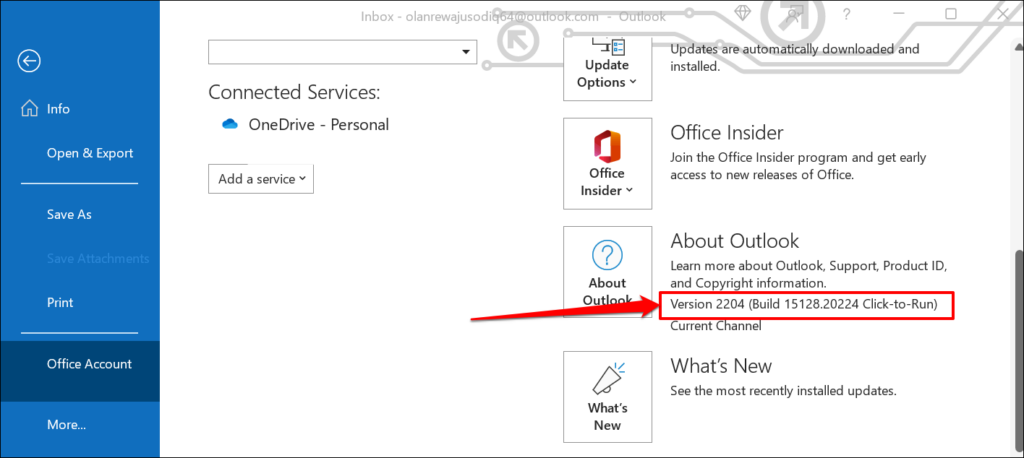
Pilih ikon Tentang [Produk Office] untuk melihat informasi selengkapnya tentang aplikasi Microsoft Office.
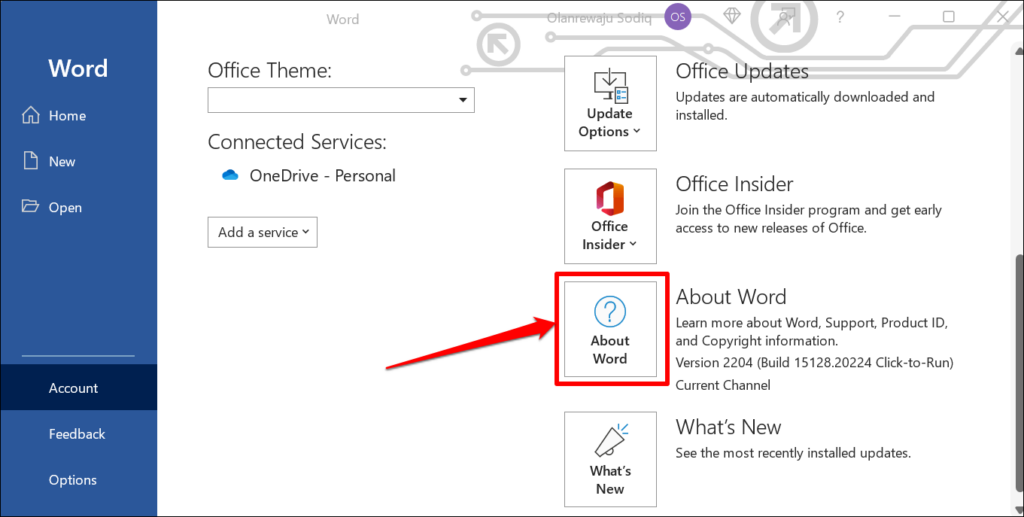
Misalnya, memilih Tentang Word akan menampilkan ID Lisensi Microsoft Word, versi, dan nomor versi di jendela baru. Anda juga dapat memeriksa apakah Anda memiliki Versi 32 atau 64-bit Microsoft Word di kotak dialog.
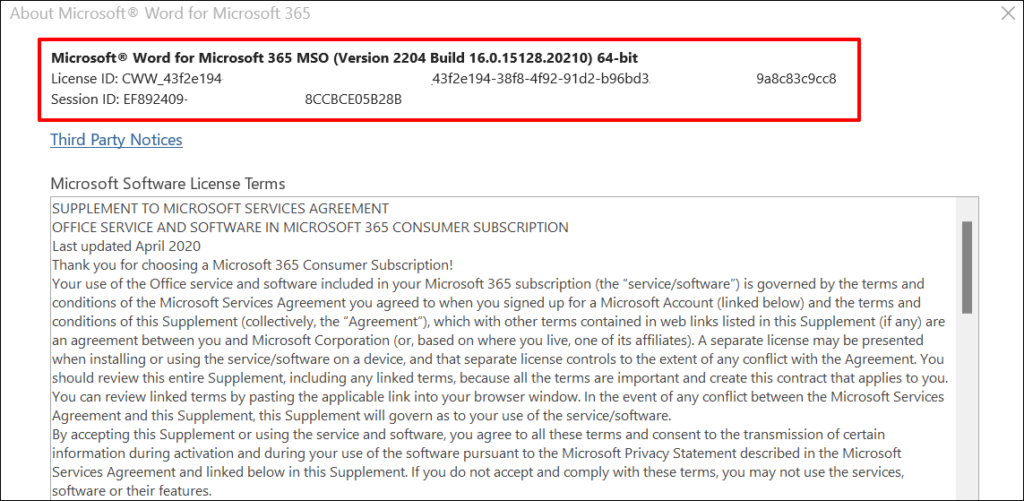
Dari Menu Pengaturan Windows
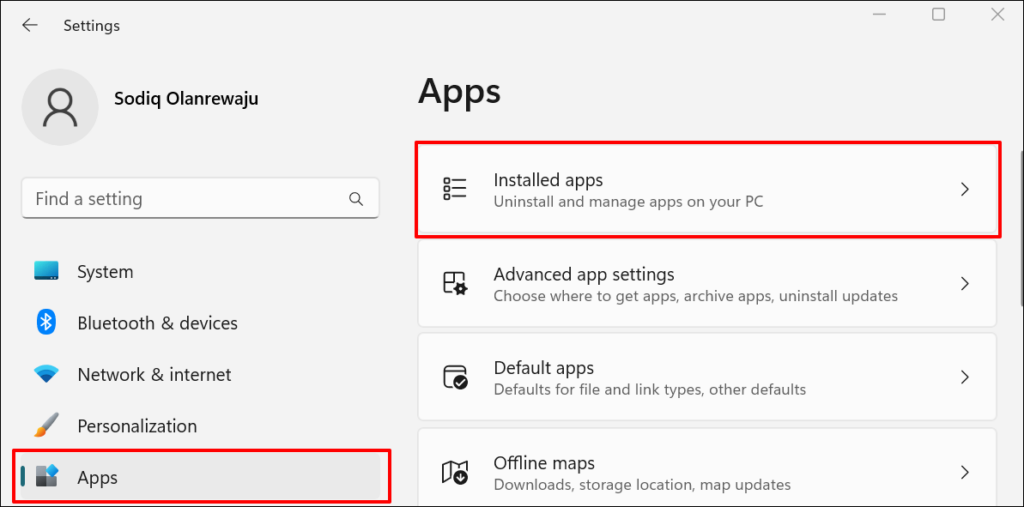
Di Windows 10, buka Setelan >Aplikasi >Aplikasi & fitur .
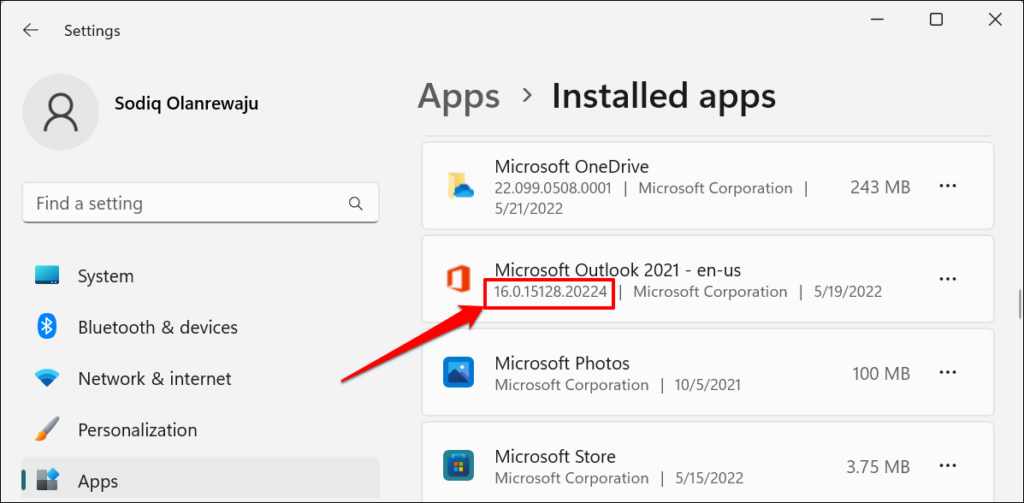
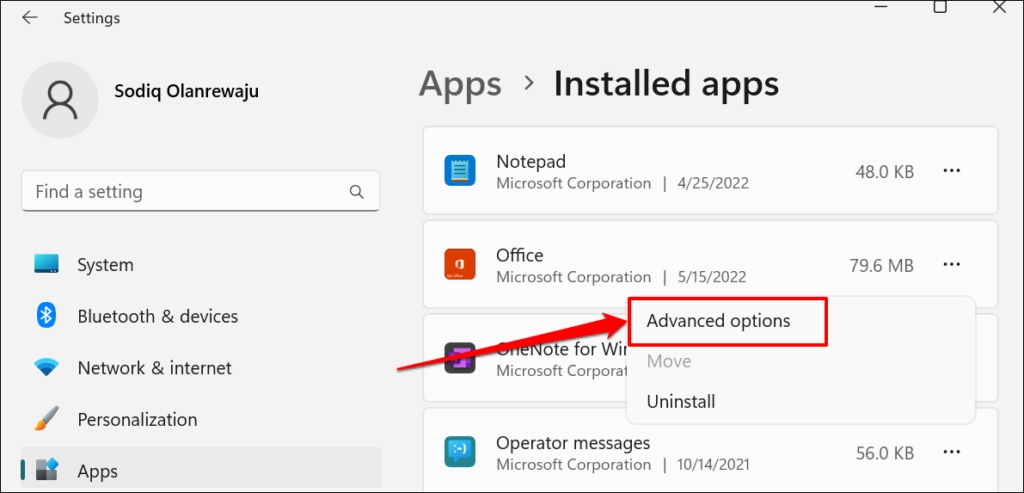
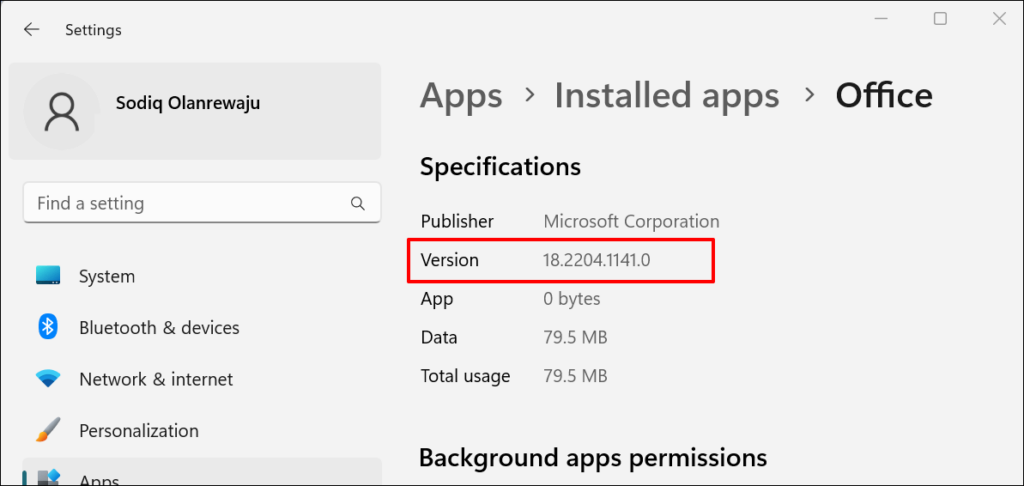
Dari Panel Kontrol Windows
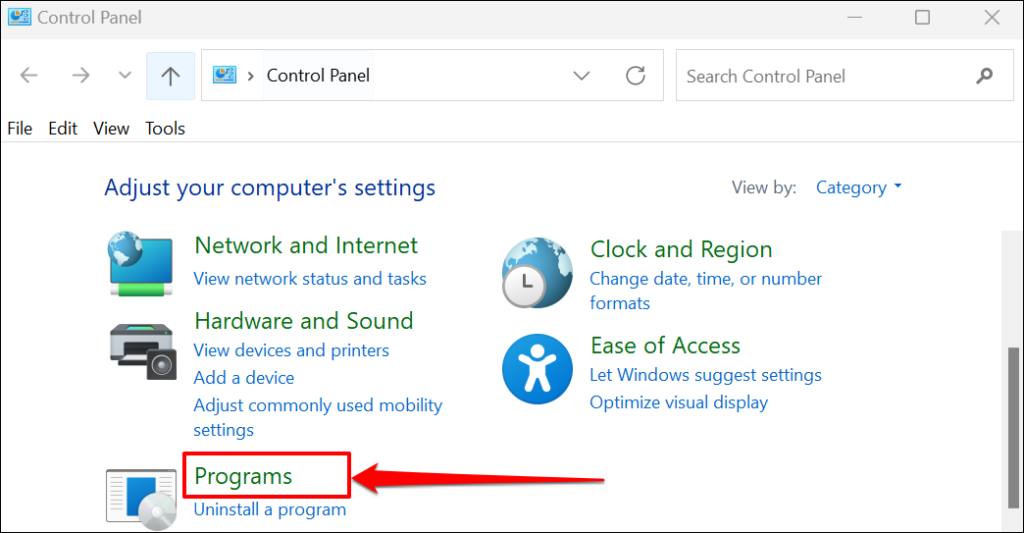
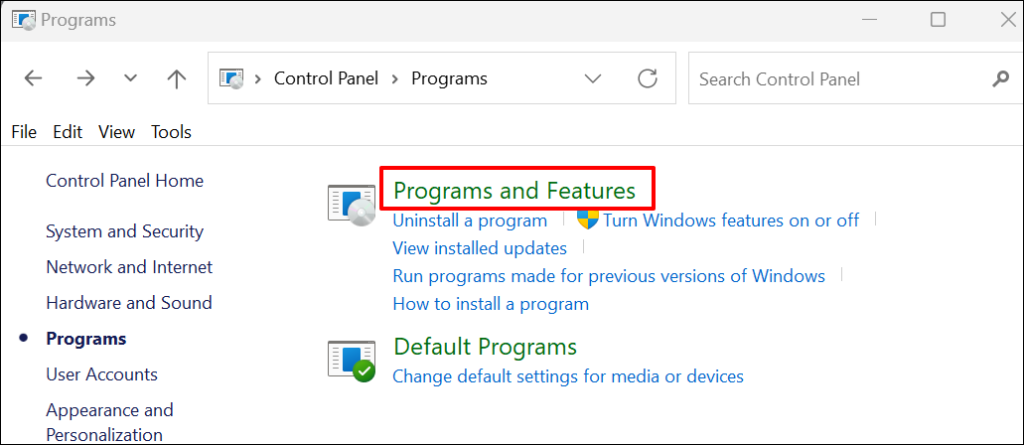
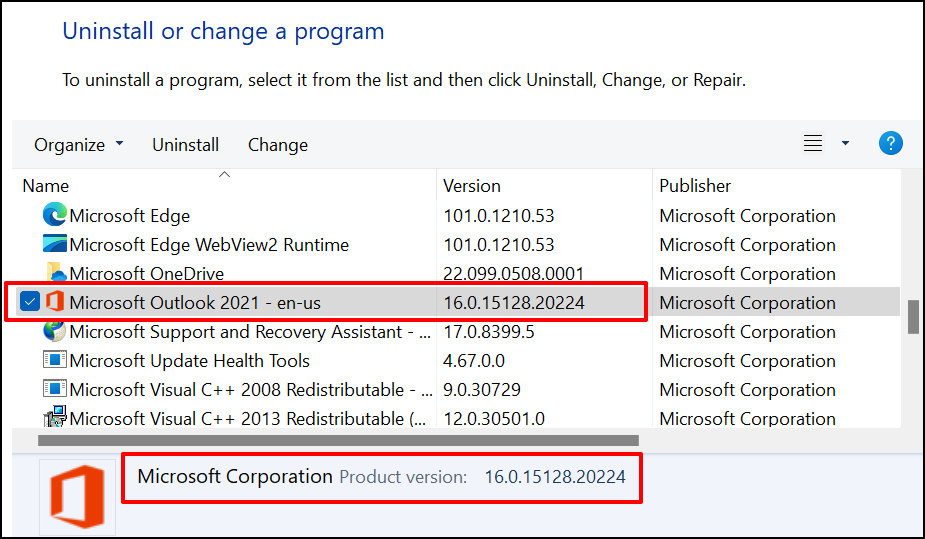
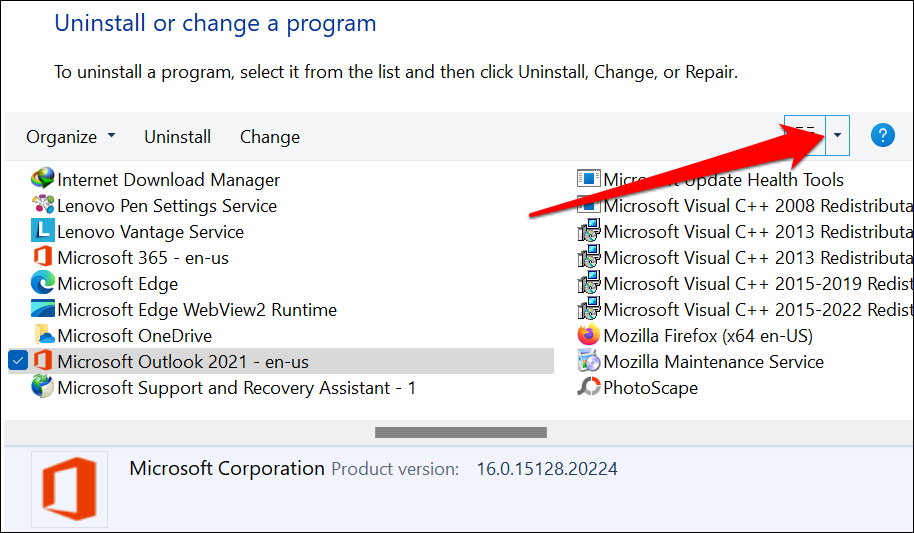
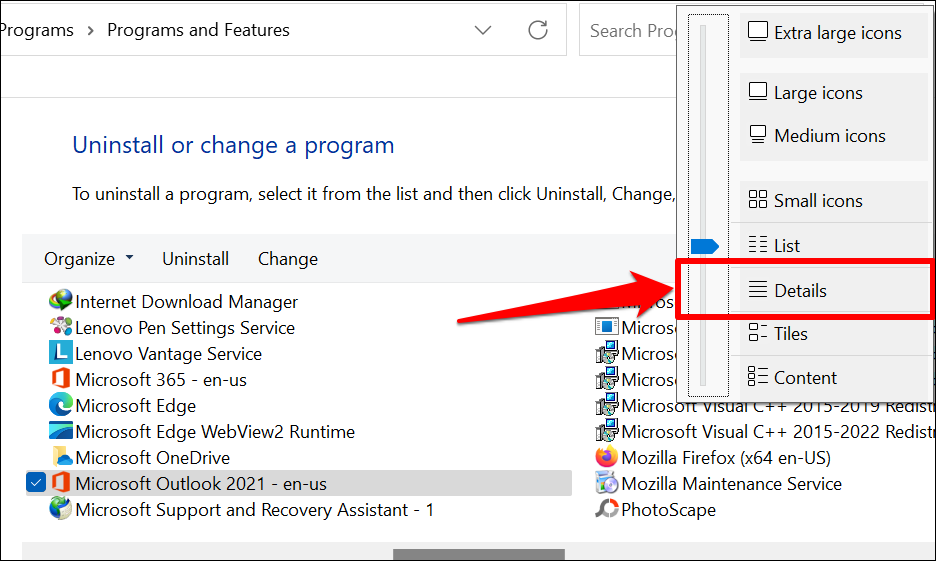
Anda kini dapat memeriksa ukuran, versi, dan tanggal instalasi aplikasi Office di Panel Kontrol.
Cara Memperbarui Aplikasi Microsoft Office
Langkah-langkah untuk memperbarui aplikasi Office akan bervariasi tergantung pada sistem operasi komputer Anda dan produk Office.
Perbarui Aplikasi Microsoft Office di macOS
Jika Anda menginstal aplikasi Microsoft Office dari App Store, Anda dapat memperbaruinya di App Store. Alat Microsoft AutoUpdate juga membantu memperbarui aplikasi Microsoft di perangkat macOS.
Instal dan luncurkan Alat Pembaruan Otomatis Microsoft dan pilih kotak centang Selalu perbarui Microsoft Apps secara otomatis . Demikian pula, pilih Perbarui untuk menginstal versi terbaru aplikasi Microsoft yang sudah ketinggalan zaman di Mac Anda.
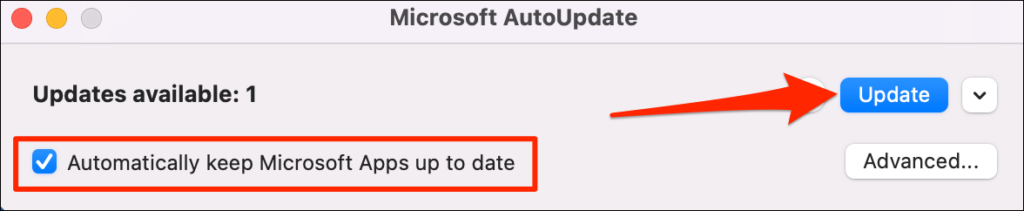
Perbarui Aplikasi Microsoft Office di Windows
Buka aplikasi Office yang ingin Anda perbarui, pilih File pada bilah menu, dan pilih Akun atau Akun Office .
Pembaruan Office akan mulai diunduh di latar belakang. Anda dapat terus menggunakan aplikasi saat pembaruan diunduh. Namun, Office harus menutup dan membuka kembali aplikasi Anda untuk menginstal pembaruan. Anda akan mendapatkan perintah untuk menyimpan dokumen ketika tiba waktunya untuk menginstal pembaruan..
.