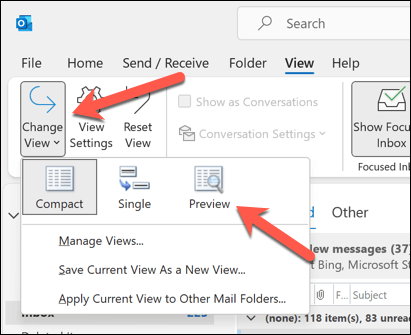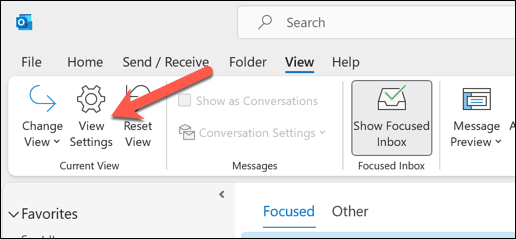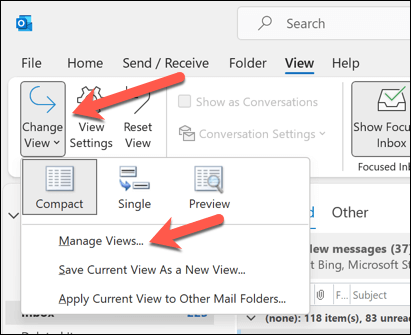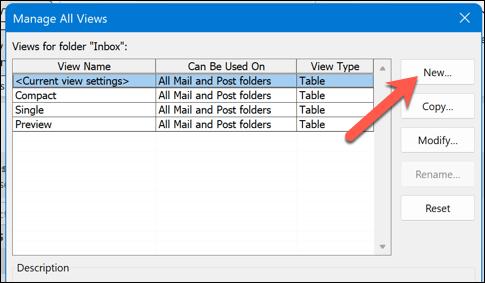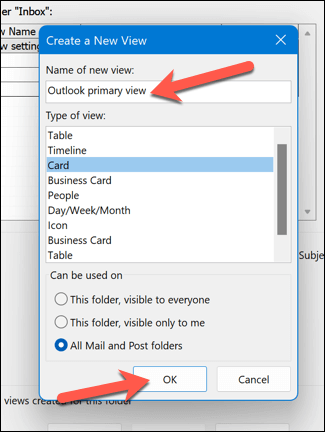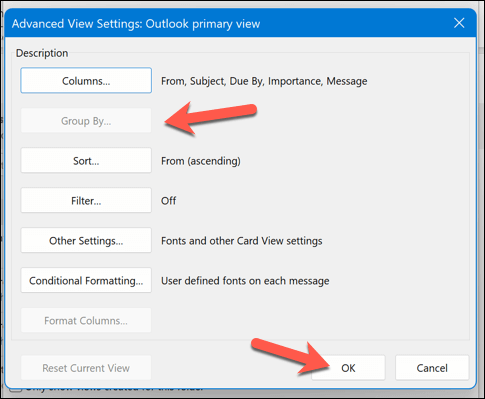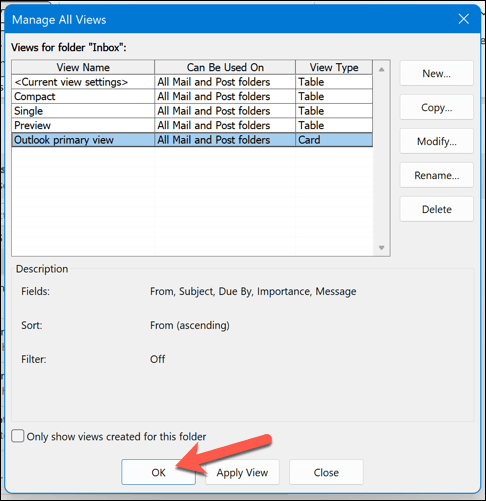Microsoft Outlook tidak hanya untuk email—Anda juga dapat menyesuaikan cara Outlook menampilkan informasi Office lainnya. Misalnya, Anda dapat mengubah tampilan Outlook agar sesuai dengan preferensi Anda, menyesuaikan tampilan kotak masuk dan kalender Anda di aplikasi.
Dengan mengubah dan mengkustomisasi tampilan Outlook, Anda dapat membuat informasi yang perlu dilihat lebih mudah diakses kapan pun Anda membukanya. Kami akan menunjukkan cara mengubah tampilan folder Outlook dan menjelaskan tata letak apa yang tersedia di bawah.
Tata Letak Berbeda Apa yang Tersedia di Outlook?
Outlook menawarkan beberapa tipe tampilan atau tata letak yang dapat Anda gunakan untuk folder berbeda. Setiap tata letak memiliki kelebihan dan kekurangan, bergantung pada informasi apa yang ingin Anda lihat dan bagaimana Anda ingin mengaturnya.
Berikut beberapa tata letak paling umum di Outlook:
Tabel: Tampilan ini akan mencantumkan email Anda dalam baris dan kolom. Ini memungkinkan Anda melihat sekilas pengirim, subjek, tanggal, ukuran, dan detail setiap pesan. Anda juga dapat mengurutkan, memfilter, mengelompokkan, dan menyusun pesan berdasarkan kolom mana pun.
Garis Waktu: Tampilan ini akan menampilkan informasi Anda di seluruh garis waktu. Misalnya, jika Anda sedang mengerjakan sebuah proyek, Anda mungkin melihat daftar email tersebar dalam suatu periode, dari awal hingga akhir. Anda dapat melihat kapan setiap item dibuat, diubah, jatuh tempo, atau diselesaikan.
Kartu: Tampilan kartu menampilkan item Anda dengan ikon dan subjeknya. Tampilan ini berguna untuk folder dengan item lebih sedikit atau folder berisi catatan. Anda dapat melihat ringkasan setiap item tanpa membukanya.
Kartu Nama: Tampilan kartu nama menampilkan kontak Anda beserta nama, foto, dan detail lainnya. Ini memungkinkan Anda melihat lebih banyak informasi tentang setiap kontak daripada tampilan kartu.
Orang: Tampilan Orang adalah tampilan sederhana yang hanya menampilkan nama dan foto kontak Anda. Tampilan ini juga biasanya digunakan untuk folder kontak. Ini memungkinkan Anda melihat lebih banyak kontak sekaligus dibandingkan tampilan kartu nama.
Hari/Minggu/Bulan: Tampilan hari/minggu/bulan menampilkan item kalender Anda dalam format kotak. Ini memungkinkan Anda melihat janji temu, rapat, acara, dan tugas dalam rentang waktu yang berbeda..
Cara Mengubah Tata Letak Tampilan Outlook
Cara termudah untuk mengubah tampilan folder Outlook adalah dengan menggunakan tampilan bawaan yang disediakan Outlook. Ini adalah tampilan preset yang dapat Anda pilih dari menu drop-down di tab Lihat.
Untuk mengubah tampilan folder Outlook, ikuti langkah-langkah berikut:
Buka folder Outlook yang ingin Anda ubah tampilannya, seperti Kotak MasukatauKalender.
Tekan tab Lihatpada pita.
Selanjutnya, tekan tombol Ubah Tampilandi grup Tampilan Saat Ini.
Pilih salah satu tampilan yang tersedia dari menu drop-down. Misalnya, Anda dapat memilih Ringkas, Tunggal, atau Pratinjauuntuk folder email, atau Hari/Minggu/Bulanuntuk folder kalender.
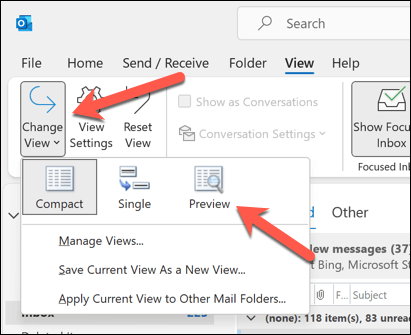
Tampilan folder Anda akan segera berubah. Anda dapat beralih di antara tampilan yang berbeda sesering yang Anda mau.
Cara Menyesuaikan Tampilan Outlook Anda
Jika tidak ada tampilan bawaan yang sesuai dengan kebutuhan Anda, Anda dapat menyesuaikan tampilan dengan mengubah berbagai pengaturan dan opsi. Anda dapat mengubah tampilan yang ada atau membuat tampilan baru dari awal.
Untuk menyesuaikan tampilan Outlook Anda, ikuti langkah-langkah berikut:
Buka folder Outlook yang ingin Anda sesuaikan.
Pilih tab Lihatpada pita.
Tekan tombolLihat Pengaturandi grup Tampilan Saat Ini.
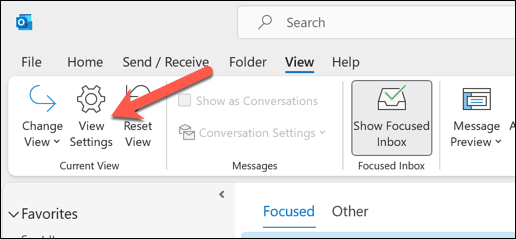
PadaSetelan Tampilan Lanjutanyang muncul, Anda dapat mengubah berbagai setelan dan opsi tampilan, seperti:
Kolom: Anda dapat menambah, menghapus, atau mengatur ulang kolom yang muncul di tampilan tabel.
Kelompokkan Berdasarkan: Anda dapat mengelompokkan item menurut kolom atau bidang mana pun dalam urutan menaik atau menurun.
Urutkan: Anda dapat mengurutkan item berdasarkan kolom atau bidang mana pun dalam urutan menaik atau menurun.
Filter: Anda dapat memfilter item berdasarkan kriteria tertentu.
Format Kolom: Anda dapat mengubah format kolom mana pun, seperti font, perataan, lebar, atau warna.
Pemformatan Bersyarat: Anda dapat menerapkan format berbeda pada item berdasarkan kondisi tertentu, seperti kepentingan, kategori, atau status bendera..
Setelan Lainnya: Anda dapat mengubah setelan lain untuk tampilan Anda, seperti ukuran dan gaya font, garis kisi, panel baca, dan spasi item.
Setelah selesai menyesuaikan tampilan, klikOK untuk menyimpan perubahan dan menerapkannya ke folder Anda.
Cara Membuat Tampilan Baru di Outlook
Jika Anda ingin membuat tampilan baru dari awal alih-alih mengubah tampilan yang sudah ada, Anda dapat melakukannya dengan mengikuti langkah-langkah berikut:
Buka folder Outlook yang ingin Anda buatkan tampilan barunya.
Tekan tab Lihatdi pita.
Klik tombol Ubah Tampilandi grup Tampilan Saat Ini.
Pilih Kelola Tampilandari menu tarik-turun.
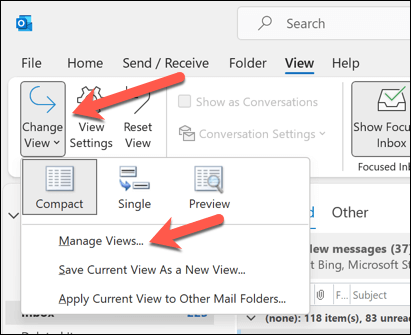
Pada kotak dialog Kelola Semua Tampilanyang muncul, klik Baru.
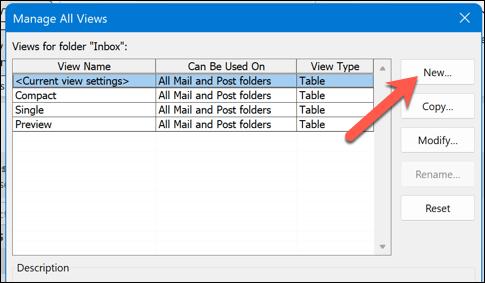
Masukkan nama untuk tampilan baru Anda dan pilih jenis tampilan yang ingin Anda buat. Anda juga dapat menentukan folder mana yang ingin Anda terapkan tampilannya.
Klik OKuntuk membuka kotak dialogSetelan Tampilan Lanjutanuntuk tampilan baru Anda.
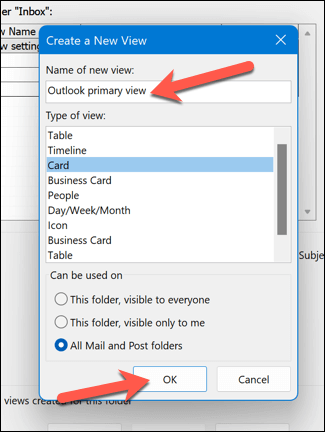
Sesuaikan tampilan Anda agar sesuai dengan kebutuhan Anda menggunakan opsi yang disediakan.
Setelah selesai menyesuaikan tampilan, klik OKuntuk menyimpan perubahan dan menerapkannya ke folder Anda.
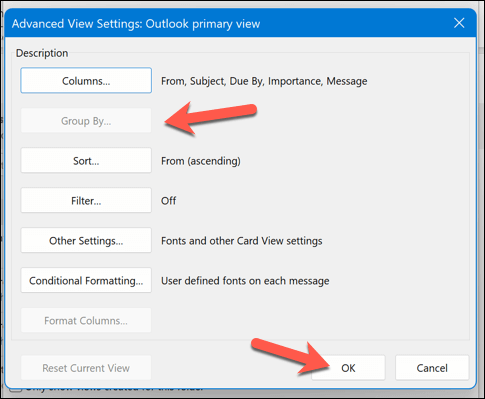
Tekan OKdi kotak Kelola Semua Tampilanuntuk menyimpan pengaturan Anda.
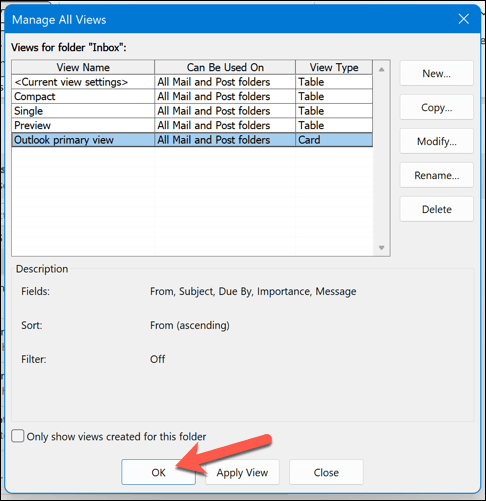
Mengelola Pengaturan Outlook Anda
Jika Anda mencoba bekerja lebih efektif, Anda dapat mengelola tampilan Outlook menggunakan langkah-langkah di atas. Outlook sepenuhnya dapat disesuaikan untuk memenuhi kebutuhan Anda, dan masih banyak lagi yang dapat Anda lakukan untuk membuatnya lebih sesuai.
Misalnya, jika Anda kesulitan melihat email, Anda dapat mengubah ukuran font di Outlook. Anda juga dapat sesuaikan tema Outlook Anda menggunakan tata letak default baru untuk email Anda.
Tekan kirim terlalu cepat? Anda selalu dapat membatalkan pengiriman email Outlook setelah Anda mengirimkannya.
.
Pos terkait: