Ketika Microsoft pertama kali memperkenalkan pita ke Office Suite mereka, itu menyebabkan sedikit perpecahan di antara mereka yang menghabiskan sepanjang hari menggunakan perangkat lunak produktivitas. Beberapa orang menyukainya dan yang lain lebih menyukai sistem menu klasik yang hampir setua antarmuka pengguna grafis itu sendiri.
Pada akhirnya, pita tersebut memenangkan perang dan tampaknya akan bertahan. Untungnya, meskipun Anda bukan penggemar, Anda sebenarnya dapat menyesuaikan pita Microsoft Office agar lebih sesuai dengan alur kerja dan kebutuhan Anda.
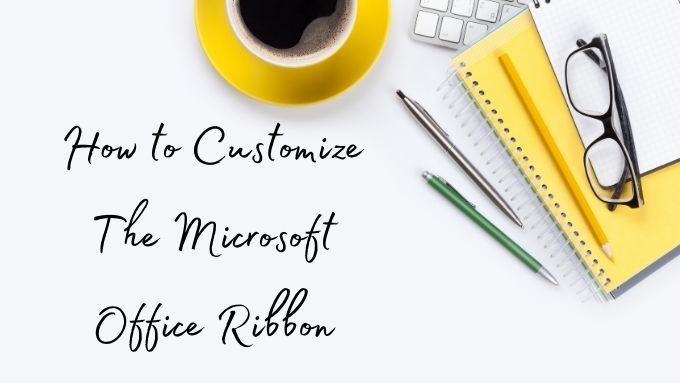
Versi Mana Yang Kami Gunakan
Kami menggunakan Office 365 sebagai bagian dari Microsoft 365. Artinya, versi yang menjadi dasar instruksi ini adalah untuk versi terbaru Office pada saat penulisan. Harus ada sedikit (jika ada) perbedaan dalam cara kerja kustomisasi pita, karena semua versi Office sekarang pada dasarnya bersatu.
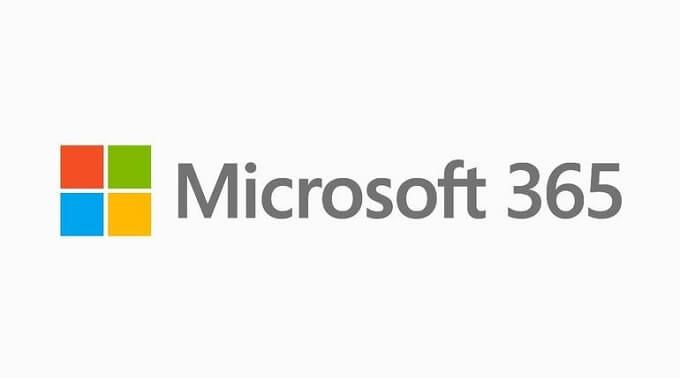
Namun ada satu pengecualian utama untuk ini. Versi Office Live layanan tidak menawarkan kustomisasi pita atau, memang, pita apa pun. Seperti aplikasi web Google Docs, Sheets, dan Slides, Office Live adalah versi aplikasi desktop yang sangat dipotong. Jadi petunjuk dan informasi di bawah ini hanya berlaku untuk versi desktop Microsoft Office saat ini.
Cara Kerja Pita Secara Umum
Pita dimaksudkan untuk mengatur fungsi perangkat lunak menurut jenis umumnya. Jadi, fungsi yang biasanya digunakan bersama satu sama lain memiliki pita yang sama. Dalam aplikasi seperti Microsoft Word, Anda akan melihat pita untuk desain, tata letak, referensi akademis, dan sebagainya.
Secara default, Microsoft telah melakukan pekerjaan hebat dalam menyediakan fungsi pita dan pita yang akan memuaskan kebanyakan orang. Jika Anda hanya mengerjakan spreadsheet dasar atau menulis esai sesekali, ada sedikit alasan untuk memperbaiki apa yang tidak rusak.
In_content_1 all: [300x250] / dfp: [640x360]->
Jika Anda melakukan serangkaian tugas yang sama dan sangat spesifik setiap hari, Anda dapat mempercepat alur kerja Anda dengan menyesuaikan secara tepat pita Microsoft Office mana yang ada di ujung jari Anda.
Pita selanjutnya dibagi lagi menjadi grup perintah terkait. Misalnya, pita Beranda memiliki grup bernama "Font". Ini memiliki perintah yang berhubungan dengan pemformatan font semua di satu tempat.
Oleh karena itu, kustomisasi pita Microsoft Office mengambil dua bentuk utama:
Kami akan menunjukkan kepada Anda cara melakukan keduanya di Microsoft Office dengan mudah, dimulai dengan cara menambah atau menghapus seluruh pita.
Cara Menambah atau Menghapus Seluruh Tab Pita di Microsoft Office
Secara default, Office tidak meletakkan semua pita yang ada di setiap aplikasi di layar Anda. Sebenarnya ada seluruh tab pita yang mungkin tidak Anda ketahui hanya dengan beberapa klik saja.
Untuk mengakses antarmuka kustomisasi pita, yang harus Anda lakukan adalah mengklik kanan bagian pita mana pun yang kosong, lalu pilih Sesuaikan Pita. Anda akan melihat jendela ini:
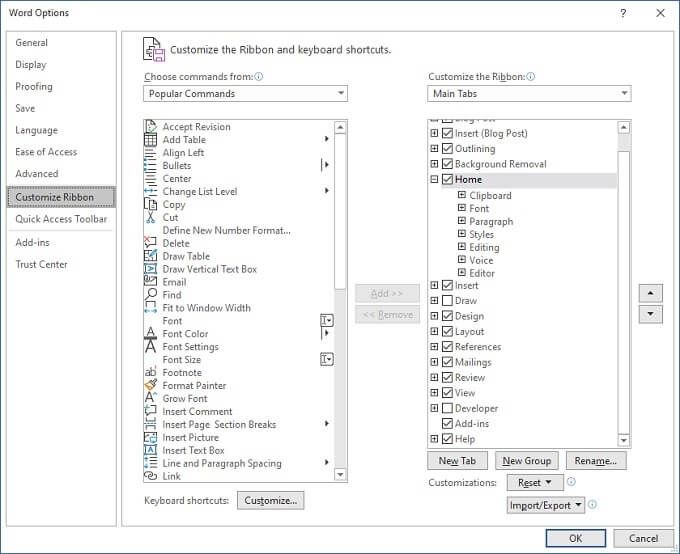
Di sini Anda akan melihat dua kolom. Di sebelah kiri, kami memiliki perintah yang dapat ditambahkan ke tab pita dan grup.
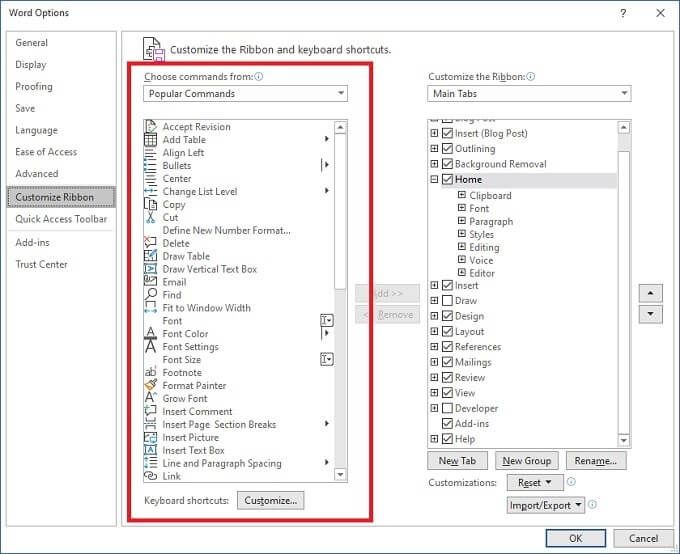
Ini tidak relevan sekarang, jadi mari kita alihkan perhatian kita ke kolom kanan di bawah Sesuaikan Pita.
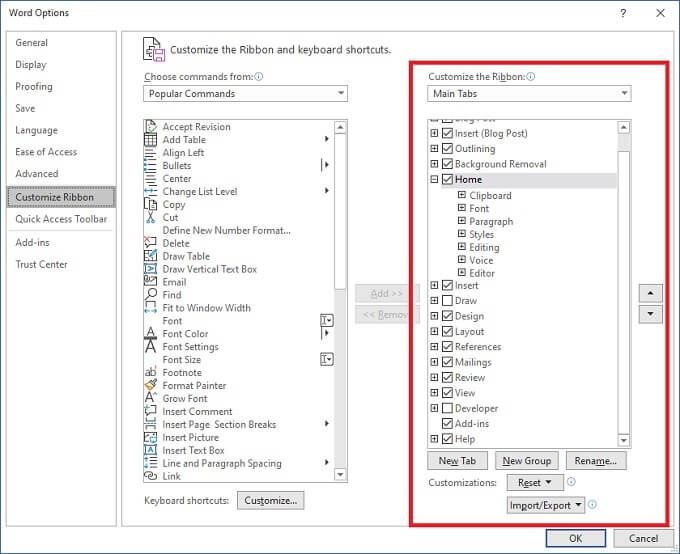
Dropdown di bawah nama kolom ini dapat digunakan untuk melihat semua tab, hanya tab utama atau hanya tab alat. Untuk saat ini, biarkan saja di Tab Utama. Seperti yang Anda lihat, ada entri untuk setiap tab yang dapat Anda lihat di layar utama aplikasi Office yang Anda gunakan.
Di sini kami menggunakan Word, jadi contoh yang bagus adalah
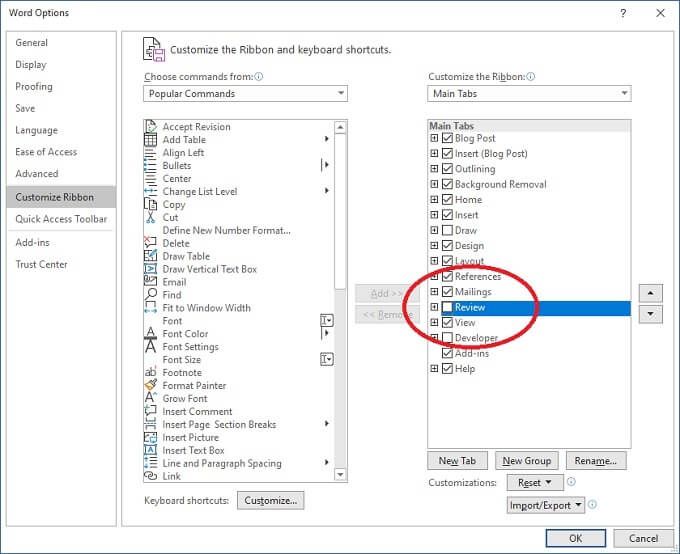
Lanjutkan dan centang atau hapus centang kotak mana pun yang Anda inginkan. Kemudian pilih OKsetelah selesai dan aplikasi Anda hanya akan memiliki tab yang sebenarnya Anda butuhkan.
Cara Menyesuaikan Masing-masing Tab Pita
Sekarang setelah Anda tahu caranya hapus tab, saatnya menggali konten masing-masing tab. Pertama, klik kanan pada bagian pita yang kosong lalu pilih Sesuaikan Pita.
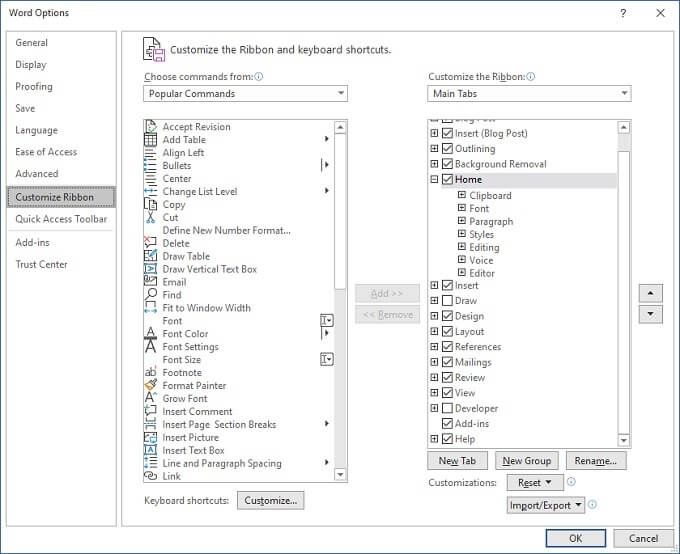
Sekarang, mari pilih tab untuk diubahsuaikan. Dalam hal ini tab tersebut adalah Beranda. Pilih plus kecil di sebelah kiri Beranda. Itu akan memperluas daftar grup dalam tab itu.
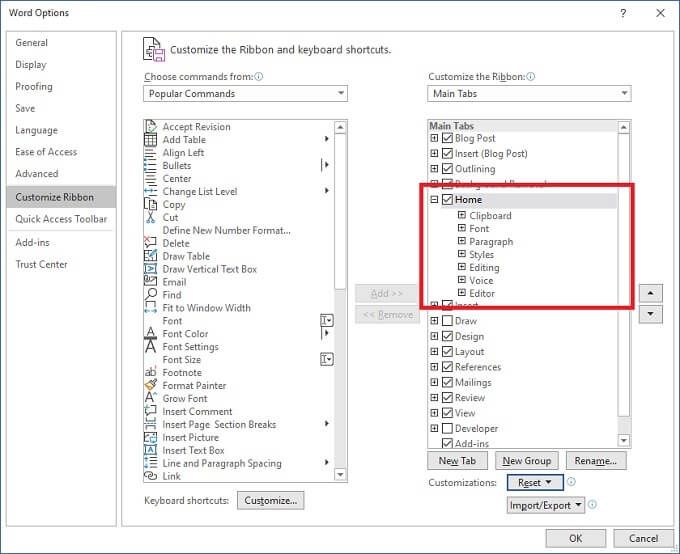
Sekarang pilih grup. Dalam hal ini kami memilih Papan klip. Setelah dipilih, pilih tombol Hapusdi antara dua kolom. Clipboard akan dihapus dari tab Home.
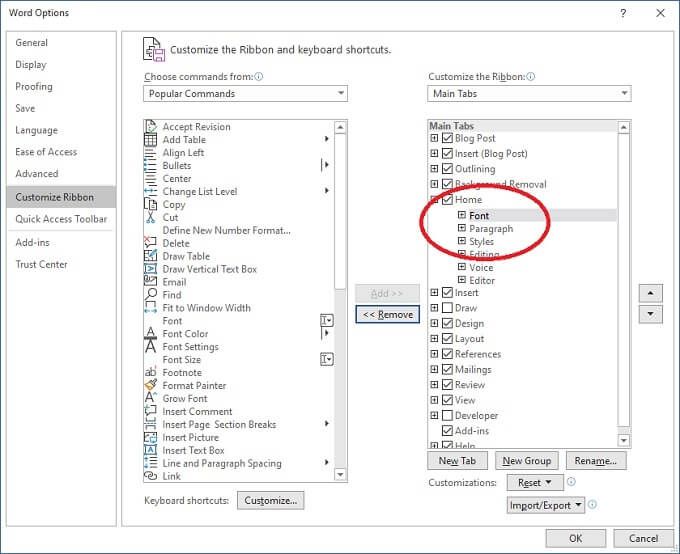
Anda juga dapat menambahkan grup ke tab. Pertama, pastikan Pilih perintah dari tarik-turundisetel ke Tab Utama. Ini opsional, tetapi ini membuatnya lebih mudah untuk mengetahui grup dan perintah mana yang berada.
Mari perluas tab Gambardi kolom sebelah kiri. Pilih Alat Menggambarlalu pilih Tambahkan.
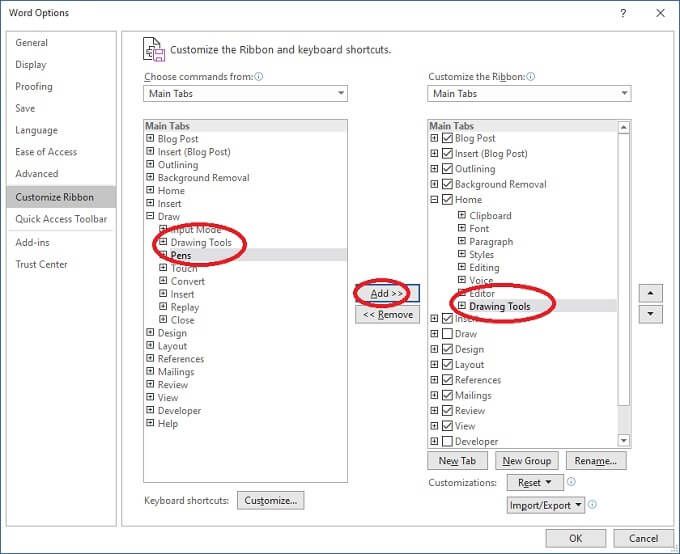
Alat Menggambar sekarang telah ditambahkan ke Tab Beranda.
Anda juga dapat menambahkan perintah satu per satu, tetapi ini harus ditambahkan ke grup khusus, jadi mari kita lihat bagaimana itu dibuat selanjutnya.
Menambahkan Tab & Grup Kustom
Kustomisasi dasar terakhir yang akan kita lakukan adalah membuat tab dan grup kustom. Kembali ke Jendela Kustomisasi Pita.
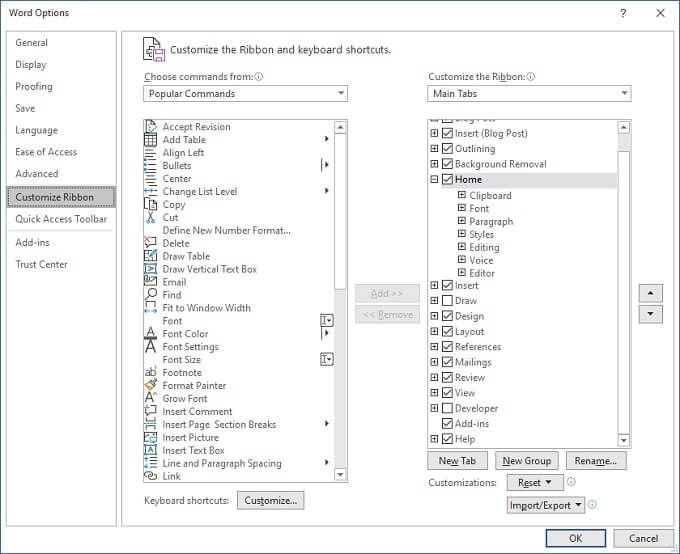
Sekarang pilih Tab Baru. Anda akan melihat tab baru muncul dengan satu grup baru di bawahnya.
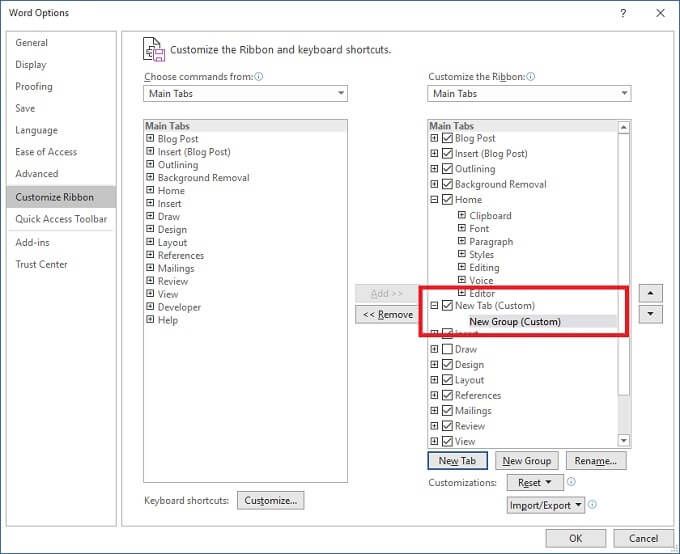
Pilih Ubah namauntuk memberi nama khusus pada tab dan grup Anda.
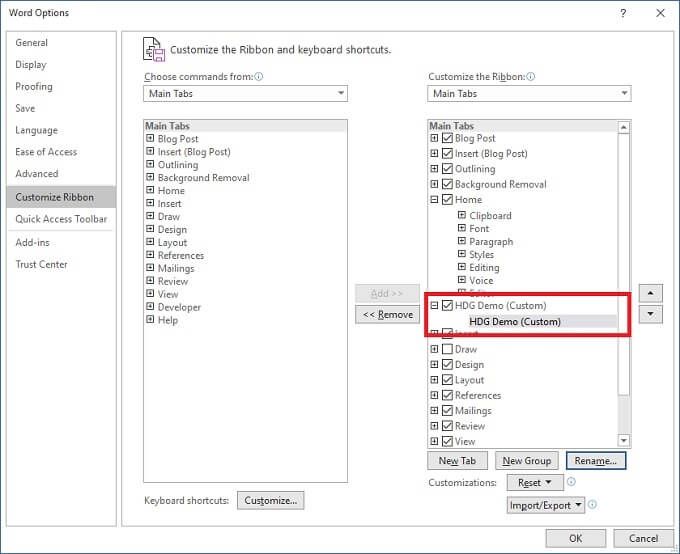
Sekarang Anda dapat menggunakan petunjuk di atas bagian untuk menambahkan grup ke tab ini. Tentu saja Anda juga dapat menambahkan grup kustom ke tab yang ada. Anda juga dapat menambahkan perintah individual ke grup kustom Anda dari kolom kiri dari perintah yang terdaftar.
Dengan cara ini Anda akan membuat antarmuka kustom sepenuhnya untuk aplikasi Office pilihan Anda.
Mengimpor & Mengekspor Penyesuaian Pita
Akan sangat sial jika Anda menghabiskan waktu lama untuk menyempurnakan pita Anda hanya untuk kehilangan pengaturan tersebut. Baik itu kerusakan hard drive, memiliki lebih dari satu komputer atau membeli yang baru, Anda dapat mengekspor dan mengimpor penyesuaian Anda dengan mudah.
Di jendela Sesuaikan Pita, pilih Tarik-turun Impor / Ekspordan simpan penyesuaian Anda saat ini atau muat yang telah disimpan sebelumnya.
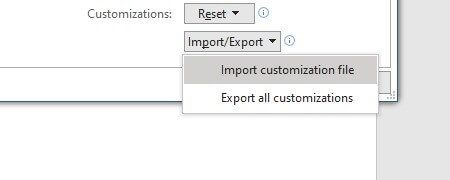
Semudah itu.
Mengatur Ulang Kustomisasi Anda
Sungguh luar biasa bahwa Anda dapat mengubah hampir semua aspek pita Office, tetapi juga agak terlalu mudah untuk mengacaukan semuanya. Kabar baiknya adalah mendapatkan kembali penyesuaian default itu mudah. Jika Anda memiliki pandangan ke depan untuk menyimpan konfigurasi Anda, maka Anda dapat memuat ulang file kustomisasi tersebut.
Sebaliknya, jika Anda hanya ingin kembali ke keadaan yang semula, pilih menu tarik-turun setel ulang di jendela penyesuaian. Kemudian pilih untuk mengatur ulang hanya tab yang dipilih atau semuanya.
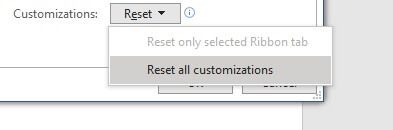
Sekarang Anda telah mengetahui semua dasar-dasar tentang kustomisasi pita Microsoft Office. Majulah dan jadikan milik Anda sendiri.