Microsoft Excel adalah aplikasi masuk untuk mengelola dan menganalisis kumpulan data besar (terutama yang numerik). Namun terkadang, Anda mungkin menemukan pesan kesalahan yang memberitahukan, “Microsoft Excel tidak dapat menyisipkan sel baru.”
Kesalahan ini biasanya terjadi ketika tidak ada cukup ruang untuk menempatkan sel baru atau Excel memiliki batasan yang menghentikan Anda mengedit bagian spreadsheet Anda. Untuk memecahkan masalah ini dan memperbaiki kesalahan “Microsoft Excel tidak dapat menyisipkan sel baru”, ikuti langkah-langkah di bawah ini.
Hapus Perlindungan Sel
Salah satu kemungkinan penyebab kesalahan ini adalah perlindungan sel. Perlindungan sel adalah fitur di Microsoft Excel yang memungkinkan pengguna mengunci atau membuka kunci sel atau rentang tertentu untuk mencegah perubahan yang tidak sah atau tidak disengaja pada data penting.
Sel yang dilindungi dapat dikunci agar tidak dapat diedit, diformat, atau dihapus. Jika Excel tidak dapat menyisipkan sel baru terjadi kesalahan, Anda mungkin perlu menghapus perlindungan sel dengan mengikuti langkah-langkah berikut.
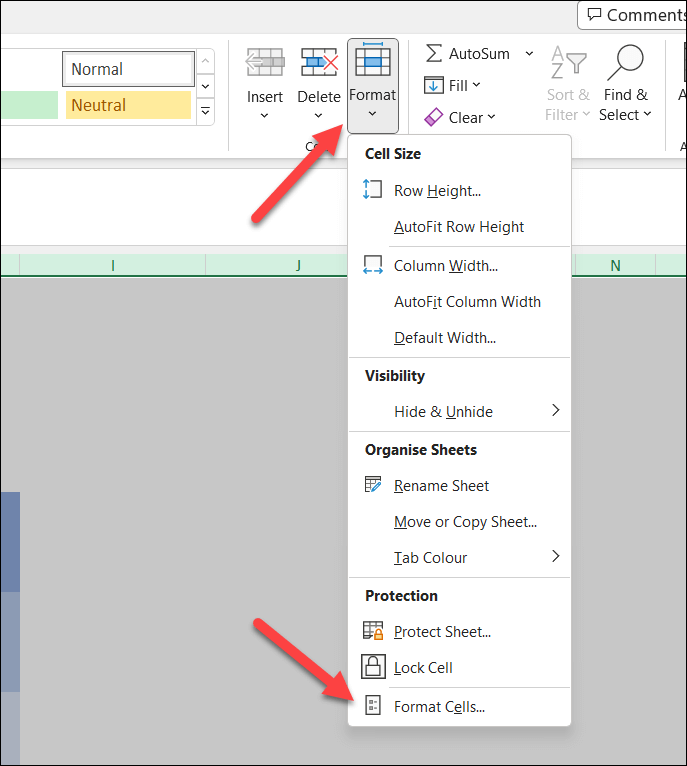
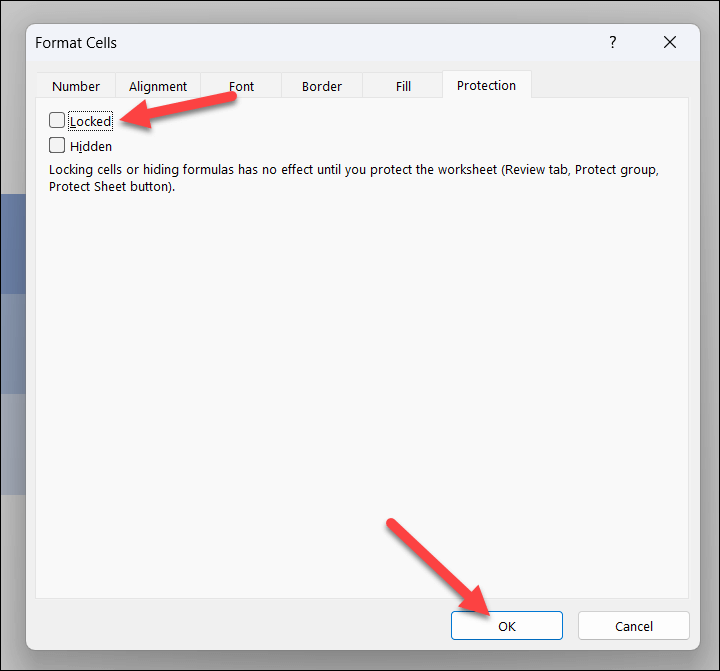
Anda sekarang seharusnya bisa menyisipkan sel baru di buku kerja Excel Anda tanpa berurusan dengan perlindungan sel. Namun, jika kesalahan terus berlanjut, Anda harus mencoba salah satu metode lain di bawah.
Pisahkan Sel
Sel yang digabungkan mungkin menghalangi Anda menyisipkan sel baru, karena sel tersebut dapat menimbulkan konflik dengan data yang sudah ada. Jika Anda mencoba menempelkan data di seluruh sel yang digabungkan, ikuti langkah-langkah di bawah untuk memisahkannya.
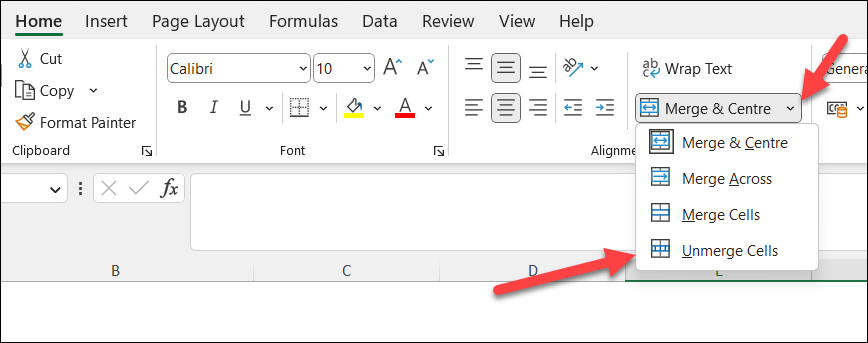
Setelah memisahkan sel, masukkan kembali sel baru di lembar kerja Anda untuk melihat apakah kesalahan telah teratasi.
Mencairkan Panel
Salah satu penyebab kesalahan “Microsoft Excel tidak dapat menyisipkan sel baru” mungkin disebabkan oleh panel beku.
Panel pembekuan berguna saat Anda ingin mengunci baris atau kolom tertentu saat menggulir, namun dapat menyebabkan masalah saat menyisipkan sel baru di dalamnya. Untuk mencairkan panel di Excel, ikuti langkah-langkah berikut.
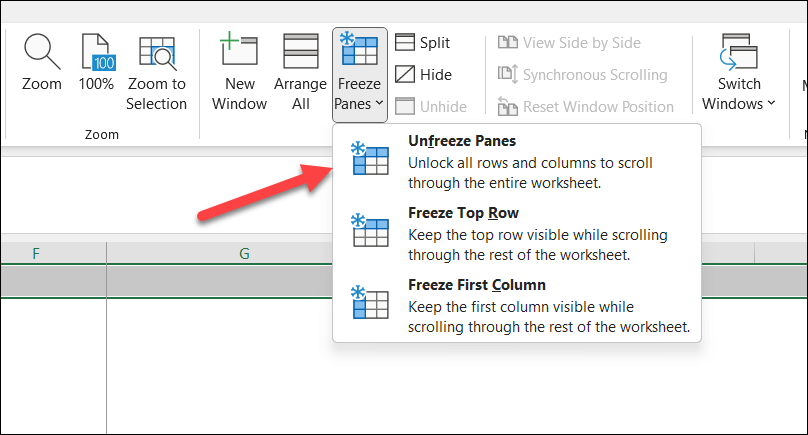
Setelah mencairkan panel, coba masukkan sel baru lagi. Ingatlah untuk selalu menyimpan pekerjaan Anda saat ini sebelum melakukan perubahan apa pun untuk menghindari kehilangan data apa pun.
Menghapus Data dan Pemformatan Sel yang Ada
Sayangnya, Anda mungkin menemukan kesalahan Excel ini terjadi karena data yang ada atau pemformatan di baris atau kolom terakhir lembar kerja. Data ini dapat menghalangi Anda untuk berhasil menimpanya dengan data atau sel baru yang Anda coba masukkan.
Untuk mengatasi masalah ini, ikuti langkah-langkah berikut untuk menghapus data dan pemformatan dari sel ini.
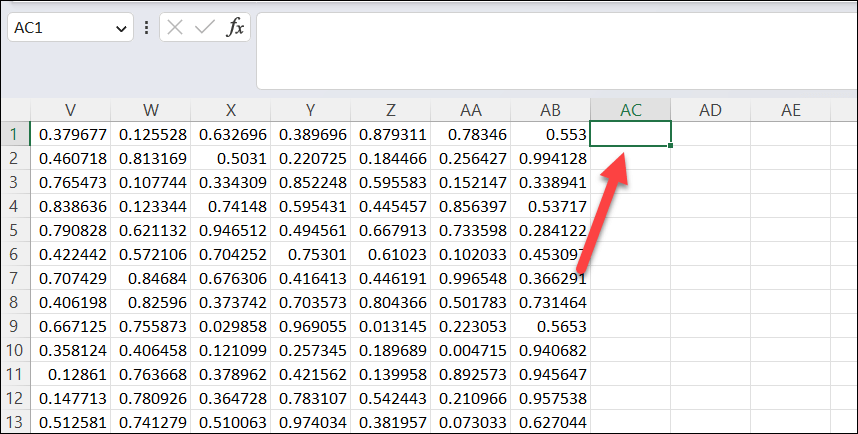
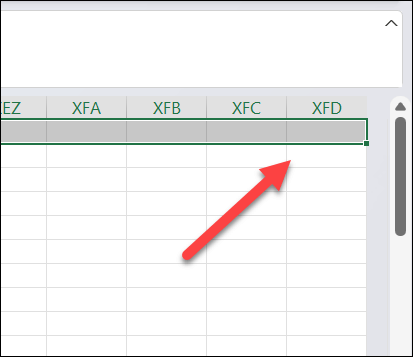
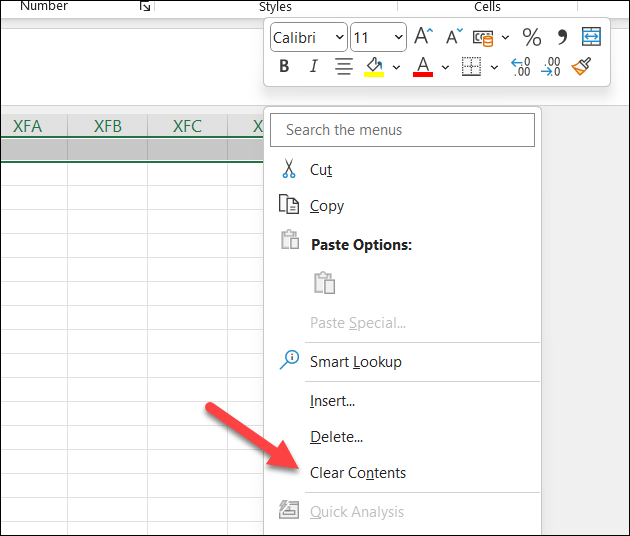
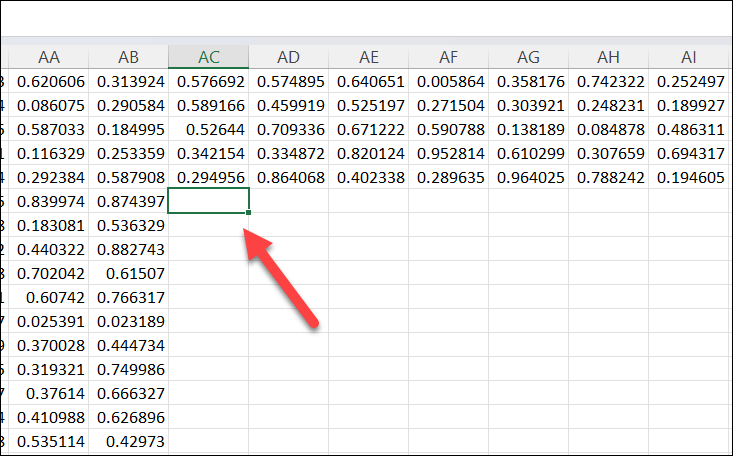
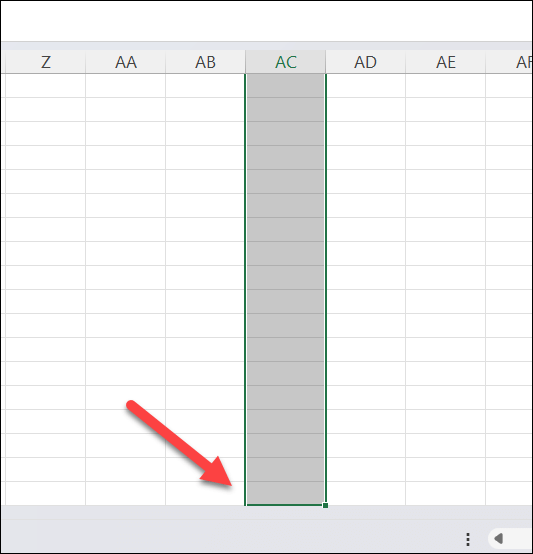
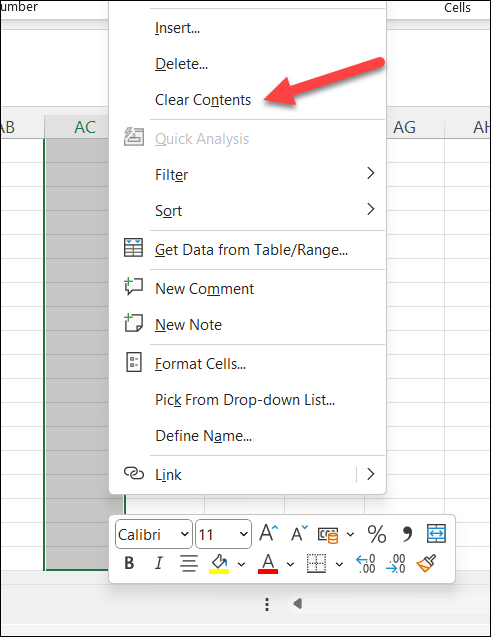
Ini akan menghapus semua data dan pemformatan tersembunyi yang menyebabkan kesalahan. Ketahuilah bahwa, dalam beberapa kasus, tindakan ini kemungkinan besar akan memengaruhi tampilan lembar kerja Anda (seperti pemformatan khusus yang Anda terapkan).
Anda juga dapat mengulanginya untuk jumlah sel yang lebih banyak dengan menekan Ctrl + Shift + Panah Kanandan Ctrl + Shift + Panah Bawahsecara berurutan terlebih dahulu sebelum menghapus isinya sel Anda.
Disarankan untuk membuat salinan cadangan file Anda sebelum melanjutkan.
Salin Data Anda ke File Excel Baru
Masih mengalami kesulitan? Anda mungkin lebih berhasil memindahkan sebagian data Anda ke file Excel baru seluruhnya. Anda kemudian dapat menempelkan dan memanipulasi data tanpa berurusan dengan setelan apa pun yang terkunci atau bertentangan di file asli Anda.
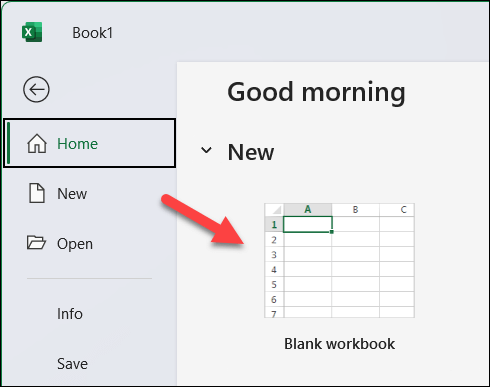
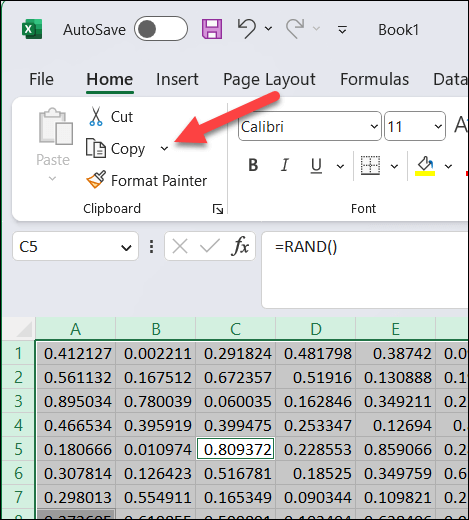
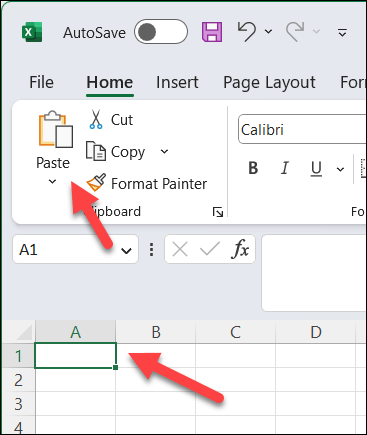
Setelah Anda menyalin data ke buku kerja baru, Anda bisa mencoba menyisipkan sel baru di buku kerja baru untuk melihat apakah masalah masih berlanjut. Jika kesalahan teratasi, Anda dapat terus mengerjakan buku kerja baru dan menyimpan kemajuan Anda.
Memanipulasi Data di Microsoft Excel
Ketika Microsoft Excel tidak dapat menyisipkan sel baru, hal ini dapat membuat frustasi, namun dengan mengikuti langkah-langkah berikut, Anda seharusnya dapat memperbaiki kesalahan ini di sebagian besar situasi.
Namun, jika Anda mengalami masalah lain dengan Excel, seperti Excel tidak merespons, Anda harus memecahkan masalah lebih lanjut—Anda mungkin perlu mempertimbangkan memperbaiki instalasi Office Anda sepenuhnya.
Jika File Excel tidak dapat dibuka, jangan lupa untuk mencoba membuka file di Google Spreadsheet di browser web Anda. Jika file belum rusak, mungkin ada baiknya Anda mengambil data dan memasukkannya ke file baru.
.