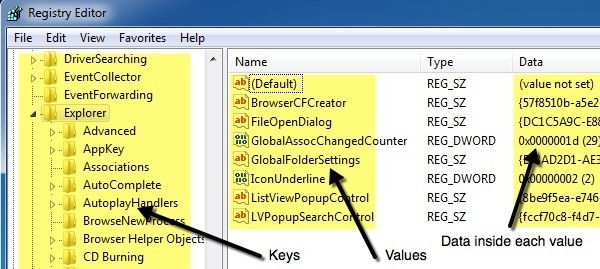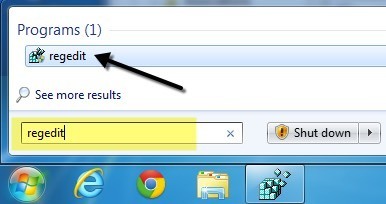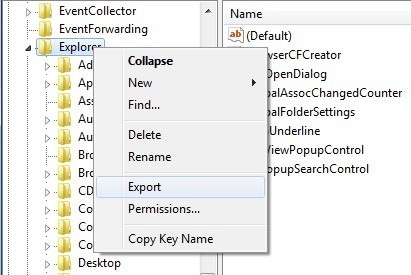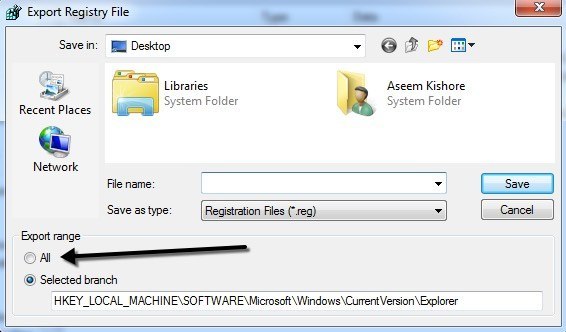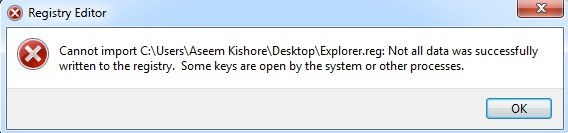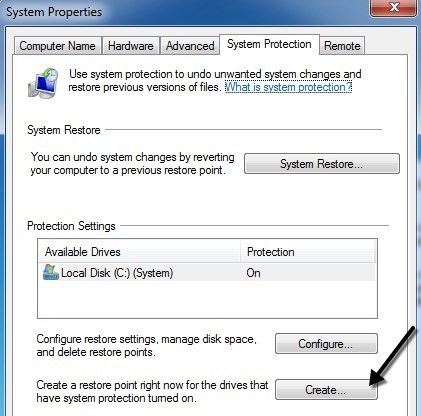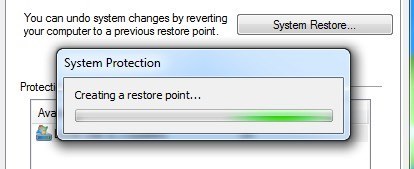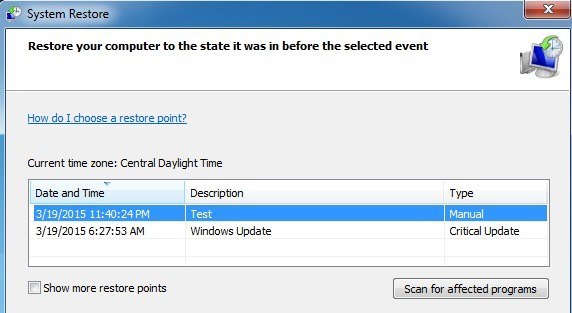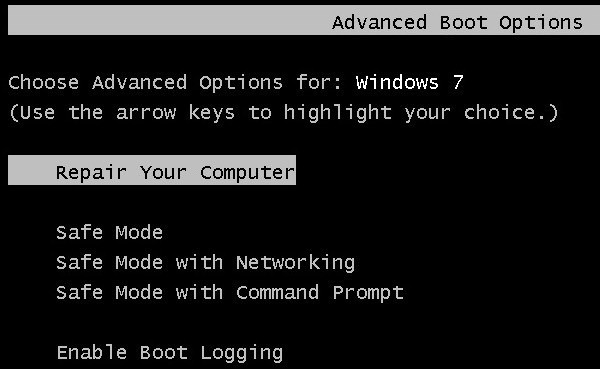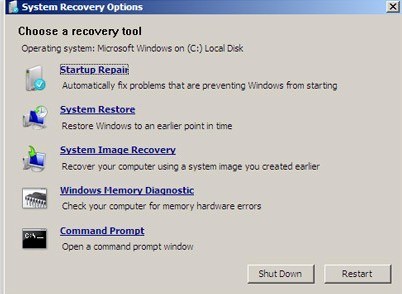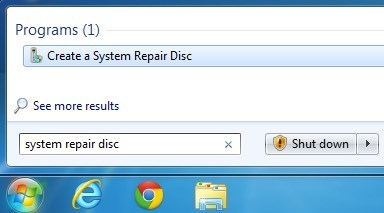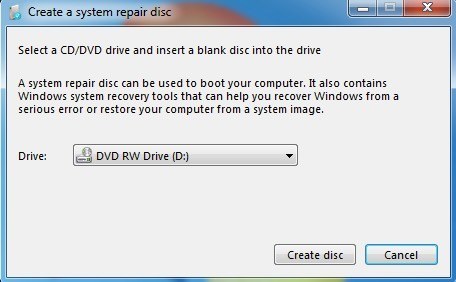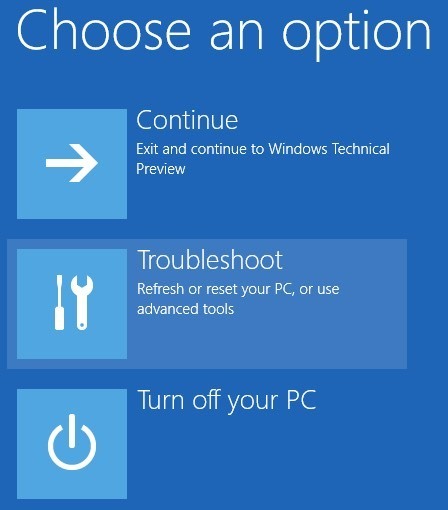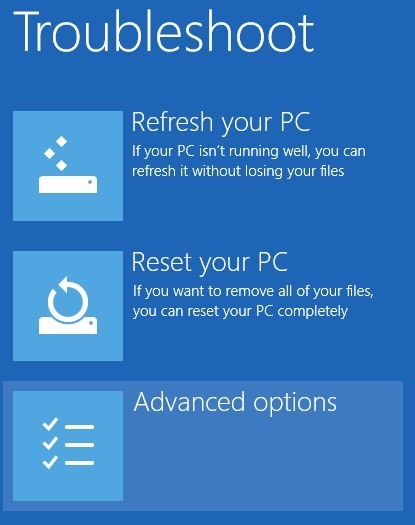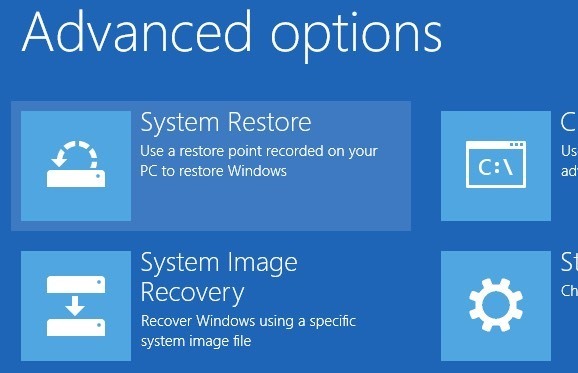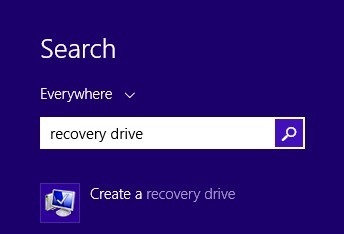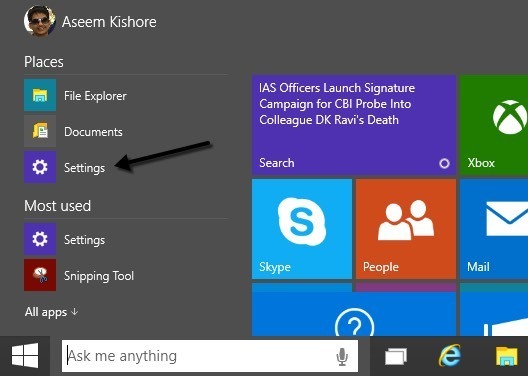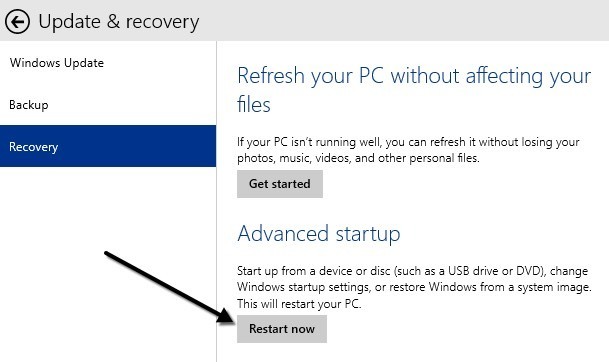Windows menyimpan hampir semua hal yang membuatnya berfungsi dalam basis data berbasis hierarki yang disebut Windows Registry. Registri berisi semua pengaturan konfigurasi untuk sistem operasi, program, layanan, komponen dan hampir semua hal lainnya. Segala sesuatu mulai dari ukuran ikon hingga warna taskbar disimpan di sana.
Registri terdiri dari jutaan kunci dan nilai. Anda dapat menganggap kunci sebagai folder dan nilai sebagai data yang disimpan di dalam folder. Di registry editor, kunci sebenarnya terlihat seperti folder dan nilai adalah apa yang memegang pengaturan yang sebenarnya. Setiap kunci dalam registri dapat memiliki lebih dari satu nilai, jenis seperti folder dapat memiliki lebih dari satu file yang tersimpan di dalamnya.
Juga, nilai dapat menyimpan data dari berbagai jenis termasuk String, Biner, DWORD, QWORD , dan banyak lagi. Anda tidak benar-benar perlu memahami tingkat detail itu, tetapi semoga Anda memahami struktur registri.
Dalam hal mencadangkan registri, Anda benar-benar memiliki dua opsi: cadangan bagian dari registri secara manual melalui ekspor atau cadangan seluruh registri menggunakan System Restore. Ketika Anda membuat perubahan ke registri, itu selalu ide yang baik untuk membuat titik pemulihan dan kemudian cadangan bagian yang diedit dari registri juga.
Ada cara untuk mengekspor seluruh registri, tetapi itu tidak pilihan yang bagus karena beberapa alasan. Pertama, Anda akan mendapatkan file besar yang harus Anda simpan di suatu tempat. Kedua, jika Anda hanya mengubah satu pengaturan, mencoba mengimpor kembali seluruh registri nanti dapat menimpa banyak nilai baru lainnya yang ditulis ke bagian lain dari registri setelah ekspor. Ini sebenarnya dapat menyebabkan lebih banyak masalah dan kemungkinan korupsi. Terakhir, Anda mungkin bahkan tidak dapat mengimpor kembali seluruh registri karena banyak kunci akan digunakan oleh Windows dan karena itu tidak akan ditulis.
Opsi terbaik untuk mencadangkan dan memulihkan keseluruhan registry adalah menggunakan System Restore. Jadi ketika membuat perubahan, buat titik pemulihan terlebih dahulu dan kemudian cadangkan satu-satunya bagian yang diedit secara manual. Jika ada masalah, Anda selalu dapat memuat kembali bagian yang diekspor hanya dengan mengklik ganda pada file .reg di Windows.
Jika Anda tidak dapat masuk ke Windows lagi karena registri mengubah sesuatu yang kacau lebih banyak sangat, maka Anda dapat memulai Opsi Pemulihan Lanjutan dan memilih titik pemulihan sebelumnya yang telah Anda buat. Saya akan menjelaskan kedua metode secara detail di bawah ini.
Membuka Penyunting Registri
Pertama, mari kita bicara tentang membuka registry editor. Di hampir setiap versi terbaru Windows, Anda dapat membuka registry editor dengan mengklik tombol Start dan mengetik regedit.
Anda mungkin sudah tahu cara melakukan ini mengingat Anda menemukan artikel ini ketika mencoba mempelajari cara mem-backup registri. Tentunya, sebelum Anda melakukan perubahan pada registri, Anda harus selalu mencadangkannya. Sekarang mari kita ke poin utama dari artikel ini tentang cara yang berbeda Anda dapat membuat cadangan registri Windows.
Backup Bagian / Bagian dari Registry
Di banyak posting saya, saya ' telah menyebutkan tweak atau tips yang membutuhkan pengeditan kunci atau nilai dalam registri. Jika Anda akan membuat satu perubahan di sana-sini, Anda tidak perlu mencadangkan seluruh registri.
Misalnya Anda mengedit nilai yang disimpan pada kunci berikut:
HKEY_LOCAL_MACHINE - SOFTWARE - Microsoft - Windows - CurrentVersion - Explorer
Anda dapat mengeklik kanan di Explorerdan pilih Eksporuntuk membuat cadangan seluruh kunci bersama dengan semua sub-kunci dan semua nilainya.
Anda akan melihat bahwa ada beberapa sub-kunci lain di bawah kunci utama Explorer. Secara default, hanya cabang yang dipilih bersama dengan sub-kunci dan nilai yang akan diekspor. Jika Anda ingin mengekspor seluruh registri, Anda harus memilih Semuadi bawah Ekspor Rangesaat menyimpan file .reg.
Sekali lagi, saya tidak menyarankan mencadangkan seluruh registri dengan cara ini karena Anda akan mendapatkan Tidak dapat mengimporkesalahan ketika mencoba untuk mengimpor file kembali.
Jadi tetap dengan mengekspor hanya cabang yang dipilih dan Anda akan memiliki kesempatan yang lebih baik untuk dapat mengimpor kembali file registri nanti. Sekarang mari kita bicara tentang menggunakan System Restore untuk melakukan pencadangan lengkap dari registri.
Mencadangkan Seluruh Registry melalui Pemulihan Sistem
Menggunakan System Restore, Anda tidak akan mengalami masalah pemulihan ke keadaan sebelumnya karena Windows menangani semua masalah yang terkunci dan sedang digunakan untuk Anda. Anda akan selalu membuat titik pemulihan saat menggunakan Windows dan itu sangat mudah dilakukan.
Klik pada Mulaidan ketik Buat titik pemulihandan klik hasil pertama. Anda akan dibeli langsung ke tab Perlindungan Sistemdalam dialog System Properties.
Klik tombol Buatdi bagian bawah dan dialog lain akan muncul meminta deskripsi. Klik tombol Buatdan titik pemulihan akan dibuat.
Hanya perlu waktu beberapa menit untuk membuat titik pemulihan. Setelah selesai, Anda dapat mengembalikan titik pemulihan yang dibuat sebelumnya dengan dua cara: melalui dialog System Restoreyang sama di Windows atau melalui layar Advanced Recovery Options. Saya akan menunjukkan kepada Anda kedua metode di bawah ini.
Pulihkan Registri melalui Windows
Jika Anda masih dapat memulai Windows dan masuk ke sistem, Anda dapat mencoba memulihkan registri dengan membuka System Restore. Klik Start dan ketik system restore dan klik pada hasil pertama.
Ketika dialog System Restore muncul, lanjutkan dan klik Next. Pada layar berikut, Anda akan melihat daftar semua titik pemulihan yang berbeda saat ini pada sistem.
Anda akan melihat pemulihan yang dibuat secara manual poin bersama dengan yang dibuat secara otomatis juga. Anda dapat memeriksa kotak Perlihatkan lebih banyak poin pengembalianuntuk melihat semua titik pemulihan yang disimpan di sistem. Jika Anda mengklik tombol Pindai untuk program yang terpengaruh, ini akan memberi Anda daftar program apa pun yang diinstal setelah titik pemulihan dibuat karena itu akan dihapus. Ini juga akan memberi tahu Anda program mana yang dihapus setelah titik pemulihan dibuat yang akan dipulihkan.
Klik Berikutnyadan Selesaidan itu saja. Sistem akan dikembalikan kembali ke titik pemulihan sebelumnya dan Anda harus pergi. Perhatikan bahwa Pemulihan Sistem tidak mengubah data pribadi Anda saat mengubah status sistem. Ini hanya melihat registri, program dan file sistem.
Kembalikan Registry melalui Opsi Pemulihan
Jika Anda tidak dapat masuk ke Windows, maka Anda masih dapat menggunakan pemulihan sistem, tetapi hanya melalui Opsi Booting Lanjutandi Windows 7 dan Opsi Pemulihan Lanjutandi Windows 8 dan Windows 10. Metode ini sedikit berbeda untuk ketiga sistem operasi, jadi saya akan menjelaskan semuanya di bawah ini.
Windows 7 Recovery
Untuk Windows 7, Anda harus me-restart komputer Anda dan kemudian tekan tombol F8 selama boot awal. Ini akan memunculkan layar Advanced Boot Optionsdan opsi pertama akan ada Repair Your Computer.
Pilih dan tekan Enter. Ini akan memuat dialog e System Recovery Optionsdan di sini Anda harus memilih System Restore.
Sekali lagi, Anda tinggal memilih mengembalikan yang ingin Anda kembalikan dan hanya itu. Biasanya, jika Anda mengalami masalah saat memuat Windows, layar Advanced Boot Options akan muncul secara otomatis.
Perhatikan bahwa jika Anda tidak dapat memuat opsi boot menggunakan F8, Anda mungkin harus menggunakan Sistem Disc Perbaikan. Anda dapat membuat cakram perbaikan pada PC Windows 7 apa pun dengan mengklik Mulai dan mengetik di cakram perbaikan sistem.
Masukkan dalam CD atau DVD dan klik tombol Buat cakram. Setelah Anda memiliki disk ini, Anda dapat melakukan boot langsung dari itu untuk mendapatkan opsi pemulihan sistem yang ditunjukkan di atas. Satu-satunya hal yang perlu Anda pastikan adalah bahwa urutan boot memiliki drive CD / DVD ROM yang tercantum terlebih dahulu.
Pemulihan Windows 8
Di Windows 8, seluruh prosedur pemulihan dan GUI benar-benar berbeda. Alih-alih antarmuka DOS yang membosankan sebelumnya, Anda sekarang memiliki GUI modern yang tampak mewah, yang membuat semuanya jauh lebih mudah.
F8 tidak lagi berfungsi ketika mencoba untuk mendapatkan antarmuka baru ini. Untungnya, saya sudah menulis posting tentang berbagai metode yang dapat Anda gunakan untuk menuju ke layar opsi boot lanjutan di Windows 8. Setelah Anda mencapai layar utama, klik Pemecahan masalah.
Di bawah Pemecahan Masalahsection, maju dan klik pada Advanced optionsdi bagian bawah.
Akhirnya, klik pada System Restorepada layar terakhir dan Anda akan mendapatkan dialog pemulihan sistem yang sudah dikenal untuk memilih titik pemulihan yang ingin Anda kembalikan.
Di Windows 8, Anda dapat membuat disk perbaikan sistem seperti di Windows 7 atau Anda dapat membuat drive pemulihan USB. Untuk membuat cakram perbaikan, klik Mulai dan ketik recdisc.exedan untuk membuat jenis penggerak pemulihan di drive pemulihan.
Sekali lagi, Anda hanya perlu membuat ini menggunakan komputer yang berbeda jika Anda tidak dapat memuat opsi pemulihan pada PC Anda saat ini.
Windows 10 Pemulihan
Prosedur di Windows 10 persis sama setelah Anda masuk ke layar opsi boot lanjutan, tetapi sedikit berbeda saat berada di Windows. Karena Start Menu kembali dalam bentuk penuh di Windows 10, Anda dapat mengklik itu dan kemudian klik pada Pengaturan.
Selanjutnya, klik Perbarui dan pemulihandalam dialog Pengaturan. Seperti yang Anda lihat, dialog Pengaturan di Windows 10 benar-benar berbeda dari yang ada di Windows 8.
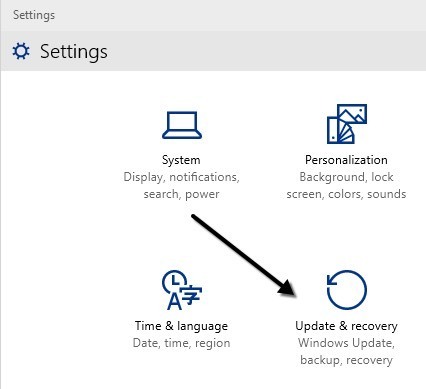
Akhirnya, Anda akan dapat untuk mengklik tombol Mulai ulang sekarangdi bawah Startup lanjutan. Ini akan membawa Anda ke layar Pilih opsiyang sama di mana Anda akan mengklik Pemecahan Masalah.
Mudah-mudahan, petunjuk terperinci di atas akan memungkinkan Anda untuk dengan aman dan mudah mem-backup dan memulihkan registri Anda di Windows 7, Windows 8 dan Windows 10. Jika Anda memiliki pertanyaan, jangan ragu untuk mengirim komentar. Selamat menikmati!