Setiap kali Anda mengalami masalah sedang hingga parah di Windows 11 atau Windows 10, Anda dapat mengandalkan Windows Recovery Environment (WinRE) untuk memperbaikinya. Ini memberikan beberapa opsi pemulihan yang memungkinkan Anda melakukan pemecahan masalah tingkat lanjut, mulai dari menjalankan perbaikan startup, menghapus instalasi pembaruan Windows, dan mengatur ulang sistem operasi.
Anda memiliki berbagai cara untuk mem-boot Windows 11/10 ke Lingkungan Pemulihan Windows. Tapi itu tergantung pada keadaan sistem operasinya. Misalnya, apakah Windows berfungsi? Atau bahkan Anda kesulitan mengakses area desktop? Apapun itu, metode di bawah ini sudah Anda bahas.
Setelah Anda boot ke Lingkungan Pemulihan Windows, baca terus untuk mempelajari lebih lanjut tentang opsi pemulihan sistem yang dapat Anda gunakan untuk memperbaiki Windows 11/10.
Boot melalui Menu Mulai
Dengan asumsi Anda dapat melakukan booting ke Windows 11 atau Windows 10, cara paling mudah untuk masuk ke Lingkungan Pemulihan Windows adalah dengan memulai ulang komputer Anda seperti biasa melalui menu Mulai .
Satu-satunya hal tambahan yang harus Anda lakukan adalah menekan dan menahan tombol Shift saat Anda memilih opsi Mulai Ulang .
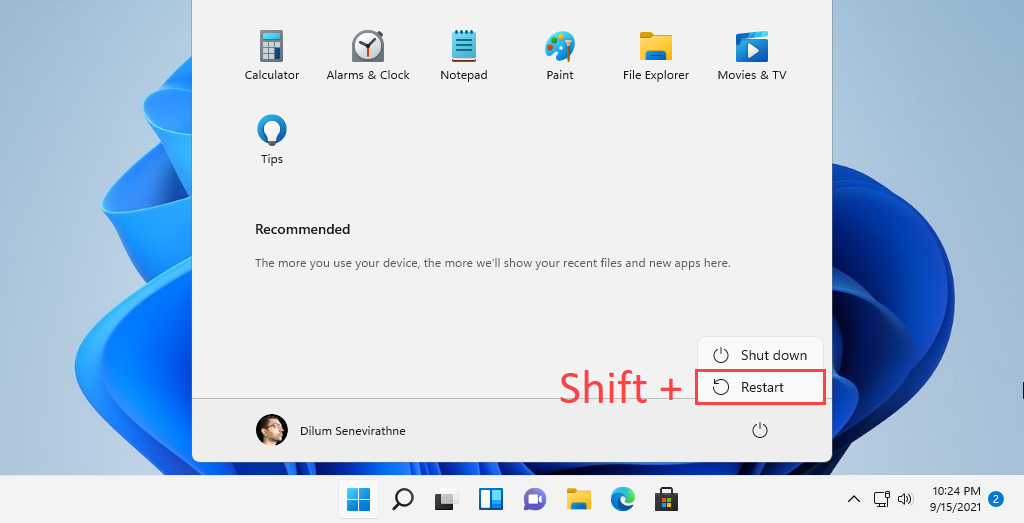
Boot melalui Aplikasi Pengaturan
Aplikasi Pengaturan di Windows 11 dan Windows 10 dilengkapi opsi khusus untuk mem-boot ulang PC Anda ke Lingkungan Pemulihan Windows. Menggunakan metode di atas lebih cepat, namun akan berguna jika Anda memiliki masalah dengan menu Mulai.
Mulailah dengan menekan Windows + I untuk membuka aplikasi Pengaturan . Lalu, buka Sistem (atau Pembaruan & Keamanan di Windows 10) >Pemulihan dan pilih opsi Mulai ulang sekarang dalam bagian Startup lanjutan .
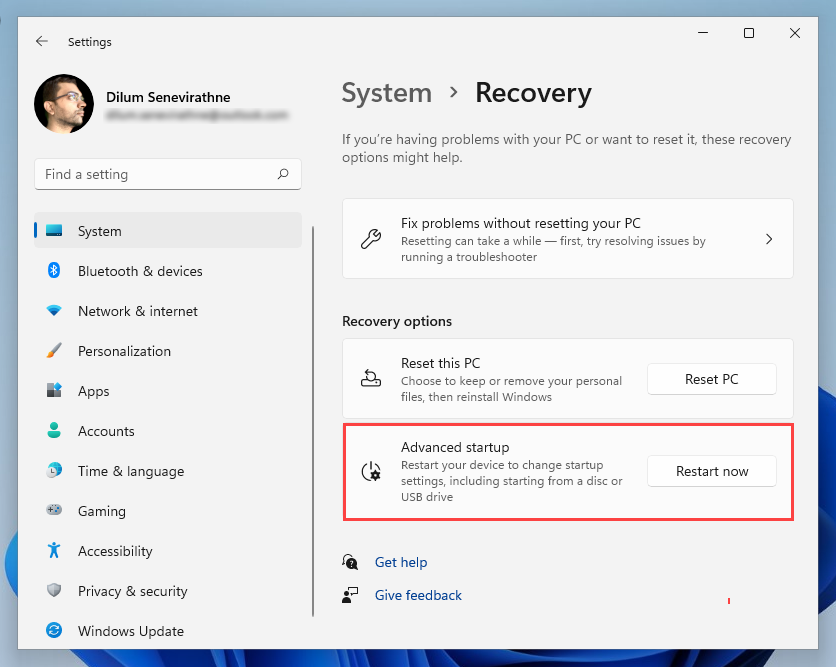
Boot melalui Layar Keamanan
Anda juga bisa membuat Windows 11/10 melakukan booting ke opsi pemulihan sistem Anda melalui Layar Keamanan. Ini adalah metode terbaik untuk digunakan saat menangani sistem operasi yang terus membeku.
Tekan Ctrl + Alt + Del untuk membuka Layar Keamanan. Lalu, pilih ikon Daya di kanan bawah layar, tahan tombol Shift , dan pilih Mulai Ulang ..
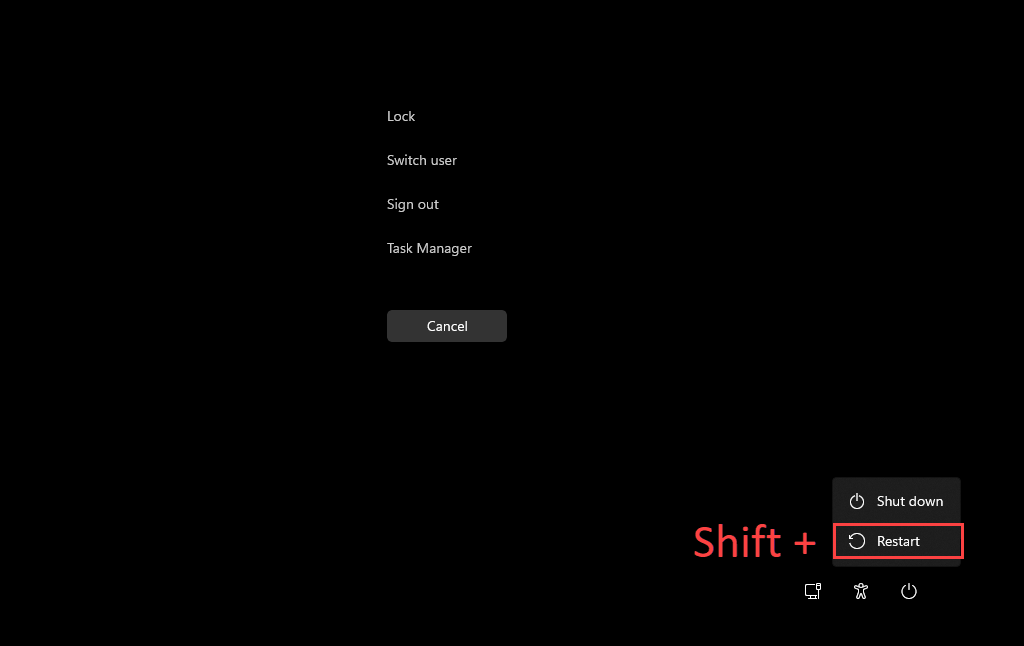
Boot melalui Layar Kunci
Jika Anda mengalami masalah saat masuk ke Windows 11 atau Windows 10, Anda dapat mencoba boot ke Lingkungan Pemulihan Windows melalui Layar Kunci. Sekali lagi, pilih ikon Daya dan pilih Mulai Ulang sambil menahan tombol Shift .
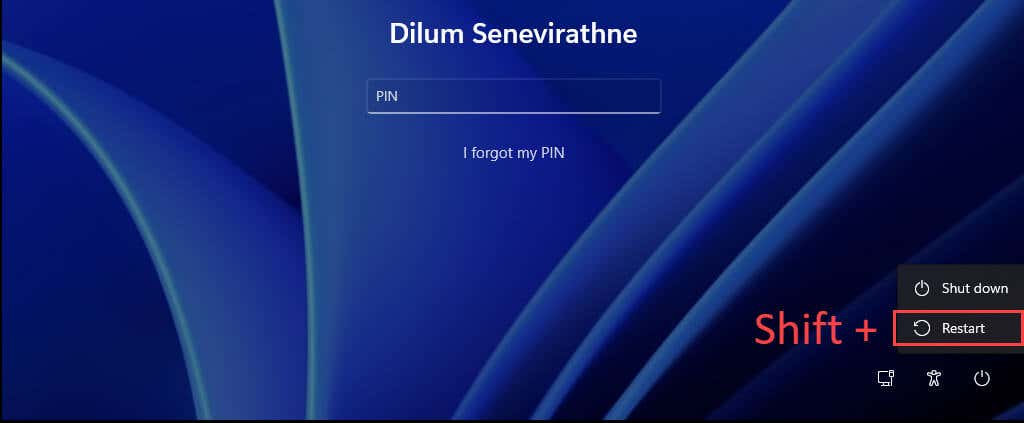
Boot melalui Windows PowerShell
Konsol Windows PowerShell (yang dapat Anda akses melalui daftar program di menu Mulai) menawarkan cara lain untuk memuat Lingkungan Pemulihan Windows. Cukup ketik perintah berikut dan tekan Enter :
mematikan /r /o
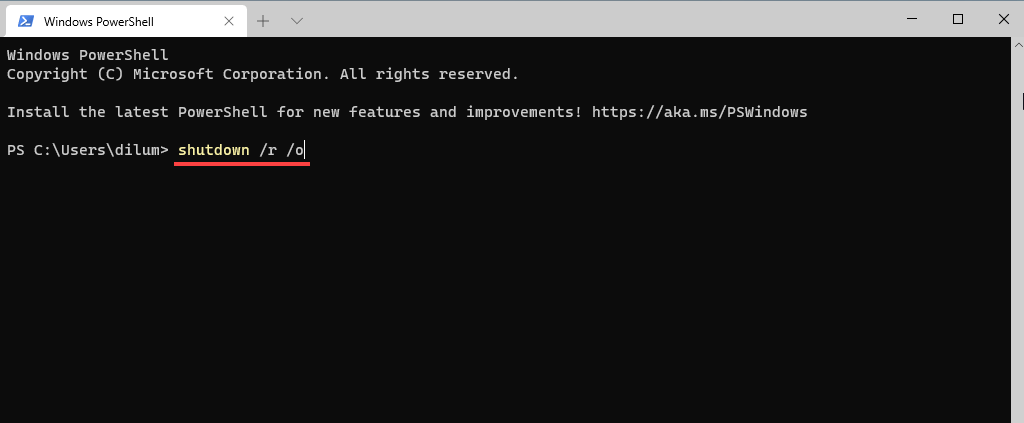
Secara default, Windows akan boot ke WinRE dalam waktu 30 detik. Jika Anda mengalami masalah, coba jalankan kembali perintah dengan parameter tambahan. Tindakan ini akan menutup paksa semua program dan langsung mem-boot ulang sistem operasi:
mematikan /r /o /f /t 0
Perintah lain yang dapat membantu Anda mengakses opsi pemulihan sistem adalah perintah reagentc /boottore . Namun, Anda harus menjalankannya di konsol Windows PowerShell yang ditinggikan, lalu reboot komputer Anda secara manual.
Boot melalui Tombol Pemulihan Perangkat Keras
Anda juga dapat mengakses WinRE dengan segera menekan tombol fungsi tertentu (misalnya, F11 , F10 , atau F9 ) di PC Anda saat permulaan. Jangan berharap ini bisa berfungsi di semua perangkat desktop atau laptop.
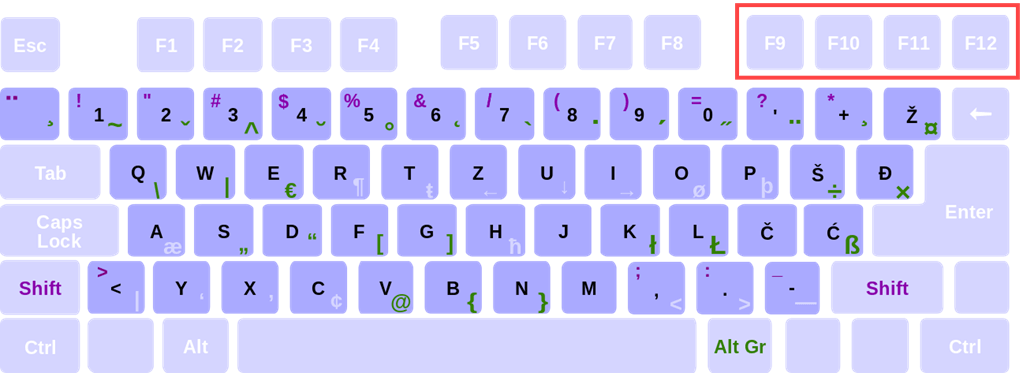
Boot melalui Perbaikan Otomatis
Jika Windows 11 atau Windows 10 gagal dimuat atau macet saat startup, Anda dapat memaksa komputer Anda masuk ke Lingkungan Pemulihan Windows dengan mematikannya secara paksa sebanyak tiga kali. Untuk melakukannya, tekan dan tahan tombol Daya hingga layar mati.
Anda akan melihat tulisan Mempersiapkan Perbaikan Otomatis muncul di bawah logo Windows 11/10 di layar setelah upaya ketiga. Pilih Opsi Lanjutan ketika diminta untuk masuk ke WinRE.
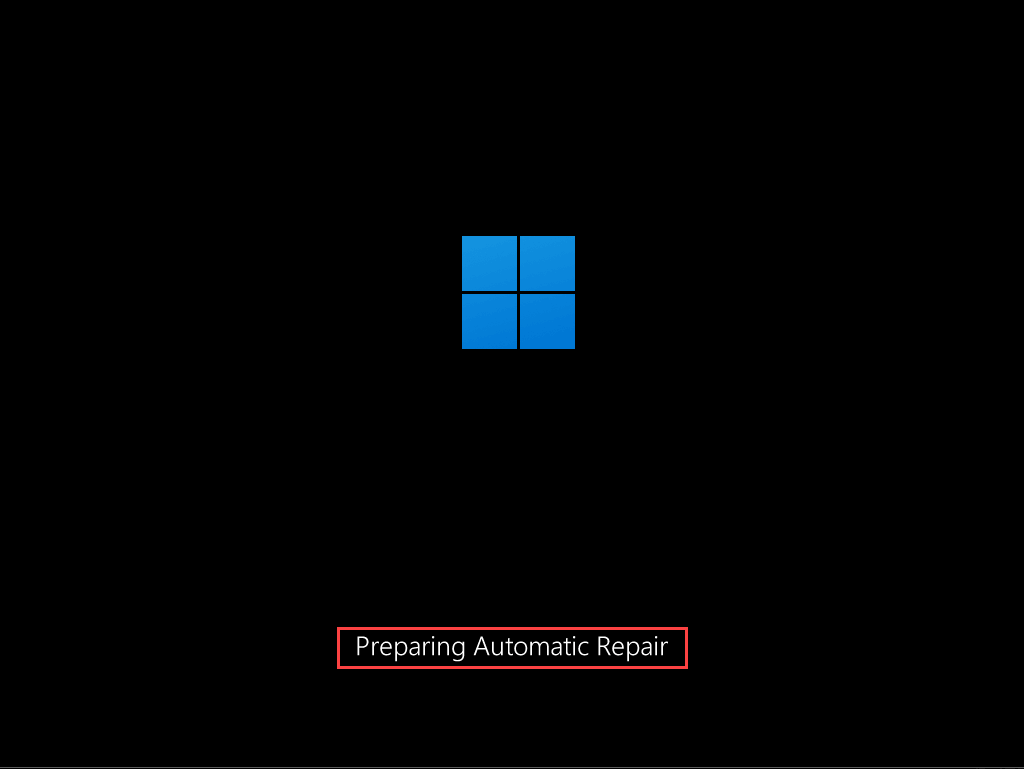
Boot melalui Menggunakan Media Instalasi
Jika Anda memiliki USB atau disk instalasi Windows 11/10, Anda dapat menggunakannya untuk masuk ke Lingkungan Pemulihan Windows. Asalkan Anda telah menyiapkan komputer ke boot dari USB atau DVD, tekan tombol apa saja saat komputer meminta Anda melakukannya saat pengaktifan..
Pada Pengaturan Windows yang kemudian muncul berikutnya, pilih Berikutnya >Perbaiki komputer Anda .
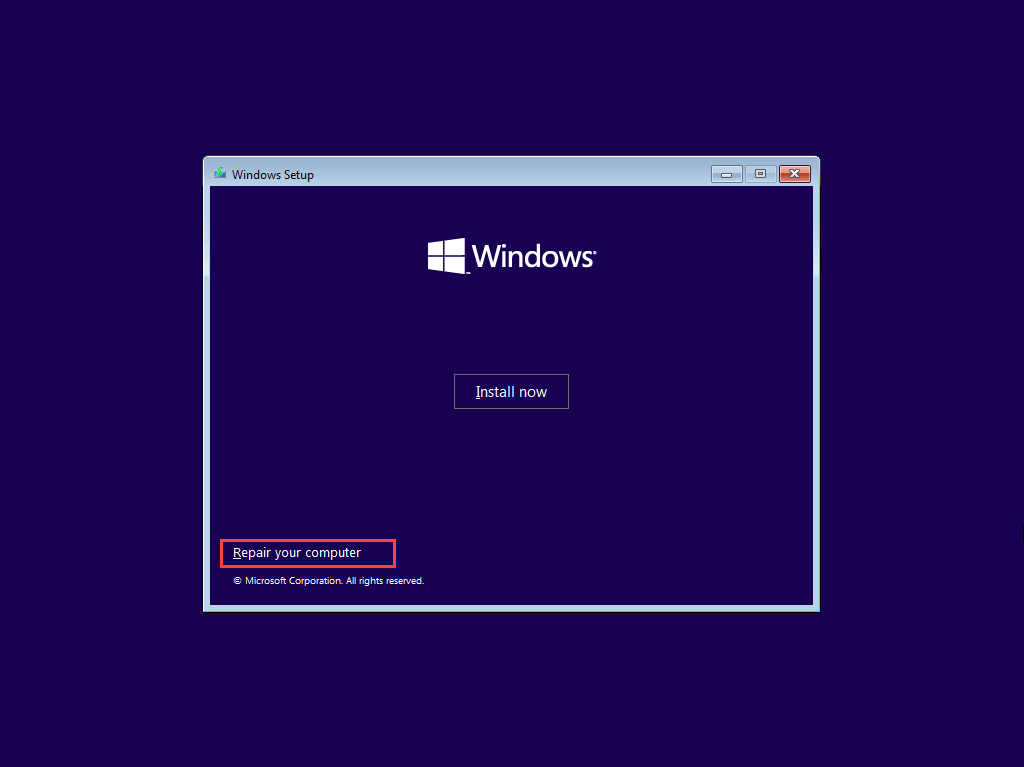
Menggunakan Opsi Pemulihan Sistem Windows
Setelah Anda memasuki Lingkungan Pemulihan Windows, Anda harus memilih Pemecahan Masalah >Opsi Lanjutan untuk mengakses opsi pemulihan sistem Anda. Atau, Anda dapat memilih Lanjutkan untuk melakukan booting ke Windows 11/10 atau Matikan PC Anda untuk keluar dan mematikan komputer Anda.
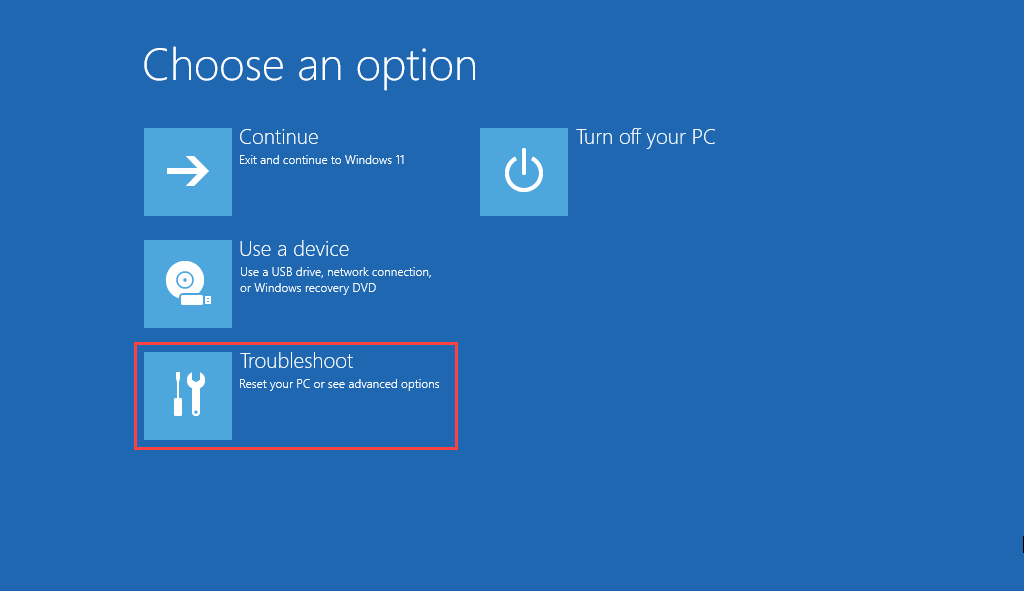
Berikut ini ikhtisar singkat opsi pemulihan sistem yang dapat Anda akses di WinRE:
Perbaikan Startup: Meminta komputer Anda menjalankan serangkaian perbaikan otomatis dan membantu memperbaiki masalah yang mencegah pemuatan Windows 11 atau Windows 10. Sebaiknya jalankan ini saat memecahkan masalah kesalahan Blue Screen of Death (BSOD)..
Pengaturan Startup: Ini memungkinkan Anda mengubah perilaku startup default sistem operasi. Misalnya, Anda dapat menggunakannya hingga luncurkan Windows 11/10 dalam Mode Aman.
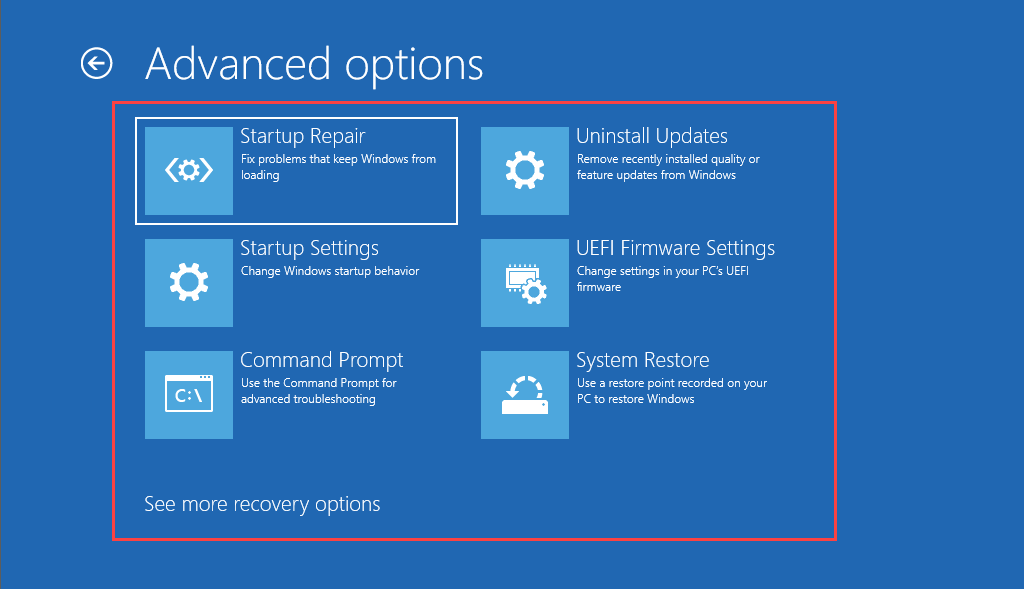
Command Prompt: Memuat konsol Prompt Perintah. Anda dapat menggunakannya untuk menjalankan berbagai alat baris perintah seperti Pemeriksa File Sistem dan Periksa Utilitas Disk.
Copot Pemasangan Pembaruan: Jika masalah terjadi tepat setelah menerapkan pembaruan fitur atau kualitas untuk Windows 11/10, opsi ini memungkinkan Anda membatalkannya.
Setelan Firmware UEFI: Membantu Anda mengakses Pengaturan firmware UEFI dengan cepat.
Pemulihan Sistem: Jika Anda memiliki mengatur Pemulihan Sistem di Windows 11/10, opsi ini memungkinkan Anda membatalkan perubahan berbahaya dengan mengembalikan komputer Anda ke keadaan sebelumnya.
Gambar Pemulihan Sistem: Ini memungkinkan Anda menggunakan gambar pemulihan sistem untuk memulihkan data di komputer Anda.
Reset PC ini: Opsi ini tersedia setelah memilih Pemecahan Masalah di WinRE. Anda dapat menggunakannya hingga reset Windows 10 atau Windows 11 ke pengaturan pabrik. Anda juga berkesempatan untuk menjaga data pribadi tetap utuh.
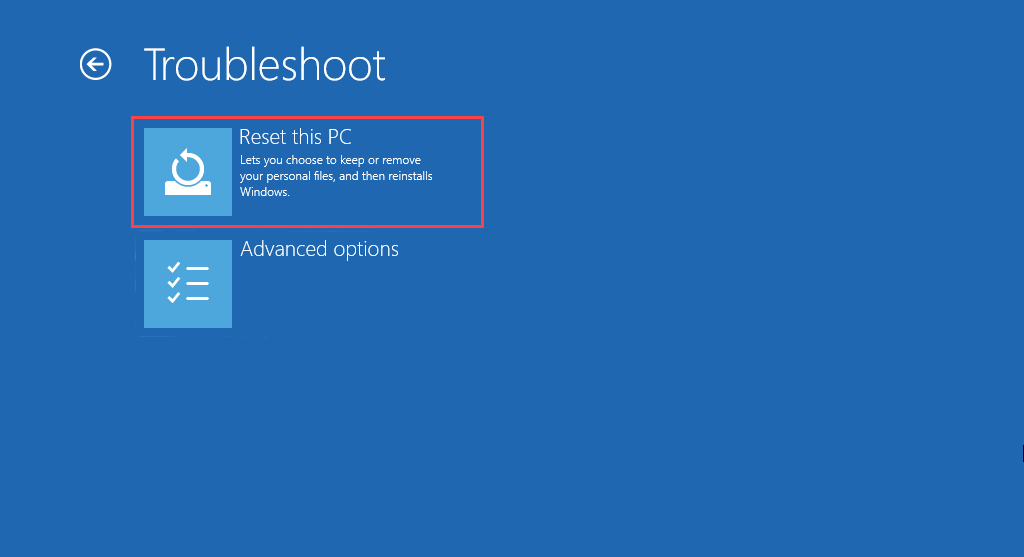
Mulai Memperbaiki Windows 11/10
Menggunakan opsi pemulihan sistem di Lingkungan Pemulihan Windows bukanlah solusi untuk semua masalah yang muncul di Windows 11 dan Windows 10. Jika Anda terus mengalami masalah, Anda mungkin ingin mengambil langkah ekstra tersebut dan instal ulang Windows dari awal.
.