Sistem Input / Output Dasar (BIOS) adalah kode tingkat rendah awal yang memungkinkan PC Anda untuk memulai dengan benar saat pertama kali dinyalakan. Beberapa pengguna PC akan terbiasa dengan instruksi untuk menekan tombol saat boot untuk mengakses BIOS, tetapi Windows 10 memungkinkan metode yang lebih mudah untuk masuk ke menu BIOS.
Ini terutama benar jika PC Anda menggunakan lebih baru, UEFI (Unified Extensible Firmware Interface) menu sebagai pengganti BIOS. Daripada menekan keyboard berulang kali saat PC pertama kali dinyalakan, Anda dapat langsung masuk ke BIOS. Berikut cara memasukkan BIOS di Windows 10 dan sistem operasi yang lebih lama.
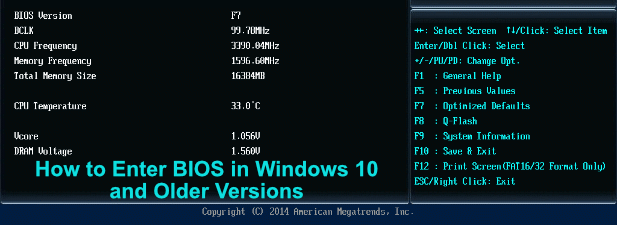
BIOS, UEFI BIOS, Legacy + UEFI: BIOS Mana yang Anda Miliki?
PC yang lebih lama hanya memiliki satu jenis firmware tingkat rendah yang bertanggung jawab untuk start-up PC — BIOS. Untuk PC modern, ada dua jenis antarmuka firmware, serta jenis hibrid ketiga yang mungkin Anda temui.
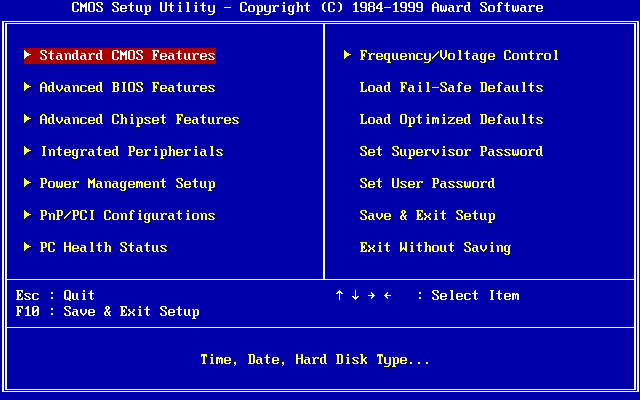
Yang pertama adalah BIOS itu sendiri — yang asli, dan kadang-kadang disebut sebagai warisan BIOS untuk membedakannya dari UEFI. Ini memiliki beberapa keterbatasan, termasuk ketidakmampuan untuk mengenali boot drive yang berukuran lebih dari 2.1TB. Sistem operasi yang lebih lama seperti Windows XP perlu menggunakan ini.
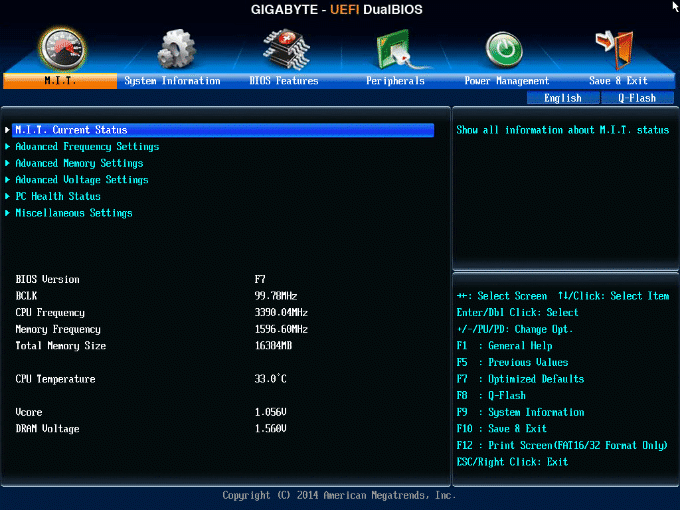
Itulah sebabnya PC modern telah pindah ke UEFI (atau UEFI BIOS) sebagai pengganti antarmuka BIOS yang lebih lama dan hanya teks. Memungkinkan booting lebih cepat, menyimpan informasi startup Anda pada partisi EFI khusus pada drive Anda. Ini juga mendukung drive yang lebih besar, lebih banyak partisi drive, dan memiliki menu yang lebih baik dengan dukungan mouse.
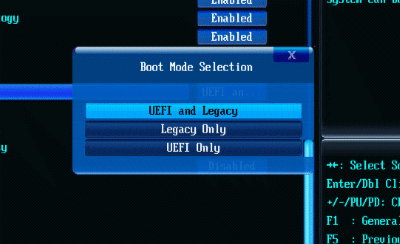
Anda juga dapat melihat Legacy + UEFI (atau Legacy / UEFI) yang disebutkan dalam menu BIOS / UEFI tertentu. Ini bertindak sebagai pemeriksaan awal yang menentukan jenis drive sistem apa yang Anda miliki dan apakah akan menggunakan UEFI atau BIOS lama yang lama untuk memulai PC Anda.
In_content_1 all: [300x250] / dfp: [640x360]->Jika Anda tidak yakin apakah Anda menggunakan UEFI atau BIOS lama pada PC Anda, cari Versi BIOS Anda, bacalah manual pengguna untuk PC atau motherboard Anda, atau coba langkah-langkah di bawah ini untuk masuk ke BIOS di Windows 10 dan cari tahu sendiri.
Cara Memasuki BIOS di Windows 10
Daripada mencoba mengakses UEFI BIOS menu dengan cepat mengetuk tombol keyboard saat PC pertama kali boot, Anda dapat langsung mem-boot ke dalamnya jika Anda menjalankan Windows 10. Anda hanya dapat melakukan ini jika PC Anda menggunakan UEFI daripada BIOS lama — untuk PC yang lebih lama atau versi Windows, ikuti instruksi di bagian selanjutnya.
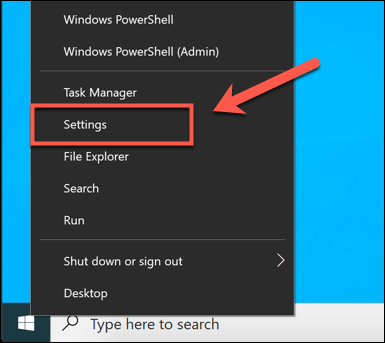
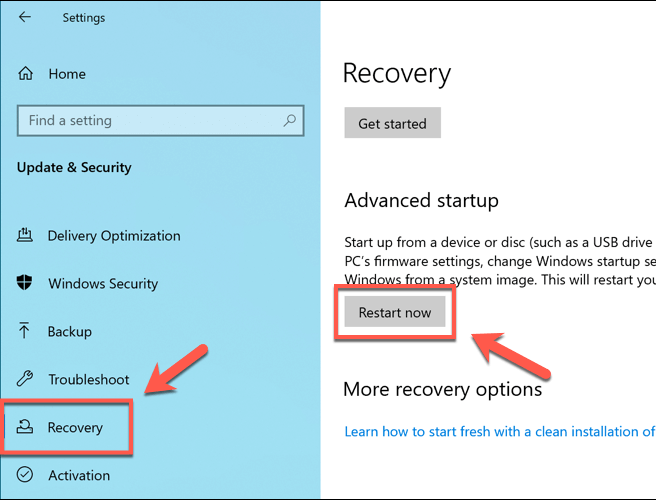
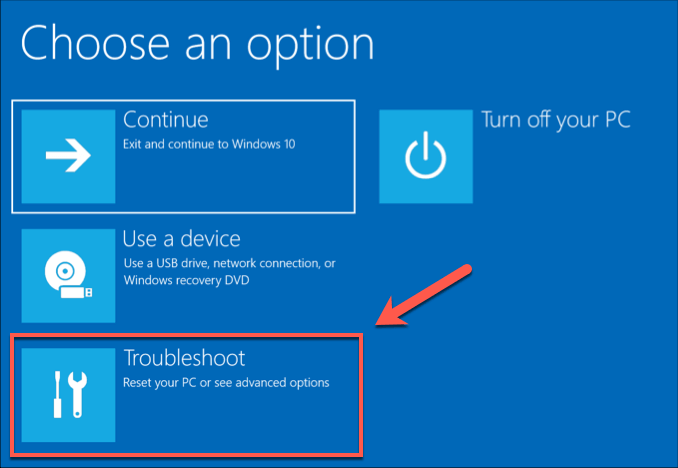
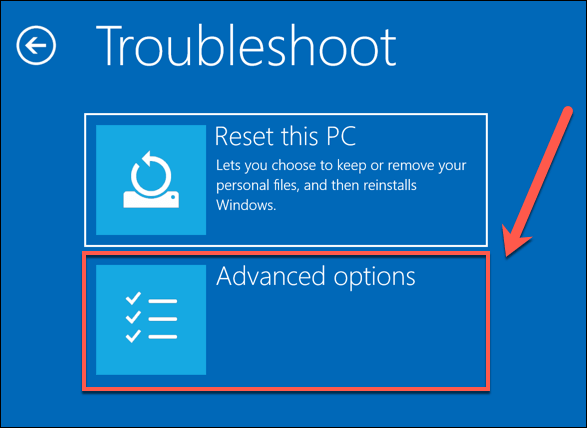
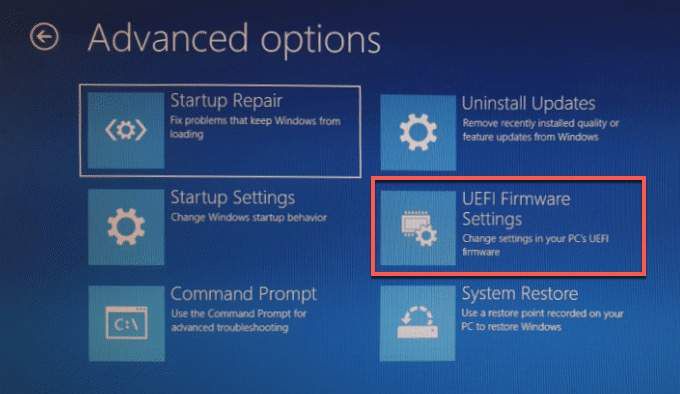
Jika Anda tidak melihat opsi untuk Pengaturan Firmware UEFI, PC Anda mungkin menggunakan warisan BIOS. Seperti yang telah kami sebutkan, Anda hanya dapat mengikuti langkah-langkah ini untuk PC yang lebih baru menggunakan firmware UEFI.
Ini akan menjadi kasus untuk sebagian besar PC modern yang menjalankan Windows 10, tetapi jika Anda menggunakan PC yang lebih tua dengan BIOS lawas, Anda harus mengikuti langkah-langkah di bawah ini.
Cara Memasuki BIOS atau Menu UEFI di Versi Windows yang Lebih Lama
Sementara BIOS lama telah diganti oleh UEFI pada kebanyakan PC modern, beberapa pengguna mungkin masih menggunakannya . Ini terutama benar jika Anda mencoba menggunakan PC lama dengan sistem operasi seperti Windows 7 atau Windows XP.
Sayangnya, tidak ada opsi bawaan untuk melakukan boot ke menu BIOS menggunakan Windows — Anda harus melakukannya secara manual.
Di sinilah segala sesuatunya menjadi rumit. Untuk melakukan ini, Anda harus menghentikan urutan boot-up ketika PC Anda pertama kali dinyalakan. Anda biasanya melakukan ini dengan menekan tombol tertentu pada keyboard Anda, tetapi pabrikan yang berbeda menggunakan tombol yang berbeda untuk proses ini.
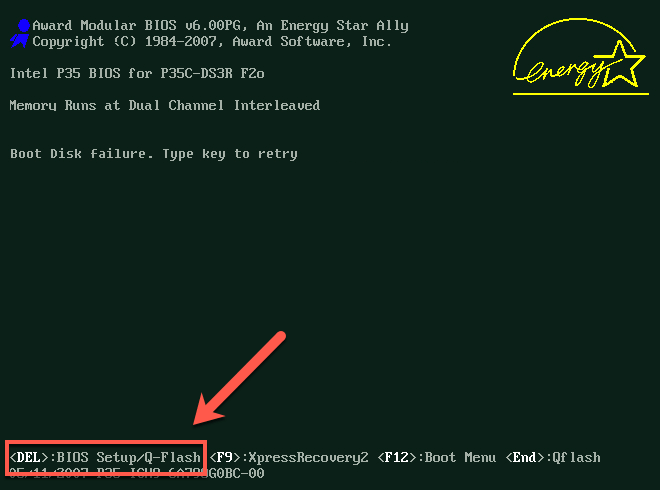
Anda biasanya dapat melihat kunci yang ditekan (sangat singkat) selama boot- urutan jika instruksi BIOS Anda ditampilkan. Jika tidak, atau Anda tidak dapat menemukannya tepat waktu, periksa manual pengguna untuk PC atau motherboard Anda untuk menemukan kunci yang tepat untuk ditekan.
Anda juga dapat mencoba beberapa kunci umum, seperti ESC, Hapus, F1, F2, F10atau F12.Anda harus menekan tombol ini (berpotensi lebih dari satu kali) ketika PC Anda mulai — jika Anda gagal, matikan PC Anda dan coba lagi.
Apa yang Harus Dilakukan Jika Anda Tidak Dapat Memasuki Menu BIOS
Prosesnya harus langsung setelah Anda tahu cara memasukkan BIOS di Windows 10. Jika Anda masih tidak dapat mengakses menu BIOS atau UEFI BIOS, namun, Anda mungkin perlu melihat apa yang menghentikan Anda.
Periksa pengaturan sistem Anda, dan jika Anda mencoba mengakses menu BIOS lawas, coba beberapa kali penekanan tombol hingga Anda menemukan yang berfungsi. Jika PC Anda dilengkapi dengan warisan Kata sandi BIOS (atau Anda atur sendiri) dan Anda tidak dapat mengingatnya, maka Anda harus mengatur ulang kata sandi terlebih dahulu.
Jika Anda perlu mengakses UEFI BIOS dan Anda tidak dapat boot ke Windows, mengganggu urutan boot-up Windows sekitar tiga kali. Ini akan memuat menu pemecahan masalah Windows, di mana Anda dapat boot ke UEFI menggunakan langkah-langkah yang tercantum di atas.
Jika semuanya gagal, pilihan terakhir Anda adalah atur ulang BIOS ke pengaturan default, yang akan membantu Anda mendapatkan akses.