Mengedit musik ke dalam video bisa menjadi hal yang menyenangkan, karena musik dan video secara bersamaan dapat memberikan dampak yang jauh lebih kuat daripada hanya menggunakan satu video saja. Namun, ini mungkin tampak lebih membuat frustrasi daripada menyenangkan jika Anda tidak tahu cara mengedit musik atau menyusunnya dalam klip video Anda.
Ada beberapa teknik yang dapat Anda gunakan untuk mempermudah pengeditan musik menjadi video. Tentu saja, cara Anda menggunakan tip ini dapat berubah tergantung pada program pengeditan yang Anda gunakan, namun gagasan umum harus diterapkan.
Edit Sesuai Irama
Salah satu cara efisien untuk mengedit musik menjadi video adalah dengan mengedit potongan video sesuai irama. Atau, susun klip tertentu. Melakukannya sangat mudah, apa pun program pengeditan video yang Anda gunakan. Begini caranya.
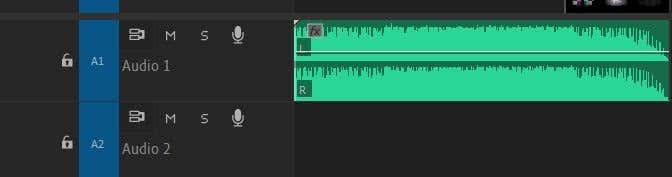
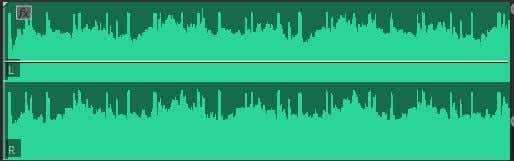
Jika Anda mengedit di Adobe Premiere, ada cara yang lebih baik untuk melakukan metode ini.
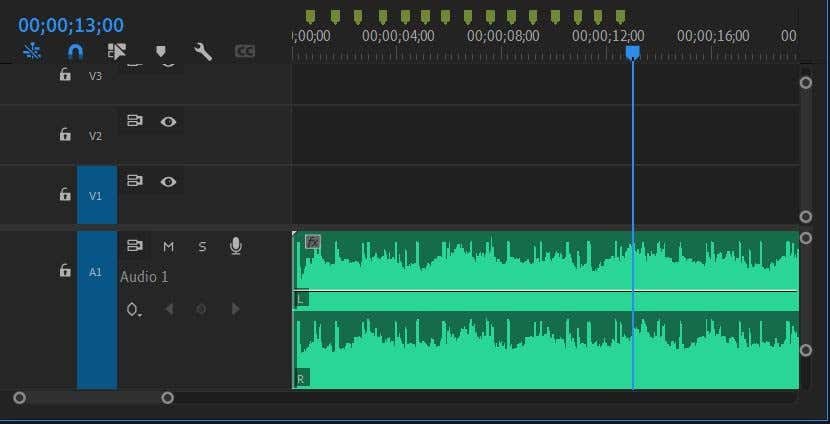
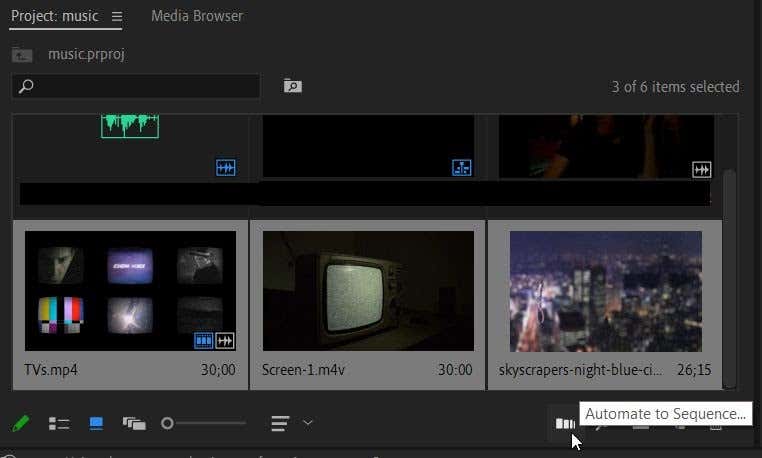
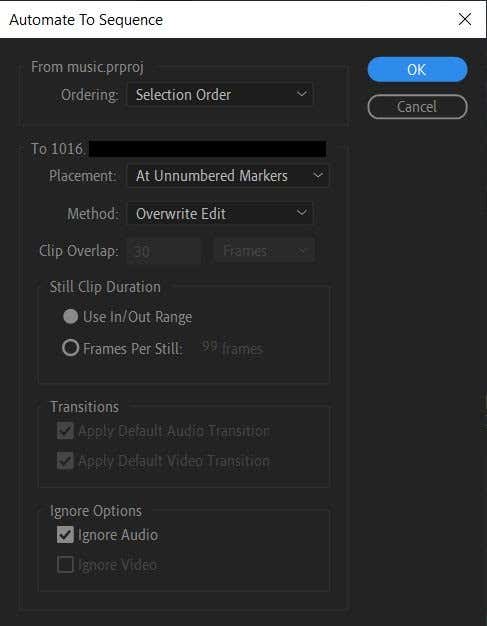
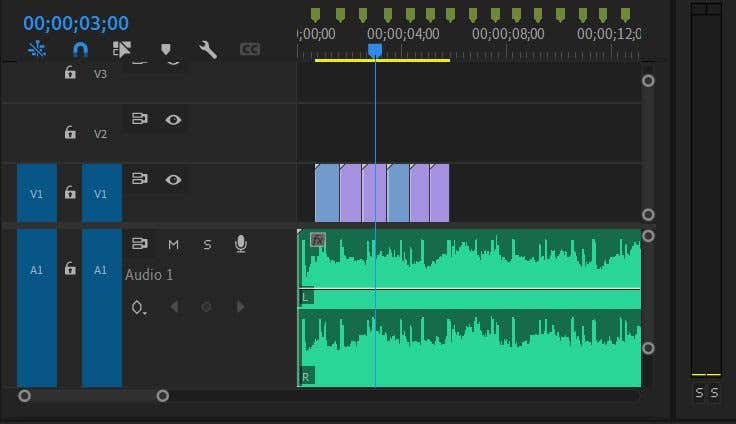
Ubah Kecepatan Klip
Cara lain untuk menambahkan efek menarik, terutama jika Anda menemukan klip lebih panjang atau lebih pendek dari yang diperlukan, adalah dengan mengubah kecepatan. Dengan cara ini, Anda bisa lebih mudah mendapatkan bagian klip yang Anda inginkan dalam video dan mempermudah pengeditan musik.
Prosesnya mungkin sedikit berbeda tergantung pada program pengeditan video yang Anda gunakan, namun berikut cara melakukannya di Adobe Premiere.
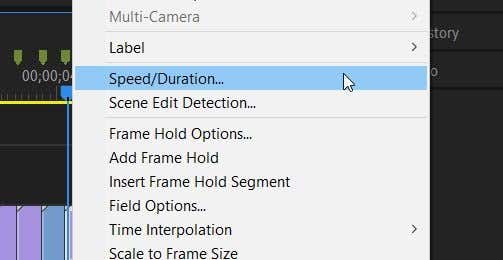
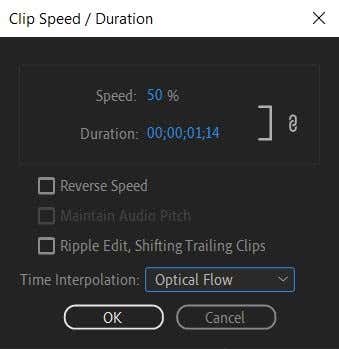
Anda juga dapat menggunakan fitur Pemetaan Ulang Waktu untuk mengubah kecepatan klip dan memiliki kontrol lebih besar terhadap titik-titik dalam klip yang ingin dipercepat atau diperlambat.
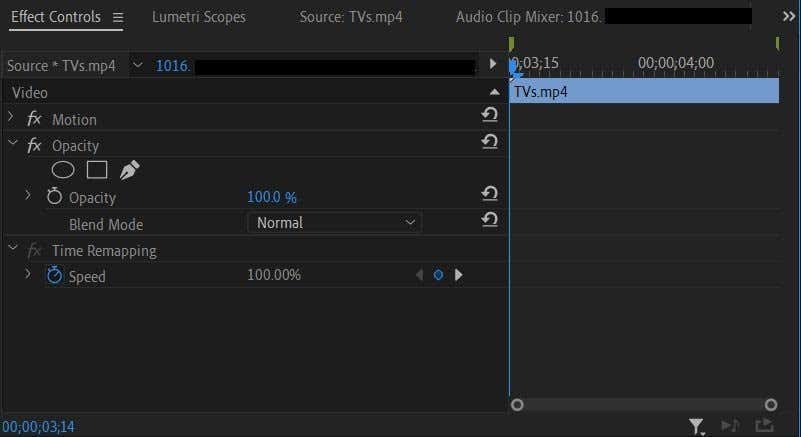
Dengan menggunakan metode ini, Anda dapat mengatur perubahan kecepatan hanya pada bagian tertentu dari klip, atau mempercepat dan memperlambat rekaman dalam klip yang sama. Hal ini memungkinkan kontrol yang lebih kreatif jika Anda ingin menghabiskan waktu bekerja dengan bingkai utama.
Gunakan Transisi
Terkadang, lompatan sederhana dari satu klip ke klip berikutnya mungkin tidak sesuai dengan nuansa musiknya. Ini dapat berfungsi ketika musik berada pada titik yang lebih cepat, tetapi Anda mungkin ingin transisi yang lebih lambat agar sesuai jika musiknya melambat.
Anda dapat mencapainya dengan menggunakan efek video transisi dalam program pengeditan. Cara yang baik untuk digunakan dalam banyak kasus adalah fade-in atau fade-out.
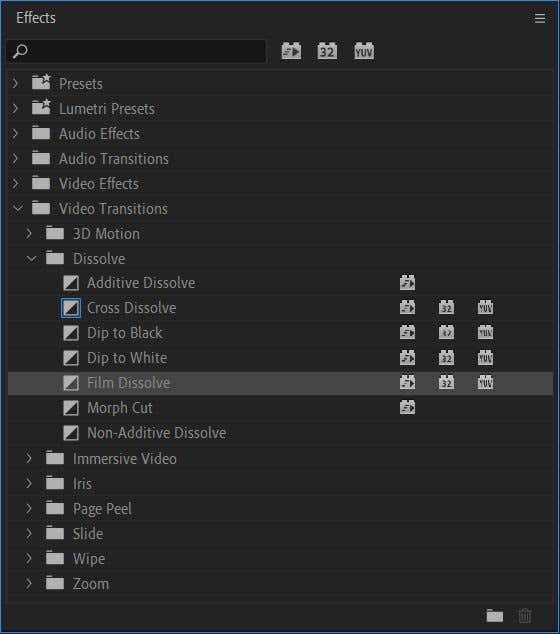
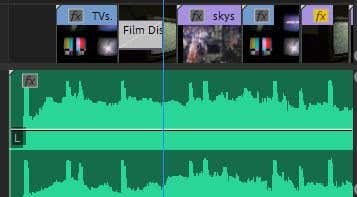
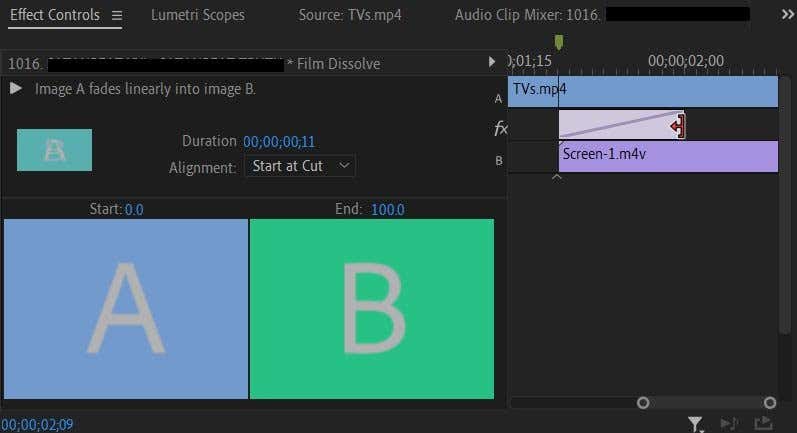
Bereksperimenlah dengan efek transisi lainnya untuk melihat apakah efek tersebut berfungsi lebih baik dengan proyek Anda. Misalnya, Anda dapat menggunakan efek Cross Dissolve untuk memudarkan satu klip dan memudar ke klip berikutnya.
Mengedit Sinkronisasi Bibir
Salah satu bagian yang paling membuat frustrasi dalam mengedit musik ke video adalah ketika Anda memiliki bagian sinkronisasi bibir. Memastikan lirik dalam audio sejajar dengan bibir orang tersebut membutuhkan banyak percobaan dan kesalahan, namun ada beberapa cara yang dapat membuat prosesnya lebih mudah.
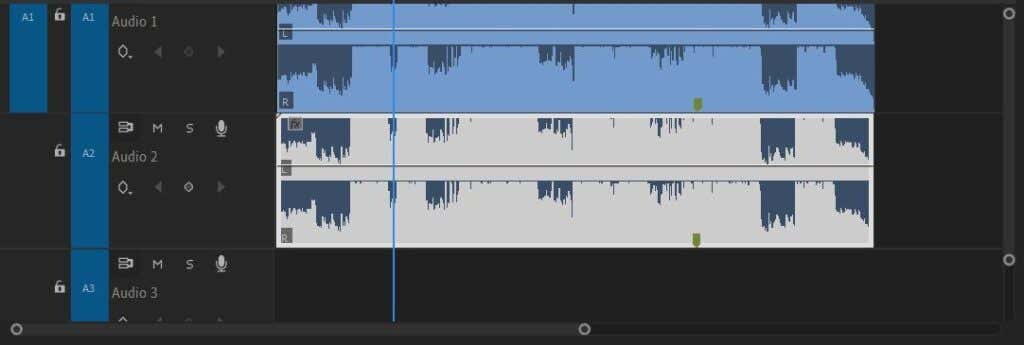
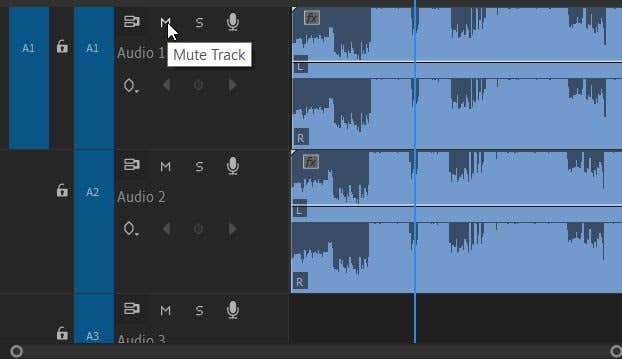
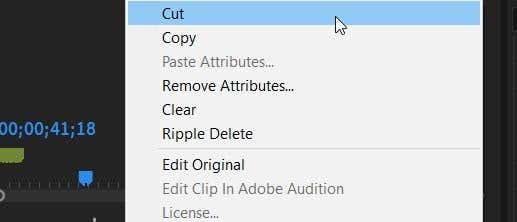
Mengedit Musik Menjadi Video
Mengedit video musik bisa menjadi pekerjaan yang berat, terutama jika Anda baru mengenal teknik ini. Namun, tips di atas akan banyak membantu Anda dalam membuat video yang bagus.
Beri tahu kami tentang cara lain yang Anda suka untuk mengedit musik ke dalam video Anda di komentar di bawah!
.