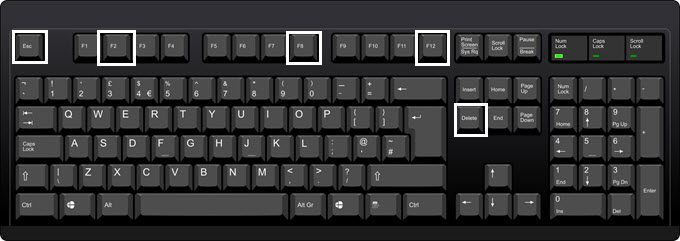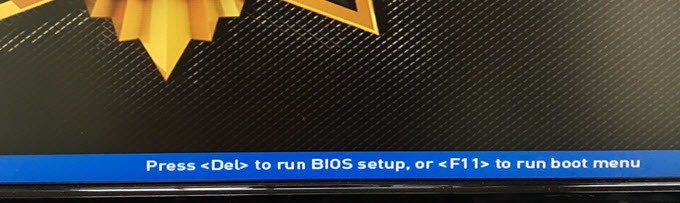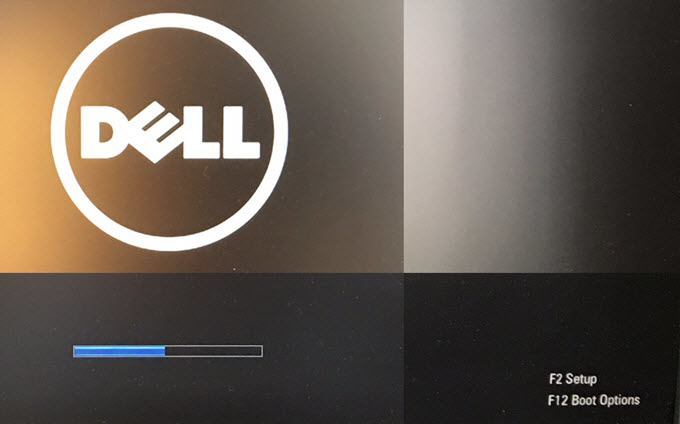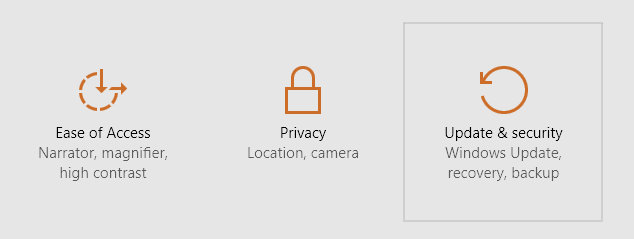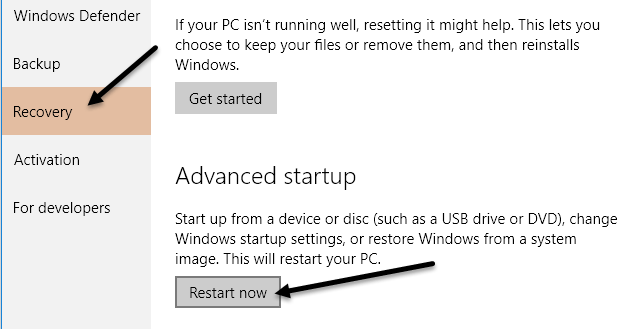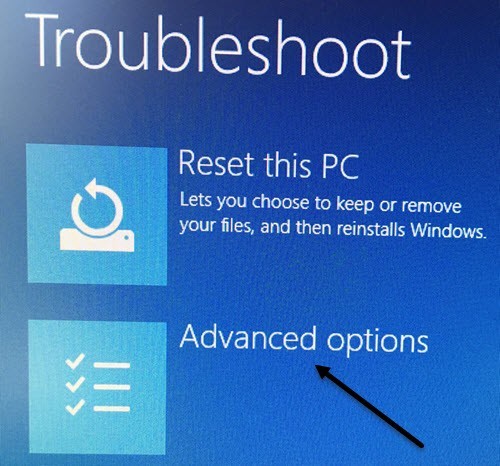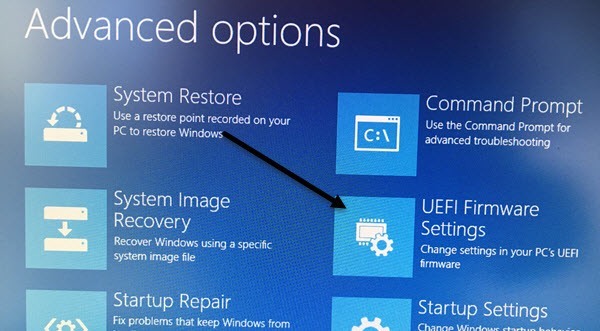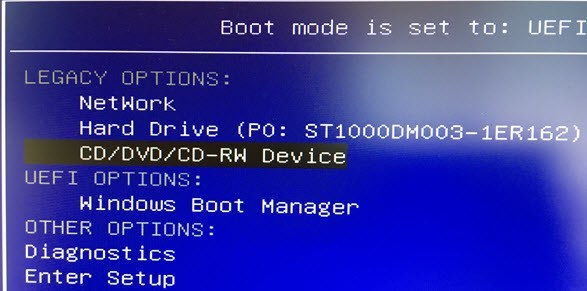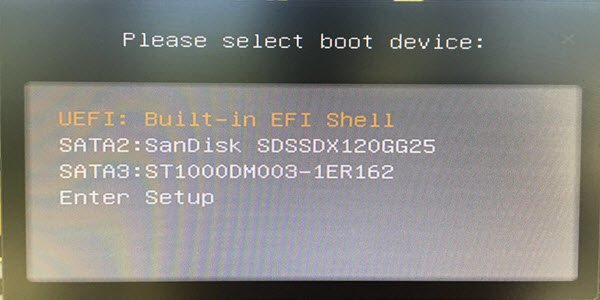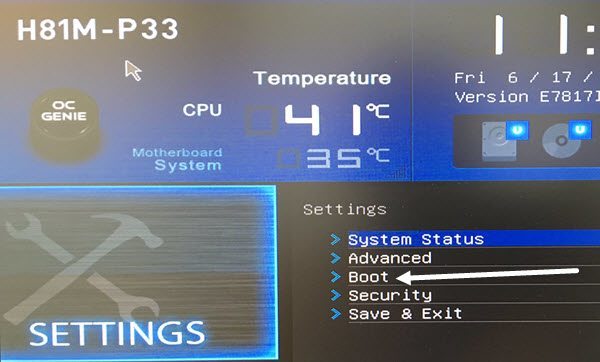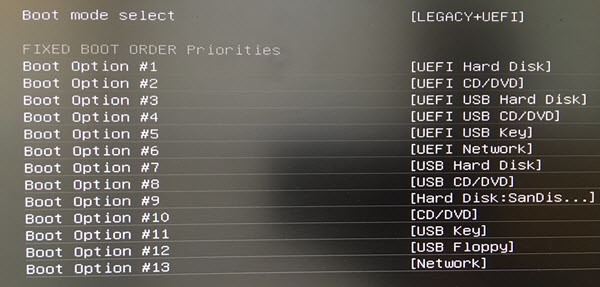Jadi, Anda perlu mengubah urutan boot pada mesin Windows Anda sehingga Anda dapat boot dari USB untuk menjalankan pemindai virus offline? Atau mungkin Anda perlu mengubah urutan boot sehingga Anda dapat boot dari DVD Windows untuk menjalankan perbaikan sistem?
Apa pun alasan untuk mengubah urutan boot, proses mengakses BIOS dapat bervariasi dengan komputer . Perbedaannya akan tergantung pada apakah Anda memiliki BIOS warisan atau UEFI BIOS yang lebih baru di komputer Anda atau keduanya.
Saya tidak akan membahas secara detail perbedaan antara kedua tipe BIOS, selain cara mengaksesnya. Setelah Anda masuk ke BIOS di komputer Anda, Anda kemudian akan dapat mengubah urutan boot.
Akses Lawas & amp; UEFI BIOS
Jadi pertama-tama mari kita bicara tentang masuk ke BIOS. Jika Anda tidak yakin apakah komputer Anda menggunakan Legacy atau UEFI BIOS atau Legacy + UEFI, yang merupakan pilihan ketiga sebenarnya, maka Anda hanya perlu melakukan beberapa trial and error.
Semua orang mungkin akrab dengan BIOS warisan karena itulah yang Anda akses dengan menekan tombol tertentu seperti DEL, F2, F8, F12, atau ESC saat komputer Anda mulai dinyalakan.
Hal pertama yang harus dilakukan adalah teruskan dan nyalakan ulang komputer Anda dan kemudian terus menekan salah satu tombol pada keyboard secara terus-menerus ketika komputer sedang melakukan booting. Biasanya, Anda akan melihat pesan dengan cepat muncul di bagian bawah yang memberi tahu Anda tombol mana yang harus ditekan. Berikut adalah dua contoh dari mesin Dell dan mesin yang dibangun khusus yang saya miliki di rumah:
Motherboard pada PC khusus saya adalah dari MSI, sehingga proses boot up memuat layar MSI dengan opsi untuk menekan DELuntuk menjalankan BIOS setupatau menekan F11untuk menjalankan boot menu. Perhatikan bahwa jika Anda masuk ke pengaturan BIOS, Anda juga akan dapat mengubah urutan boot dari sana. Karena mengubah urutan boot adalah tugas yang umum, mereka biasanya memiliki kunci terpisah hanya untuk itu (F11 dalam kasus ini).
Aktif Dell saya, saya mendapatkan kunci yang berbeda untuk mengakses BIOS setup(F2) dan Pilihan Booting(F12). Sekarang jika Anda tidak melihat jenis munculan pesan sama sekali saat melakukan booting, ini bisa menunjukkan bahwa BIOS Anda disetel untuk UEFI saja.
UEFI BIOS tidak dapat diakses dengan menekan tombol pada keyboard. Sebagai gantinya, Anda harus me-restart Windows dengan cara khusus dan kemudian pergi melalui beberapa opsi menu. Untuk memulai ulang Windows, klik Mulai lalu Pengaturan(ikon roda gigi) .
Selanjutnya klik pada Perbarui & amp; Keamanan.
Kemudian klik Pemulihandi menu sebelah kiri dan kemudian klik pada Tombol Mulai ulang sekarangdi bawah Startup lanjutan. Ini akan memulai ulang komputer Anda dan memuat layar opsi pemulihan lanjutan. Di sini Anda ingin mengklik Pemecahan Masalah.
Di bawah kepala Pemecahan masalah, lanjutkan dan pilih Tingkat Lanjut Opsi.
Pada layar terakhir ini, Anda akan melihat opsi yang disebut UEFI Firmware Settings.
Jika Anda tidak melihat opsi ini, itu berarti komputer Anda tidak memiliki UEFI BIOS. Anda malah harus boot menggunakan metode warisan dengan menekan tombol saat memulai. Perhatikan bahwa jika BIOS Anda diatur ke UEFI + Legacy BIOS, maka Anda akan dapat mengakses kedua BIOS.
Ubah Urutan Boot
Sekarang kita tahu cara mengakses BIOS, mari kita ubah urutan boot di Windows. Jika komputer Anda menggunakan BIOS lawas, pastikan untuk menekan tombol untuk opsi boot atau urutan boot karena itu akan membawa Anda langsung ke layar urutan boot.
Misalnya, pada mesin Dell saya, ketika saya menekan F12 untuk Boot Options, saya mendapat layar berikut:
Di bagian atas, ia memberi tahu saya bahwa mode boot saya diatur ke UEFI + Legacy dan kemudian memberi saya Pilihan Legacydan UEFI Options. Jika Anda tidak memiliki hard drive UEFI atau perangkat apa pun di komputer Anda, Anda hanya akan melihat Windows Boot Manager. Sekarang saya bisa memilih perangkat yang saya ingin boot dari.
Pada mesin kustom saya, menekan F11 untuk menu boot membuat saya ke layar berikut:
Seperti yang disebutkan sebelumnya, Anda dapat langsung pergi ke opsi boot seperti ini atau masuk setup dan kemudian pergi ke bagian boot. Terkadang melalui pengaturan akan memberi Anda lebih banyak opsi. Sebagai contoh, pada PC kustom saya, saya memasuki pengaturan BIOS, lalu Pengaturandan kemudian Boot.
Seperti yang Anda lihat dari daftar di bawah ini, ada banyak sekali opsi. Pada dasarnya, BIOS memiliki semua opsi boot UEFI dan legacy yang terdaftar. Jadi jika Anda memiliki hard drive UEFI bersama dengan hard drive lawas, Anda dapat memilih urutan boot untuk semua perangkat.
Ketika Anda berada di layar urutan boot BIOS, Anda akan melihat instruksi untuk cara mengubah urutan. Kadang-kadang Anda menggunakan tombol panah atas dan bawah, terkadang tombol PgUp dan PgDown, di lain waktu Anda cukup memilih Opsi Booting # 1, seperti di atas, dan memilih perangkat mana yang dinyalakan terlebih dahulu, dll. Metode ini bergantung pada pabrikan motherboard, jadi ikuti petunjuk di layar.
Sekali lagi, jika Anda tidak memiliki opsi UEFI Firmware Settingsdan Anda tidak melihat Tekan tombol ini untuk penyetelanmessage saat startup, kemudian coba restart dan tekan salah satu kunci yang disebutkan di atas beberapa kali saat PC sedang boot. Jangan pegang kunci itu, terus menekannya. Jika salah satu kunci tidak memasukkan Anda ke BIOS, kemudian nyalakan kembali dan tekan kunci yang berbeda. Jika Anda kesulitan masuk ke BIOS atau mengubah urutan boot, kirim komentar dan kami akan mencoba membantu. Selamat menikmati!