Laptop dengan layar sentuh mudah digunakan. Masukan sentuhan memungkinkan navigasi lebih cepat dan mengoptimalkan komputer Anda untuk fitur yang berfokus pada layar sentuh dan aplikasi.
Layar sentuh adalah fitur default pada laptop berkemampuan layar sentuh dan PC tablet 2-in-1. Namun bagaimana jika Anda ingin mematikan layar sentuh dan menggunakan metode input lain? Mungkin karena layar sentuh PC Anda tidak stabil atau tidak berfungsi? Anda dapat menonaktifkan layar sentuh hingga menemukan solusinya.
Matikan Layar Sentuh di HP, Dell, Lenovo, dll.
Meskipun laptop berbeda-beda berdasarkan nama merek dan desain, langkah-langkah untuk mematikan layar sentuh di semua perangkat yang didukung Windows adalah sama. Tidak masalah apakah laptop Anda dari HP, Lenovo, Dell, atau Acer. Metode yang disorot dalam tutorial ini akan berfungsi dengan sempurna di perangkat Anda.
Anda dapat menonaktifkan layar sentuh laptop menggunakan tiga alat sistem bawaan sistem operasi Windows—Pengelola Perangkat, Registri Windows, dan Powershell. Kami akan menunjukkan cara menggunakan alat ini untuk mematikan layar sentuh di laptop Anda.
Catatan: Kami menggunakan laptop HP dan Lenovo untuk tutorial ini. Kedua perangkat berkemampuan layar sentuh dan menjalankan sistem operasi Windows 10.
Matikan Layar Sentuh melalui Pengelola Perangkat
Pengelola Perangkat adalah aplikasi sistem yang memungkinkan Anda mengelola komponen perangkat keras pada PC Windows Anda. Dengan menonaktifkan driver yang menggerakkan input sentuh, Anda dapat mematikan layar sentuh PC Anda.
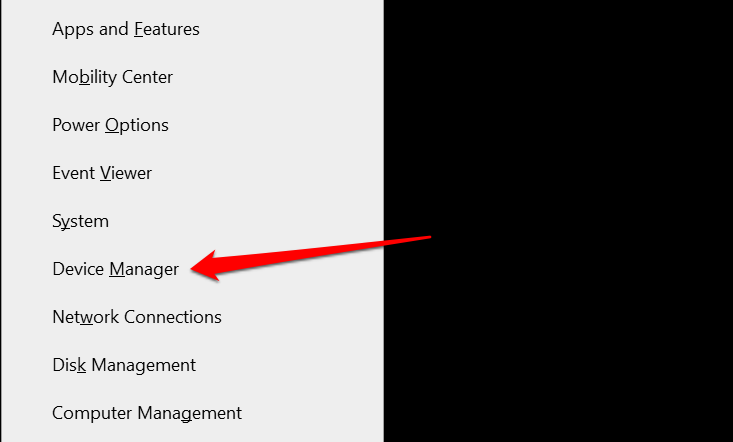
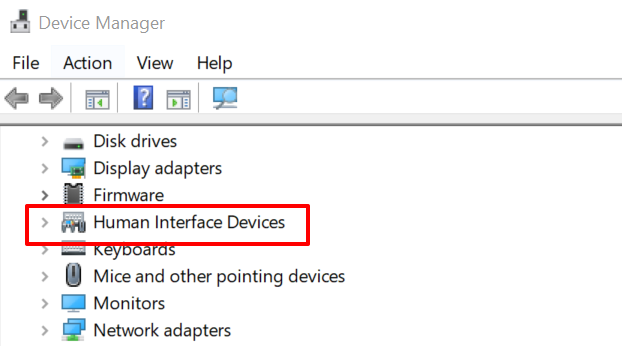
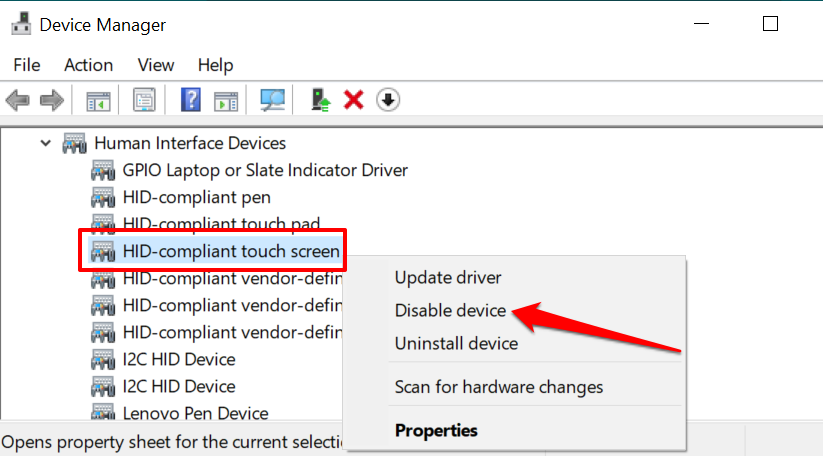
Atau juga, pilih driver dan pilih ikon panah bawah hitam pada toolbar.
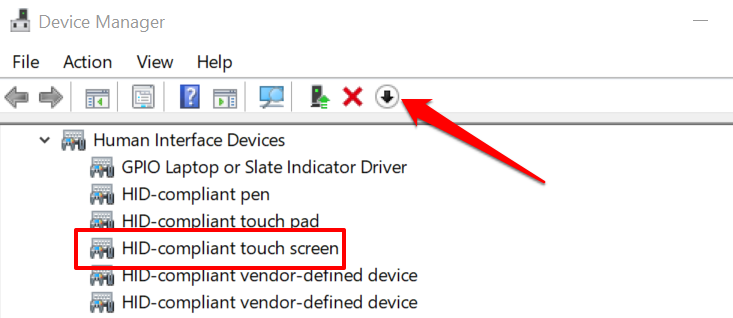
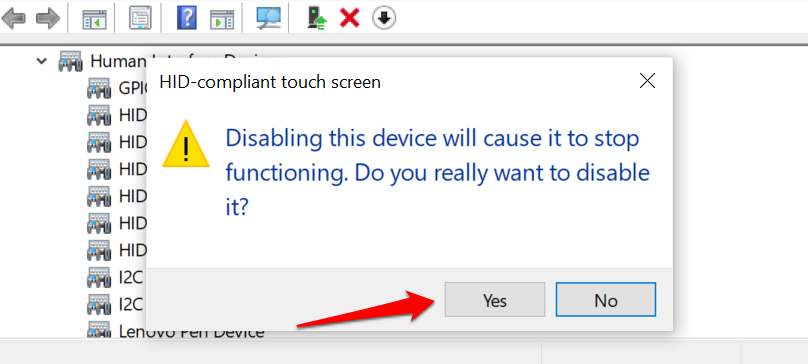
Jika ada beberapa perangkat layar sentuh di bagian Perangkat Antarmuka Manusia, nonaktifkan semuanya dan periksa apakah itu mematikan layar sentuh PC Anda..
Untuk mengaktifkan kembali layar sentuh dari Pengelola Perangkat, pilih driver layar sentuh dan ketuk ikon panah hijau ke atas pada bilah alat.
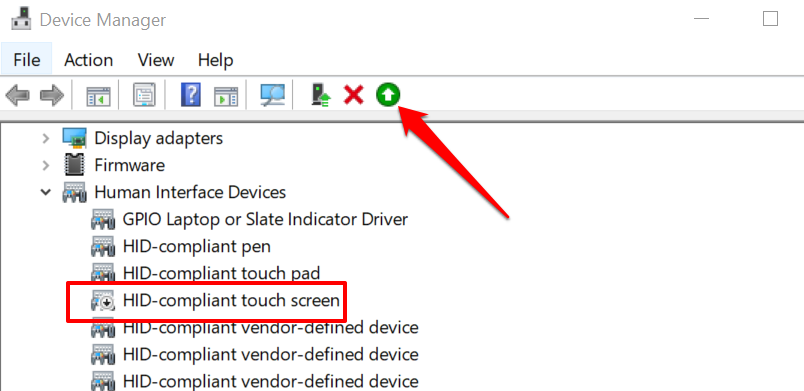
Anda juga dapat mengklik kanan driver dan memilih Aktifkan perangkat .
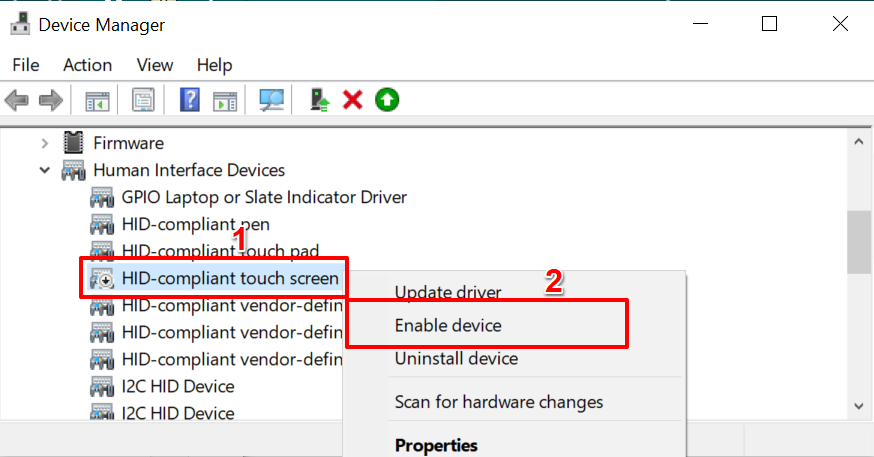
Kami tidak menyarankan untuk mematikan layar sentuh laptop Anda jika tampilan adalah satu-satunya metode masukan. Itu karena Anda tidak akan dapat mengaktifkan kembali layar sentuh. Jadi, pastikan Anda memiliki aksesori masukan lainnya (keyboard atau mouse eksternal) sebelum mematikan layar sentuh komputer Anda.
Matikan Layar Sentuh dari Editor Registri
Registry Windows menampung file dan pengaturan konfigurasi perangkat keras dan perangkat lunak penting di komputer Anda. Anda dapat matikan layar sentuh PC Anda dengan membuat “kill switch” yang menonaktifkan input sentuhan di Registry.
Ini mungkin terdengar agak teknis, namun mudah. Selain itu, teknik ini akan berguna jika PC Anda Pengelola Perangkat tidak berfungsi dengan benar.
Sebelum menunjukkan langkah-langkahnya, kami sangat menyarankan Anda buat cadangan Registry atau buat Titik Pemulihan Sistem. Menghapus atau merusak file registri apa pun dapat merusak sistem operasi Windows dan membuat beberapa program sistem tidak dapat digunakan.
Jika terjadi kesalahan saat mematikan layar sentuh, cadangan memungkinkan Anda memulihkan file yang hilang atau rusak dan memperbaiki kesalahan Registri.
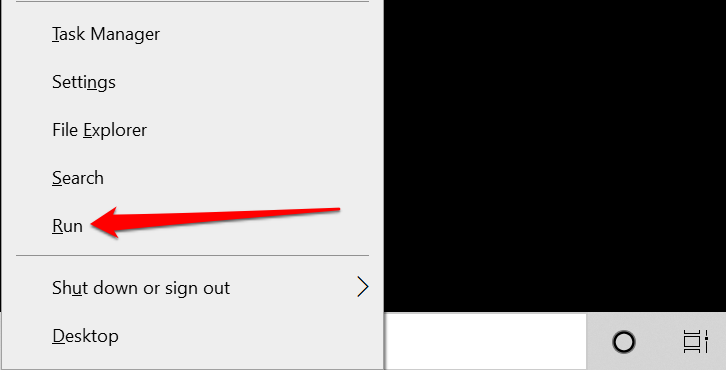
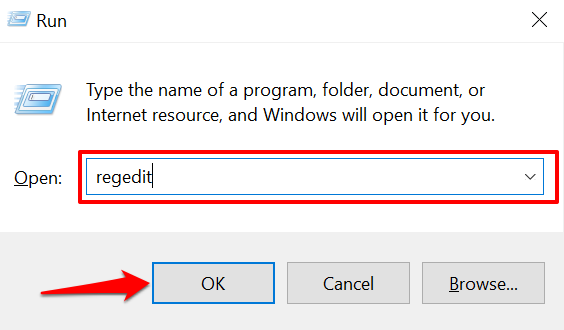
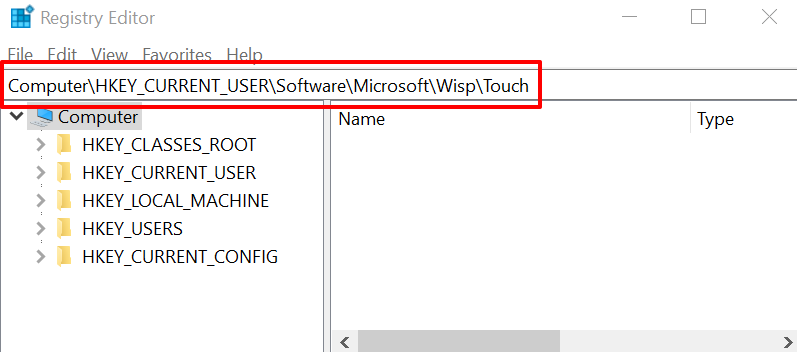
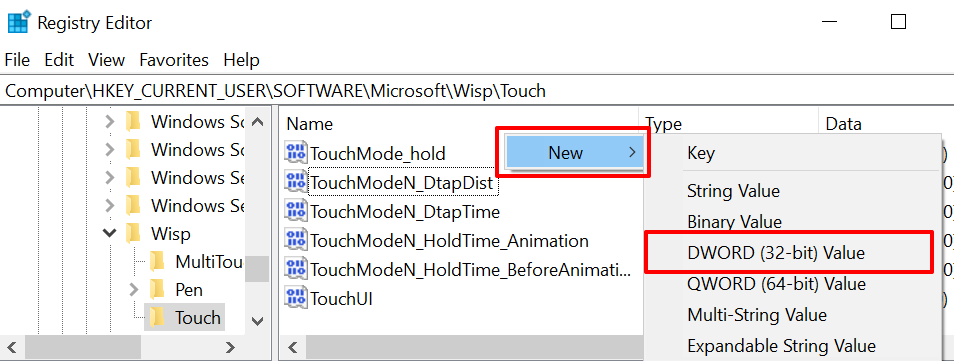
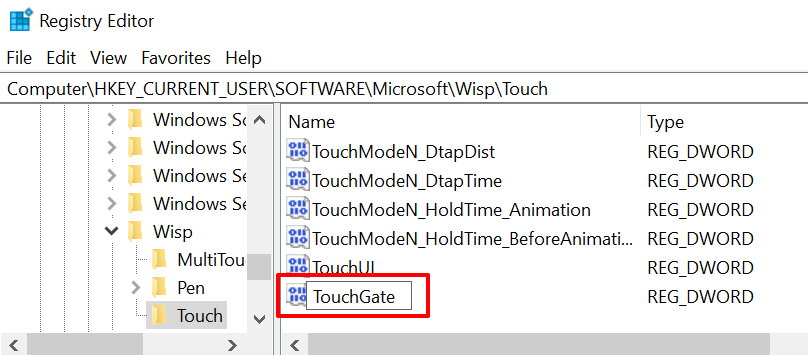
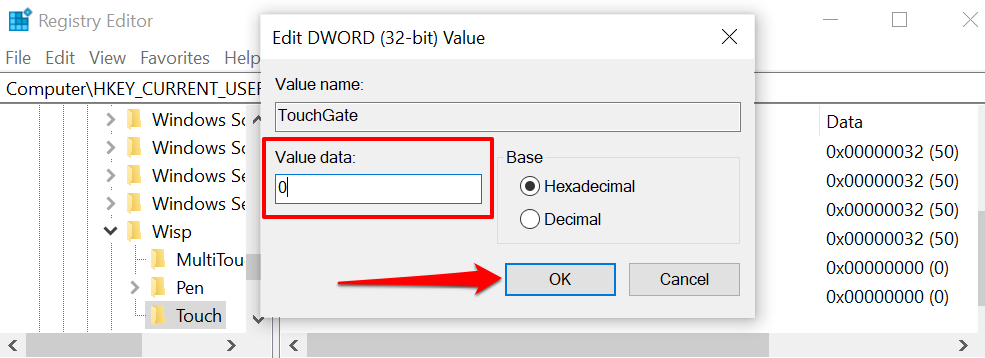
Untuk mengaktifkan kembali input sentuh PC Anda dari Windows Registry, buka folder Computer\HKEY_CURRENT_USER\Software\Microsoft\Wisp\Touch , klik dua kali TouchGate , atur “Tanggal Nilai” ke 1 , dan pilih OK .
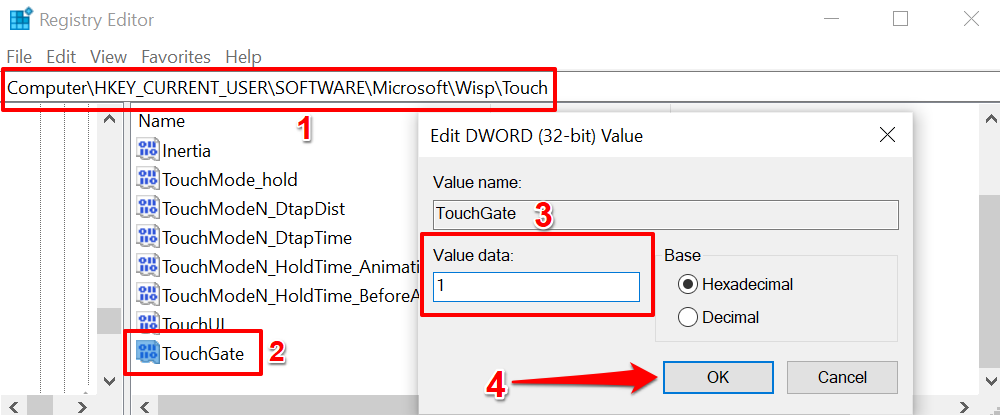
Restart komputer Anda setelahnya untuk memulihkan fungsi layar sentuh.
Matikan Layar Sentuh melalui Windows Powershell
Windows Powershell adalah alat sistem canggih lainnya yang dapat Anda gunakan untuk membuat perubahan pada perangkat keras komputer Anda.
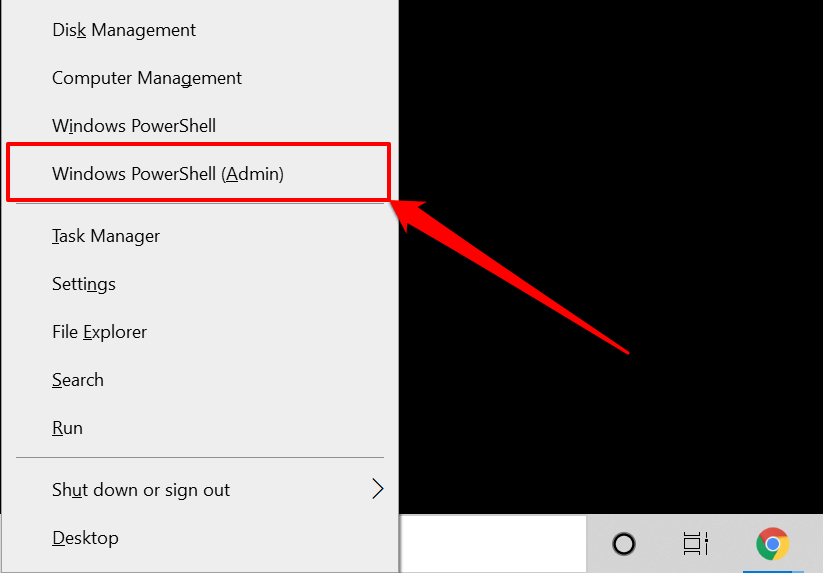
Jika Anda tidak dapat menemukan “Windows Powershell (Admin)” di menu Akses Cepat, ketik powershell di bilah Pencarian Windows dan pilih Run as administrator di hasil penelusuran.
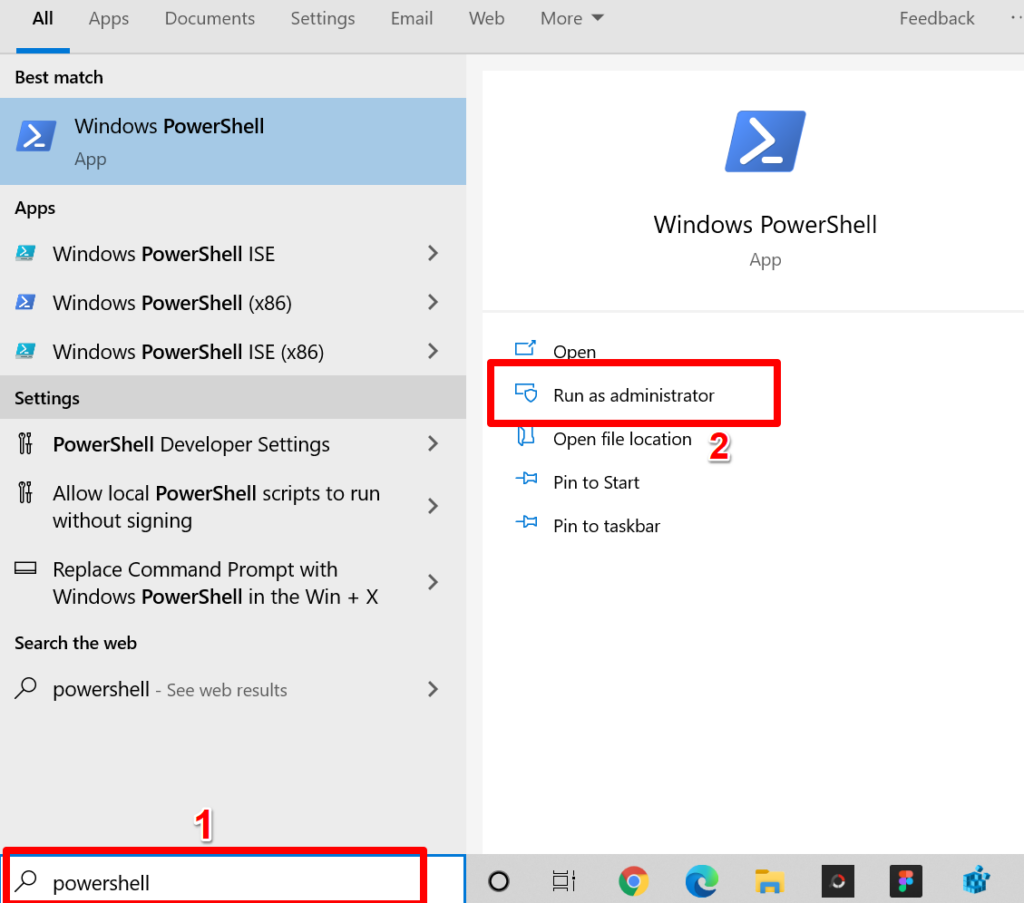
Dapatkan-PnpDevice | Where-Object {$_.FriendlyName -seperti '*layar sentuh*'} | Nonaktifkan-PnpDevice -Konfirmasi:$false
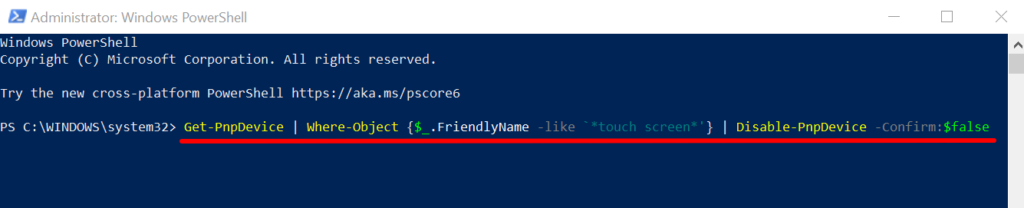
PowerShell mungkin menampilkan kesalahan (seperti pada gambar di bawah) saat Anda menjalankan perintah. Abaikan pesan kesalahan. Perangkat pengujian kami (laptop HP dan Lenovo) tidak lagi mendeteksi input sentuhan meskipun ada pesan kesalahan ini.

Untuk mengaktifkan kembali layar sentuh melalui PowerShell, tempelkan perintah di bawah ini pada terminal dan tekan Enter .
Dapatkan-PnpDevice | Where-Object {$_.FriendlyName -seperti '*layar sentuh*'} | Aktifkan-PnpDevice -Konfirmasi:$false

Sekali lagi, PowerShell mungkin menampilkan pesan kesalahan lainnya. Abaikan kesalahan tersebut dan sentuh layar PC Anda. Itu harus merespons input sentuhan tanpa masalah. Jika tidak, jalankan kembali perintah dan mulai ulang komputer Anda.
Nonaktifkan Input Layar Sentuh Dengan Mudah
Ini adalah metode yang dikenal saat ini untuk mematikan input layar sentuh pada komputer Windows. Anda tidak harus menggunakan semua teknik; seseorang akan menyelesaikan pekerjaannya. Pastikan Anda mengikuti instruksi di atas. Kemudian, mulai ulang komputer Anda dan buat cadangan file Anda jika diperlukan..
.