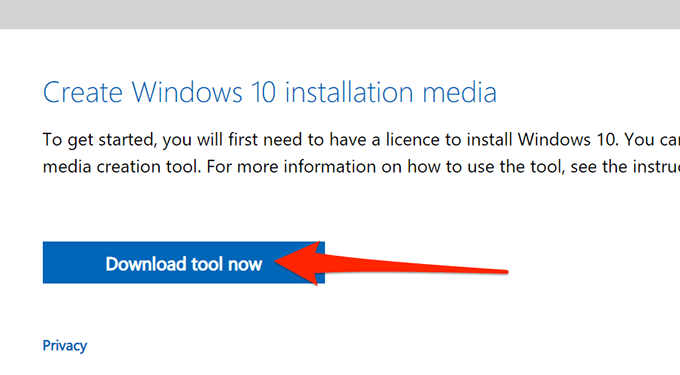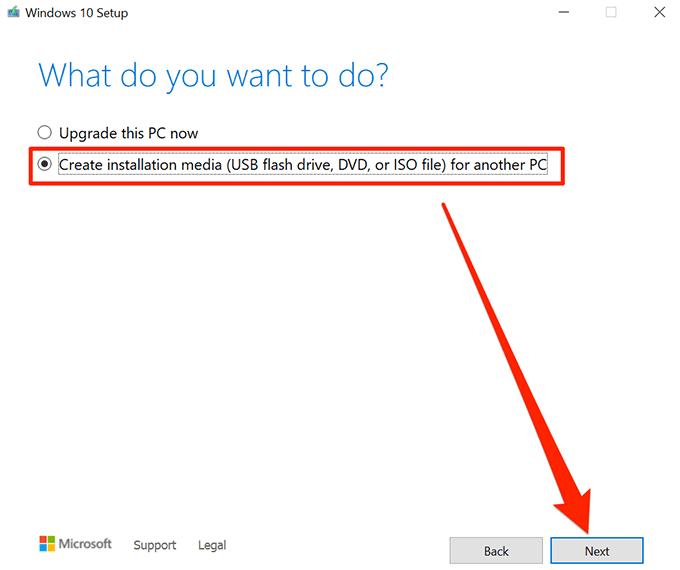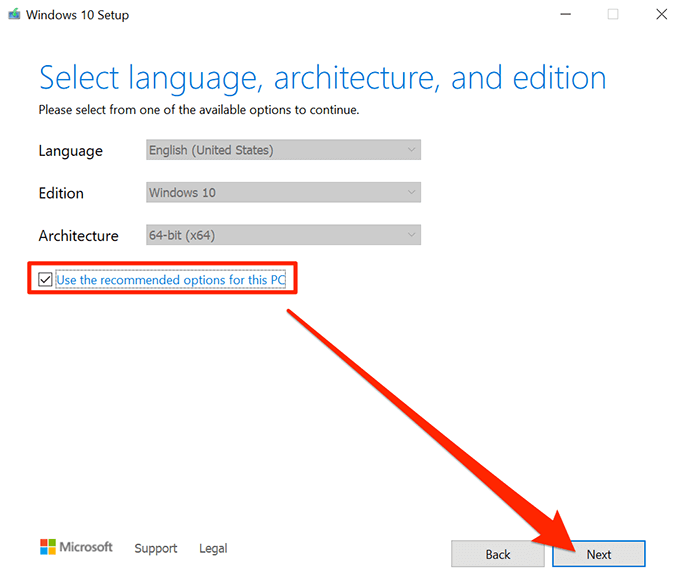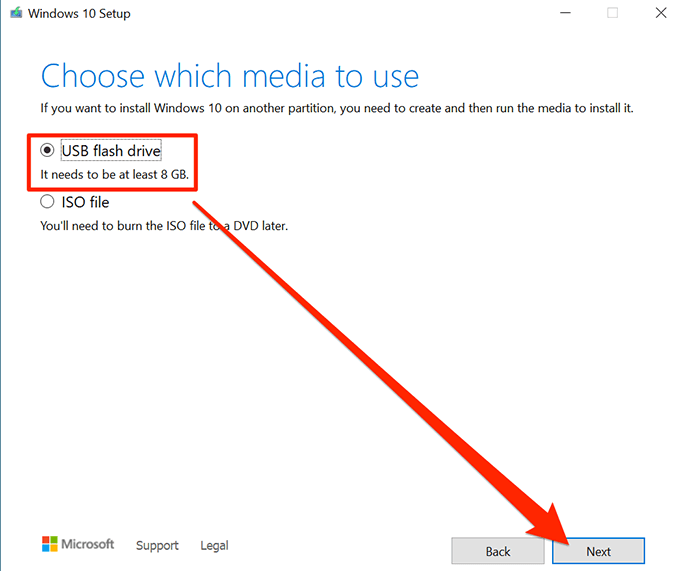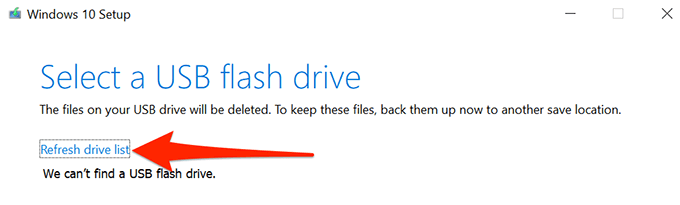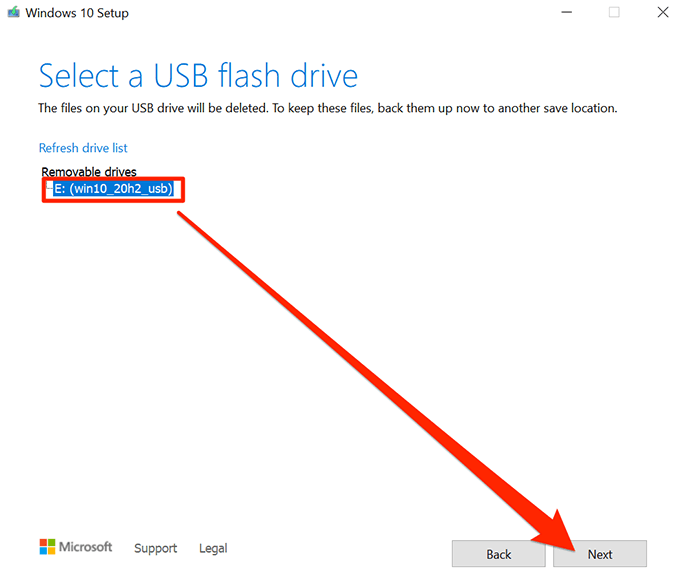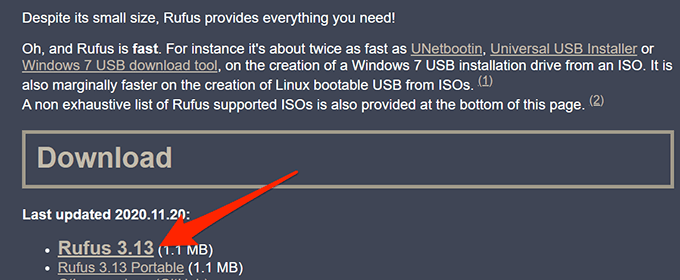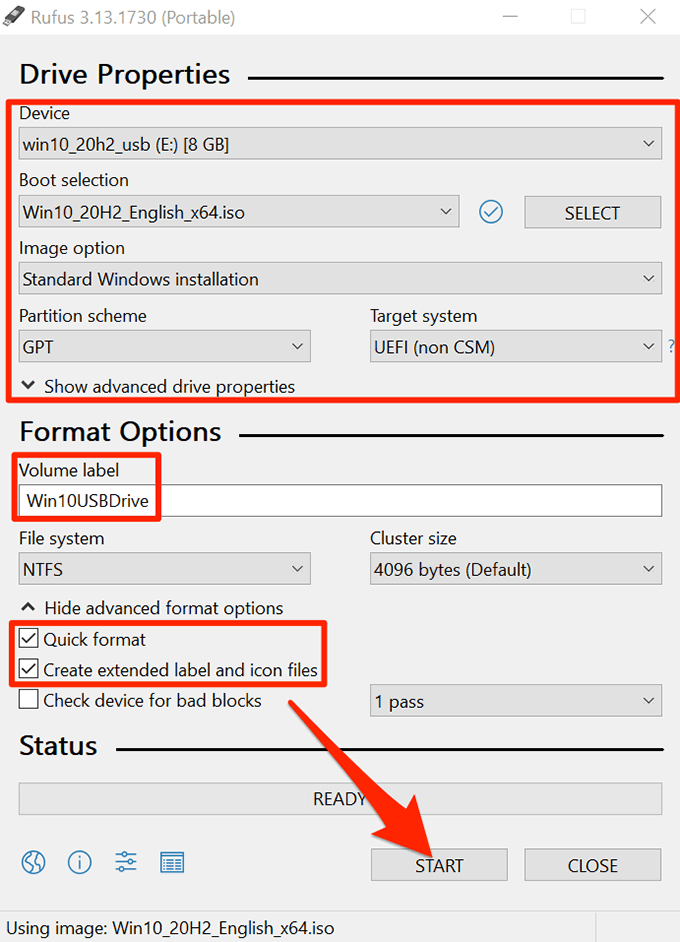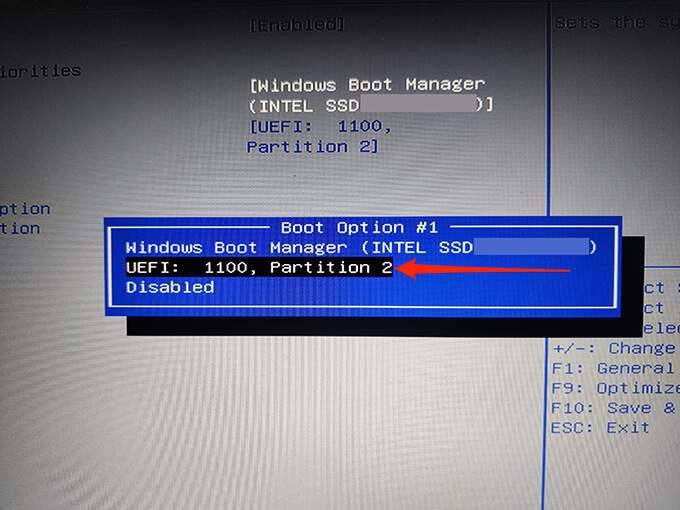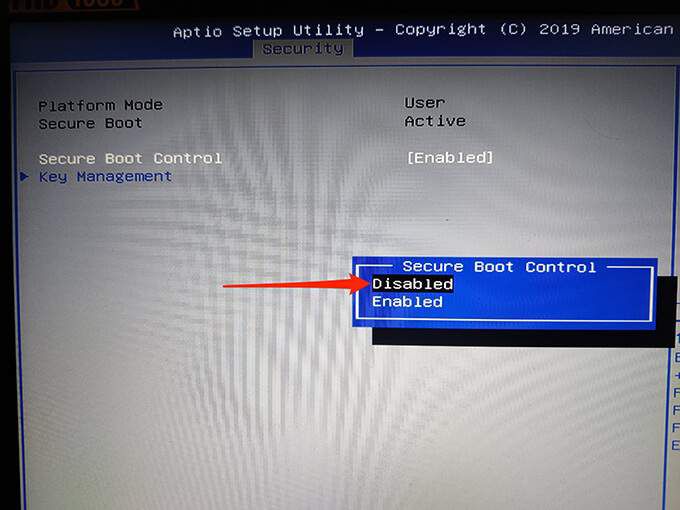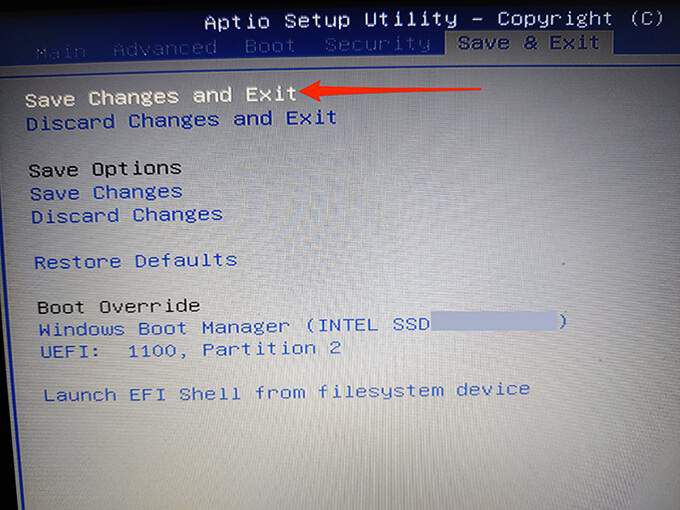Drive USB Windows 10 yang dapat di-boot sangat berguna. Anda dapat menggunakan drive ini untuk menginstal versi baru Windows 10, menjalankan alat sistem tertentu, dan bahkan memperbaiki komputer Anda ketika komputer menolak untuk dihidupkan.
Ada beberapa cara untuk membuat drive instalasi Windows 10 yang dapat di-boot . Anda dapat menggunakan alat Microsoft sendiri atau menggunakan aplikasi pihak ketiga yang gratis dan bersumber terbuka untuk buat drive yang dapat di-boot.

Buat Drive USB Windows 10 yang Dapat Di-boot Dengan Alat Pembuatan Media
Jika Anda belum mengunduh file ISO Windows 10, gunakan alat pembuatan media Microsoft untuk membuat drive USB yang dapat di-boot Windows 10. Alat ini secara otomatis mengunduh ISO dan membantu Anda menginstalnya pada drive USB Anda.
Sebelum Anda mulai, pastikan internet stabil dan memiliki kecepatan unduh yang bagus Anda karena Anda akan mengunduh file yang berukuran beberapa GB ukuran.
Anda juga memerlukan Drive USB dengan kapasitas penyimpanan minimal 8GB. Prosedur di bawah ini akan menghapus semuanya dari drive jadi pastikan tidak ada yang penting disimpan di drive.
Untuk memulai:
Buka browser di PC Anda dan buka Unduhan Windows 10 situs. Anda juga dapat langsung membuka halaman pembuatan media.
Pilih Unduh alat sekaranguntuk mengunduh alat pembuatan media.
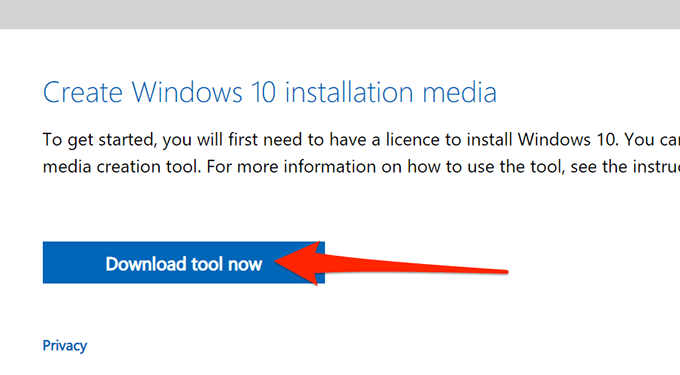
Luncurkan pembuatan media yang diunduh alat.
Alat ini menampilkan persyaratan lisensi di layar pertama. Pilih Terimauntuk melanjutkan.
Selanjutnya, pilih Buat media instalasi (USB flash drive, DVD, atau ISO file) untuk PC lain. Pilih Berikutnyadi bagian bawah.
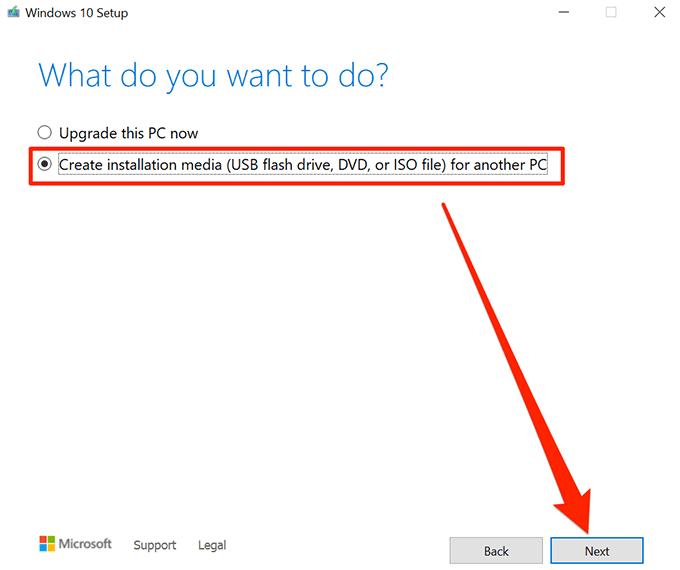
Alat tersebut sekarang meminta Anda untuk memilih bahasa, edisi, dan arsitektur untuk sistem operasi Windows 10 yang ingin Anda unduh. Pilih opsi ini jika Anda ingin, atau aktifkan Gunakan opsi yang disarankan untuk PC ini. Pilih Berikutnya
.
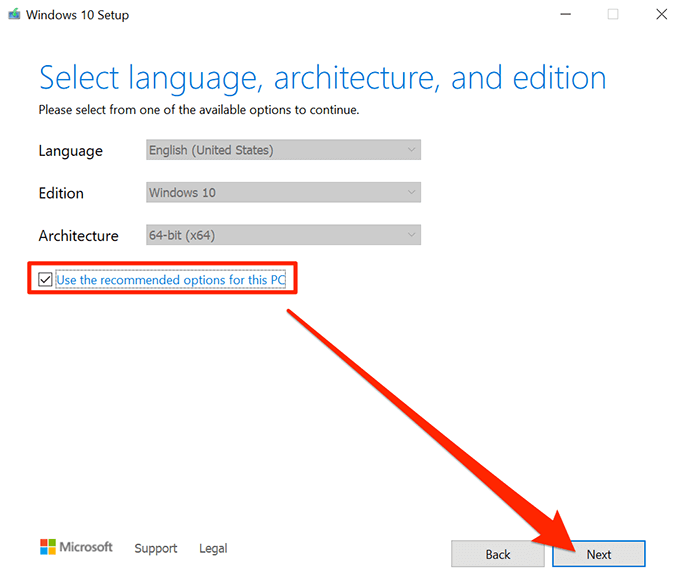
Pilih USB flash drivepada layar Pilih media mana yang akan digunakanuntuk membuat drive USB yang dapat di-boot . Pilih Berikutnya.
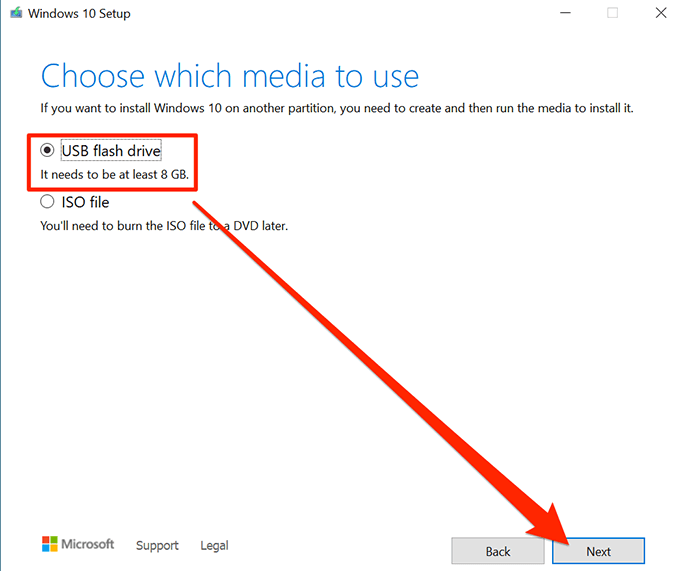
Colokkan drive USB Anda ke komputer.
Pilih Segarkan daftar drivedi alat pembuatan media.
Drive USB Anda muncul di daftar. Pilih drive lalu pilih Berikutnya.
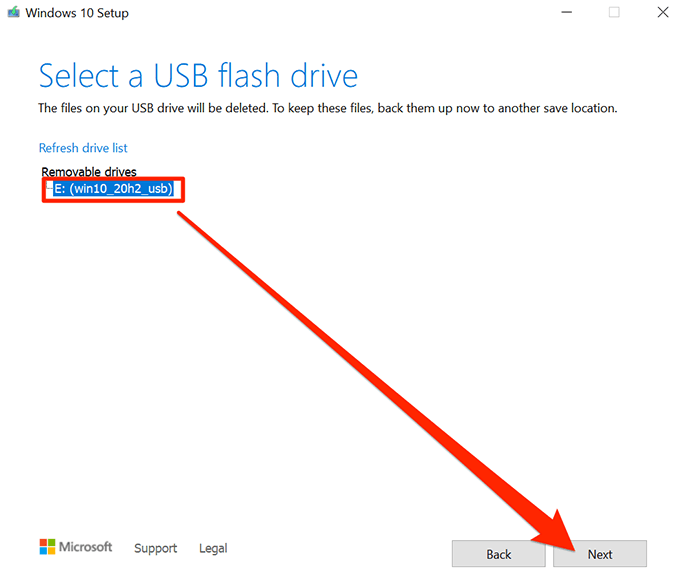
Tunggu alat untuk membuat drive USB yang dapat di-boot. Ini akan memakan waktu.
Saat drive USB yang dapat di-boot sudah siap, pilih Selesai.
Gunakan Rufus untuk Membuat Drive USB Windows 10 yang Dapat Di-boot
Jika Anda telah mengunduh file ISO Windows 10, gunakan Rufus untuk mem-flash file tersebut pada drive USB Anda. Rufus adalah aplikasi gratis dan sumber terbuka yang memungkinkan pengguna buat drive yang dapat di-boot dari berbagai sistem operasi, termasuk Linux dan Windows.
Untuk menggunakan Rufus:
Masukkan drive USB Anda (yang memiliki setidaknya 8GB ruang di dalamnya) ke komputer Anda.
Buka Rufus situs web dan unduh Rufus ke komputer Anda.
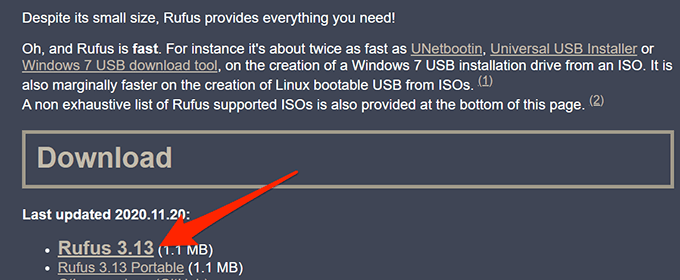
Klik dua kali file Rufus yang diunduh untuk meluncurkan alat.
Pilih Yesdi perintah Kontrol Akun Pengguna.
Jendela Rufus terbuka untuk memungkinkan Anda mengkonfigurasi drive yang dapat di-boot. Langkah 6 hingga 17 mengacu pada gambar di bawah ini.
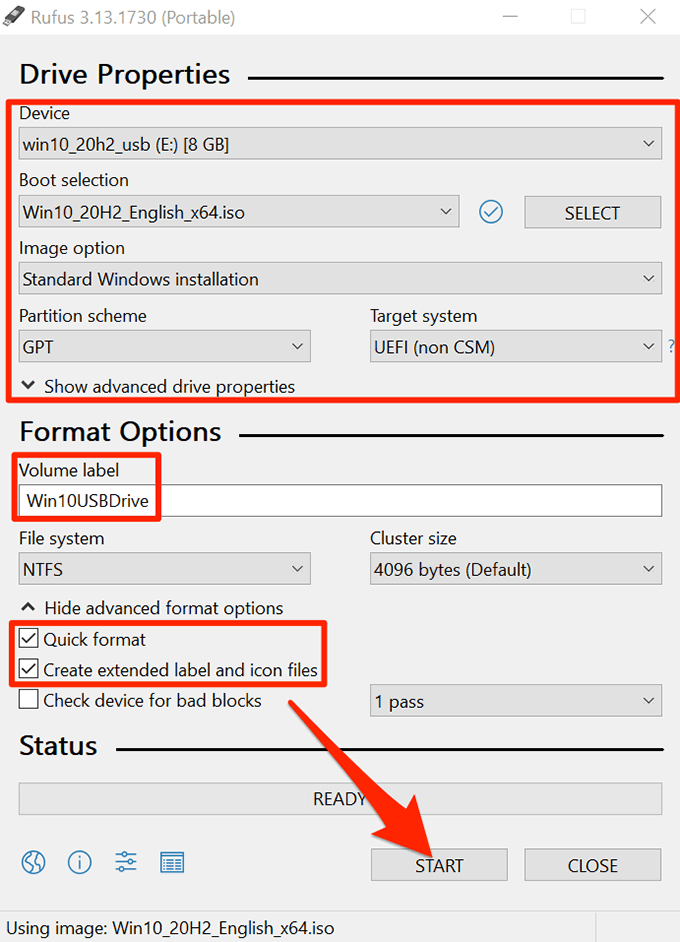
Pilih drive USB Anda dari menu tarik-turun Perangkatdi bagian atas.
Dari Pemilihan boot, pilih Disk atau citra ISO (Pilih). Pilih Pilihdi sebelah opsi ini, arahkan ke tempat Anda menyimpan file ISO Windows 10, dan pilih file untuk ditambahkan ke Rufus.
Pastikan Penginstalan Windows Standardipilih di menu tarik-turun Opsi gambar.
Pilih GPTdari menu Skema partisi.
Pilih UEFI (bukan CSM)dari menu Sistem target.
Di bidang Label volume, masukkan nama deskriptif untuk drive yang dapat di-boot. Misalnya, Win10USBDriveadalah nama yang cukup deskriptif.
Pilih opsi Tampilkan format lanjutan.
Aktifkan opsi Quick format.
Aktifkan Buat label tambahan dan file ikon.
Pilih Mulaibagian bawah Rufus untuk mulai membuat drive USB yang dapat di-boot.
Pilih OKpada perintah yang muncul.
Pilih Tutupdi prompt boot aman.
Drive USB yang dapat di-boot Windows 10 Anda sekarang siap.
Cara Boot Komputer Anda Dari Drive USB Windows 10 yang Dapat Di-boot
Untuk mem-boot komputer Anda dari drive yang dapat di-boot yang baru dibuat, Anda perlu ubah urutan boot di Pengaturan BIOS pada PC Anda. Selain itu, Anda perlu menonaktifkan opsi boot aman di menu BIOS yang sama.
Pada kebanyakan komputer, Anda dapat mengakses BIOS dengan menekan dan menahan tombol F2saat komputer Anda sedang booting. Baca panduan kami untuk masuk ke BIOS.
Colokkan drive USB yang dapat di-boot ke PC Anda dan matikan PC.
Tekan dan tahan tombol F2pada keyboard Anda.
Saat tombol F2 adalah tahan, tekan tombol Dayauntuk menghidupkan PC Anda.
Sekarang Anda sudah berada di BIOS. Pada layar ini, tekan tombol panah kanan untuk memilih tab Boot.
Sorot Opsi Booting # 1dan tekan Enter.
Pilih boot drive dari menu. Pilih drive USB yang dapat dibooting yang baru Anda buat dan tekan Enter.
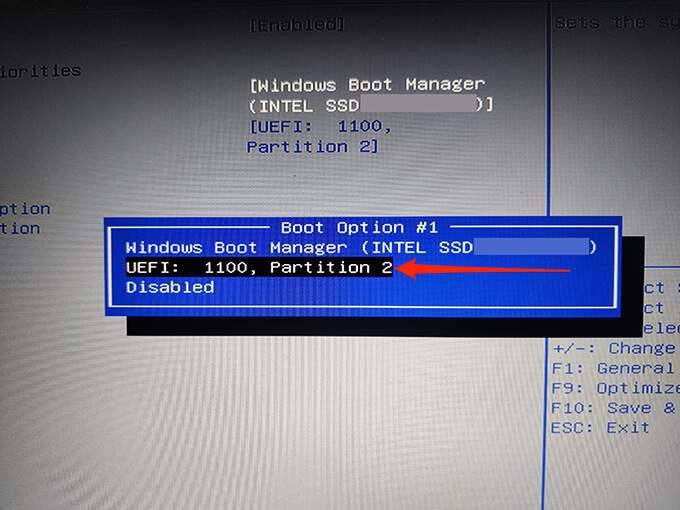
Gunakan tombol panah kanan untuk mengakses tab Keamanandan sorot Secure Bootdan tekan Enter.
Sorot Secure Boot Controldan tekan Masukkan.
Pilih Nonaktifdari menu dan tekan Enter.
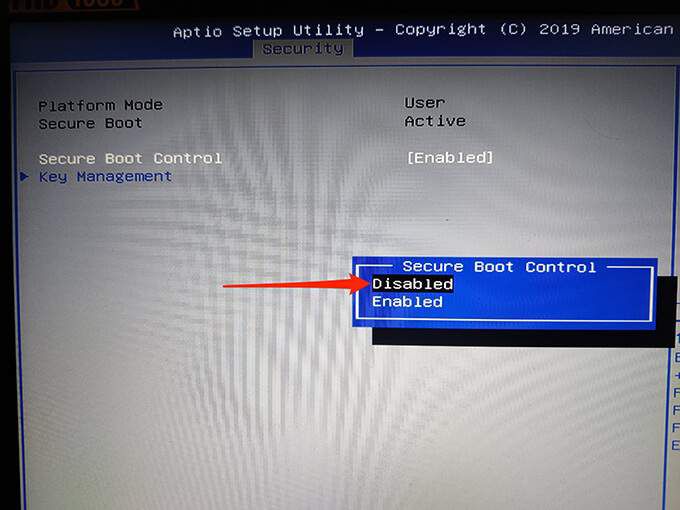
Tekan tombol Esc, pergi ke tab Simpan & Keluar, pilih Simpan Perubahan dan Keluar, dan tekan Enter.
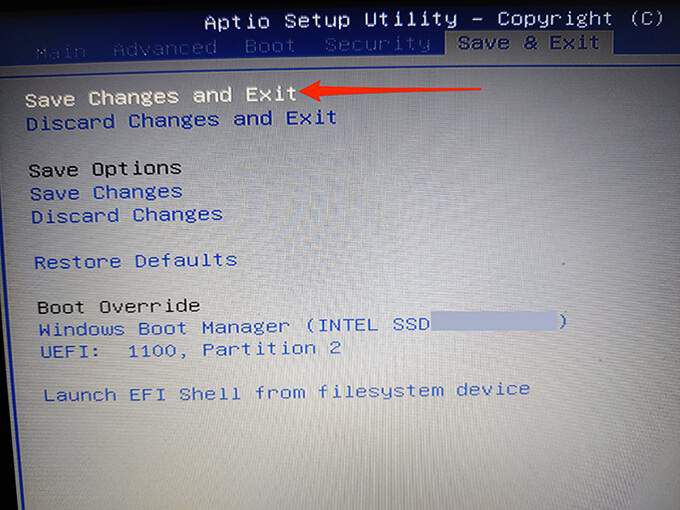
Pilih Yadi t dia meminta.
Komputer Anda akan melakukan booting dari drive USB yang dapat di-boot untuk Windows 10 yang baru Anda buat. Sekarang Anda dapat memperbaiki komputer atau memasang versi baru Windows 10 menggunakan drive ini.
Tip Bonus: Buat Drive USB yang Dapat Di-boot Windows 10 Dari Command Prompt
Jika Anda lebih suka baris perintah, ada command to make a bootable Windows 10 Drive USB. Ini menciptakan drive yang sama persis dengan yang dilakukan metode yang diuraikan di atas; persyaratannya masih tetap sama.
Pos terkait: