Anda mungkin telah membaca beberapa artikel pemecahan masalah yang memperingatkan Anda untuk membuat Titik Pemulihan Sistem sebelum membuat perubahan yang berpotensi drastis pada komputer Windows Anda. Jika Anda tidak tahu apa arti Titik Pemulihan Sistem, anggaplah itu sebagai salinan cadangan dari pengaturan PC Anda dan file sistem penting lainnya.
Misalnya Anda menginstal program jahat atau menghapus file registri secara tidak sengaja, dan komputer Anda mulai tidak berfungsi, Anda dapat dengan mudah membatalkan perubahan (yang tidak diinginkan) ini dengan melakukan Pemulihan Sistem. Itu memungkinkan Anda mengembalikan komputer ke keadaan awal (disebut Titik Pemulihan) ketika semuanya bekerja dengan lancar.

Dalam panduan ini, kami akan menjelaskan cara kerja System Restore di Windows 10 dan mengajari Anda beberapa cara untuk membuat sistem secara manual titik pemulihan.
Aktifkan Perlindungan Sistem di Windows
Perlindungan Sistem adalah bagian dari OS Windows tempat titik pemulihan dibuat dan dikelola. Untuk membuat titik pemulihan, Anda harus memiliki Perlindungan Sistem diaktifkan di perangkat Anda terlebih dahulu. Meskipun beberapa komputer memiliki fitur ini diaktifkan secara default di luar kotak, yang lain mungkin meminta Anda untuk mengaktifkannya secara manual.
Untuk memeriksa apakah Perlindungan Sistem diaktifkan pada PC Anda, ketik "titik pemulihan ”Di bilah penelusuran Windows dan klik Buat titik pemulihandi hasil.
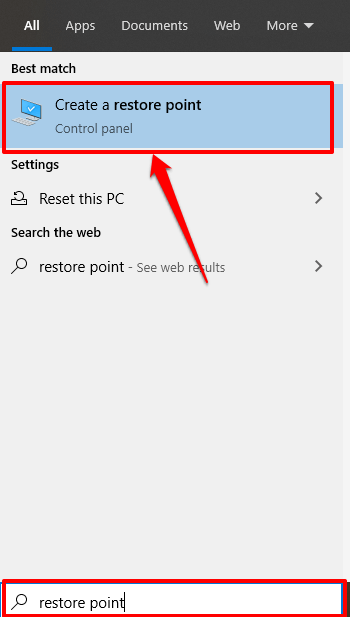
Itu akan mengarahkan Anda ke jendela System Protection di mana Anda dapat mengkonfigurasi System Restore pada perangkat Anda. Rute alternatif ke titik ini adalah melalui Panel Kontrol>Sistem>Perlindungan Sistem.
Jika System Restore dan Buat tombol berwarna abu-abu, dan status Perlindungan di sebelah disk Sistem berbunyi Mati, itu berarti Perlindungan Sistem dinonaktifkan pada komputer Anda.
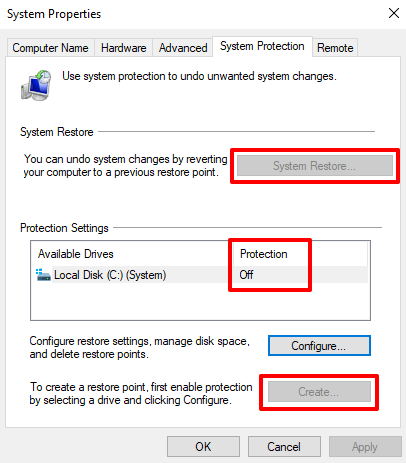
Untuk mengaktifkan Perlindungan Sistem, pilih drive Sistemdan klik Konfigurasi.
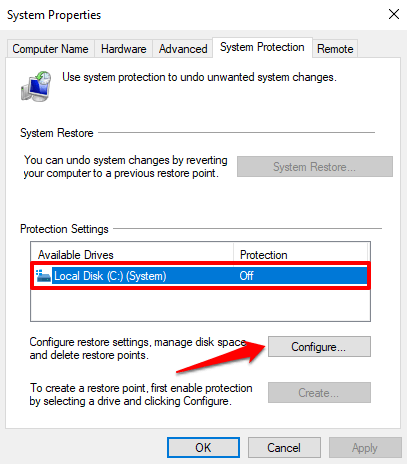
Pilih Aktifkan perlindungan sistemdan klik Oke.
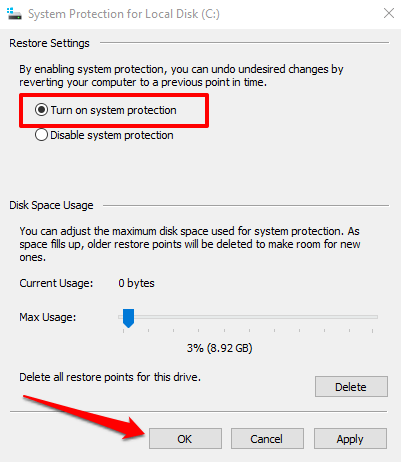
Windows secara otomatis menetapkan sekitar 3 - 10 persen dari hard drive Anda untuk Perlindungan Sistem. Anda dapat mengubahnya dengan menyesuaikan penggeser Penggunaan Maks. Namun, pastikan Anda menetapkan setidaknya 1GB (atau lebih) karena fitur Perlindungan Sistem tidak akan berjalan jika ruang disk yang dicadangkan di bawah 1GB.
Jika ruang yang dicadangkan terisi, Windows akan menghapus pemulihan yang lebih lama poin untuk memberi ruang bagi yang baru. Kami menyarankan Anda untuk melanjutkan dengan ruang disk default yang direkomendasikan Windows.
Alokasi default harus cukup untuk menampung sebanyak mungkin titik pemulihan. Semakin banyak titik pemulihan yang Anda miliki, semakin tinggi peluang untuk memulihkan file, pengaturan, dan konfigurasi lain jika komputer Anda mengalami masalah.
Dengan mengatur Perlindungan Sistem, Anda sekarang dapat membuat titik pemulihan secara manual.
Membuat Titik Pemulihan Sistem Secara Manual
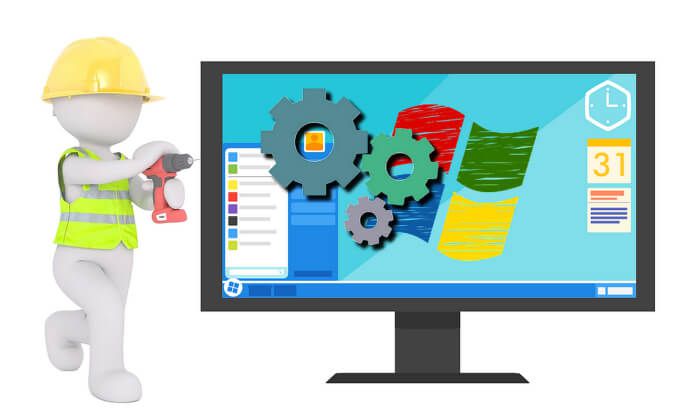
Windows secara otomatis membuat titik pemulihan saat Anda mengaktifkan Perlindungan Sistem. Itu melakukannya sekali setiap minggu atau sebelum peristiwa penting seperti pembaruan Windows, penginstalan driver, dll. Anda juga dapat membuat titik pemulihan secara manual jika Anda membuat perubahan yang mengubah sistem pada komputer Anda. Misalnya, selalu disarankan untuk membuat titik pemulihan secara manual sebelum membuat perubahan pada Windows Registry.
Untuk membuat titik pemulihan secara manual, buka jendela Perlindungan Sistem (Panel Kontrol>Sistem>Perlindungan sistem) dan klik Buat.
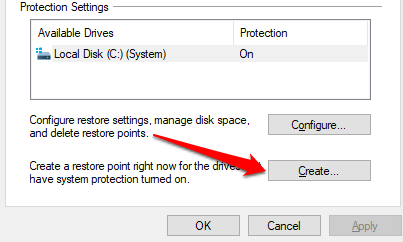
Ketik deskripsi di kotak dialog dan klik Buatuntuk melanjutkan.
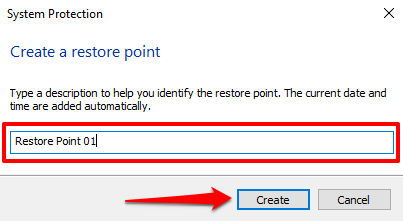
Windows akan membuat pemulihan arahkan dan tampilkan pesan sukses setelah selesai.
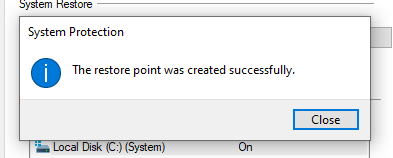
Proses pembuatan mungkin memakan waktu beberapa menit, tergantung pada ukuran file di titik pemulihan serta kinerja drive Anda.
Buat Titik Pemulihan Menggunakan Windows PowerShell
Biasanya ada banyak cara untuk menyelesaikan berbagai hal di Windows. Anda dapat dengan cepat membuat titik pemulihan dalam hitungan detik menggunakan Windows PowerShell. Yang perlu Anda lakukan hanyalah menempelkan beberapa perintah di konsol PowerShell; kami akan menunjukkan caranya.
Ketik “PowerShell” di bilah pencarian Windows dan klik Jalankan sebagai Administratorpada hasilnya.
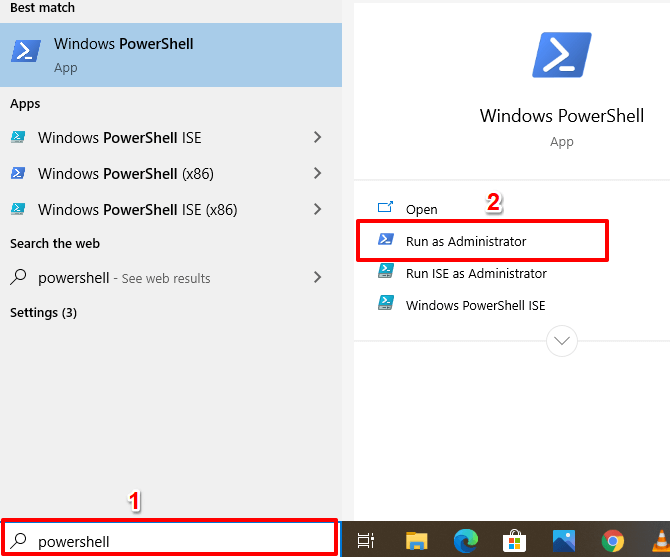
Tempelkan perintah di bawah ini pada konsol PowerShell dan tekan Enter powershell.exe -ExecutionPolicy Bypass -NoExit -Command “Checkpoint-Computer -Description 'Restore Point Name' -RestorePointType 'MODIFY_SETTINGS'”
Catatan:Anda dapat mengganti placeholder “Restore Point Name” dalam perintah dengan deskripsi pilihan Anda.
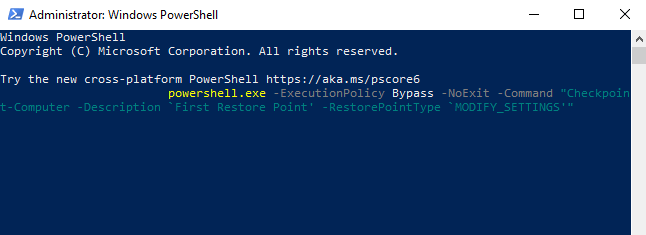
Windows akan membuat titik pemulihan ketika bilah kemajuan mencapai 100%.
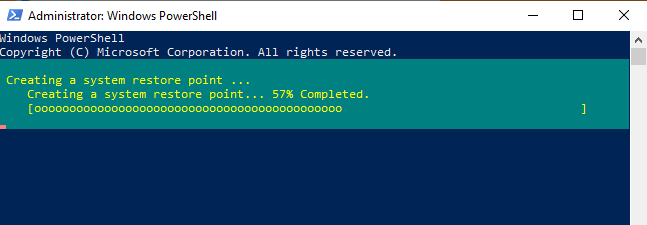
Secara default, Anda hanya dapat membuat satu titik pemulihan dengan PowerShell sekali dalam 24 jam. Jika Windows menampilkan kesalahan yang berbunyi "Titik pemulihan sistem baru tidak dapat dibuat karena telah dibuat dalam 1440 menit terakhir," itu berarti Windows telah secara otomatis membuat titik pemulihan untuk Anda dalam 24 jam terakhir.
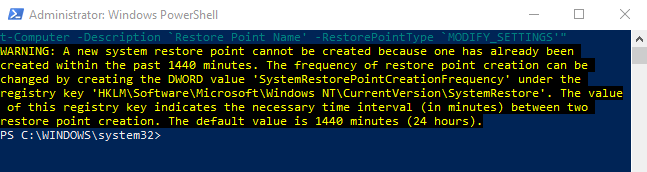
Bagaimana Memulihkan Perubahan Menggunakan Pemulihan Sistem
Sekarang Anda telah membuat titik pemulihan, bagaimana Anda menggunakannya untuk kembali ke titik sebelumnya jika PC Anda mengalami masalah? Mungkin, Anda baru saja menginstal pembaruan Windows atau driver jaringan yang mengacaukan konektivitas internet Anda. Berikut ini cara membatalkan perubahan sistem menggunakan Pemulihan Sistem.
Luncurkan jendela Perlindungan Sistem (Panel Kontrol>Sistem>Perlindungan sistem) dan klik Pemulihan Sistem.
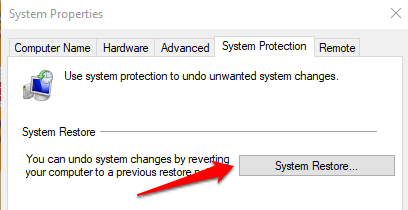
Klik Next untuk membuka jendela System Restore. Di halaman ini, Anda akan menemukan daftar semua titik pemulihan, deskripsinya, serta tanggal & waktu pembuatannya. Windows juga memberi label titik pemulihan dengan “Jenis” - titik pemulihan Manualadalah yang Anda buat sendiri sementara Sistemmenjelaskan titik pemulihan yang dibuat secara otomatis oleh Windows.
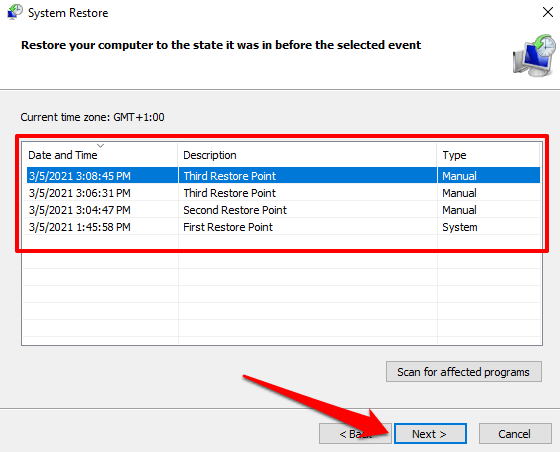
Pilih titik pemulihan dan klik Berikutnya untuk melanjutkan. Pastikan Anda memilih titik pemulihan tepat sebelum peristiwa yang memicu masalah yang coba Anda perbaiki.
Kiat Pro:Klik Pindai program yang terpengaruhuntuk melihat daftar aplikasi yang akan dihapus Windows selama proses pemulihan sistem.
Jika Anda tidak dapat mengingat deskripsi titik pemulihan, atau ada beberapa item dalam daftar dengan deskripsi yang mirip, periksa tanggalnya / time dan pilih entri terbaru.
Klik Selesaidi halaman berikutnya untuk mengonfirmasi pilihan Anda. Windows akan memulai ulang komputer Anda, jadi pastikan Anda menutup semua aplikasi aktif untuk menghindari kehilangan file & data yang belum disimpan.
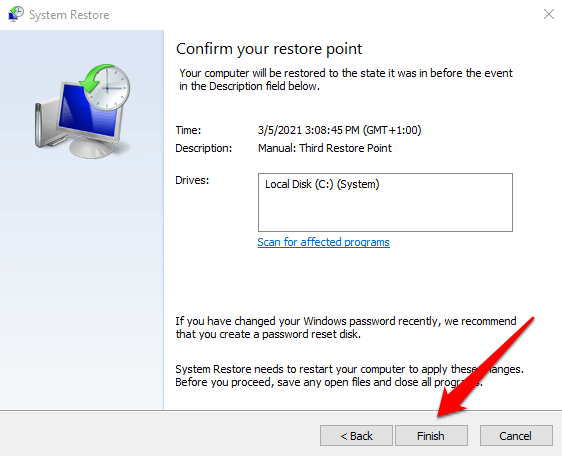
Tidak dapat menemukan titik pemulihan di jendela System Restore? Lihat ini panduan pemecahan masalah untuk memperbaiki titik pemulihan yang hilang di Windows.
Windows Tidak Bisa Boot? Berikut Cara Melakukan Pemulihan Sistem
Teknik di atas menunjukkan cara membatalkan perubahan dengan Pemulihan Sistem saat komputer Anda aktif. Tetapi bagaimana jika komputer Anda tidak mau hidup sama sekali? Atau mungkin Windows melakukan boot dengan benar tetapi macet sebelum Anda masuk ke jendela System Restore? Lalu bagaimana Anda memulihkan perangkat?
Seperti yang kami sebutkan sebelumnya, Windows sering kali menyediakan berbagai cara untuk menyelesaikan berbagai hal. Jadi, jika PC Anda tidak dapat memuat Windows dengan benar, Anda dapat memulai pemulihan sistem dari menu Opsi Pengaktifan Lanjutan.
Matikan PC Anda dan hidupkan kembali. Tekan dan tahan tombol daya segera setelah logo Windows muncul di layar untuk mematikan PC Anda lagi. Ulangi ini tiga kali dan PC Anda harus boot ke Lingkungan Pemulihan Windows.
Windows akan mendiagnosis komputer Anda dan menampilkan salah satu pesan kesalahan berikut: “Perbaikan Otomatis tidak dapat memperbaiki PC Anda” atau “PC Anda tidak dapat dimulai dengan benar”. Abaikan pesan kesalahan dan klik Opsi lanjutanuntuk masuk ke menu Opsi lanjutan.
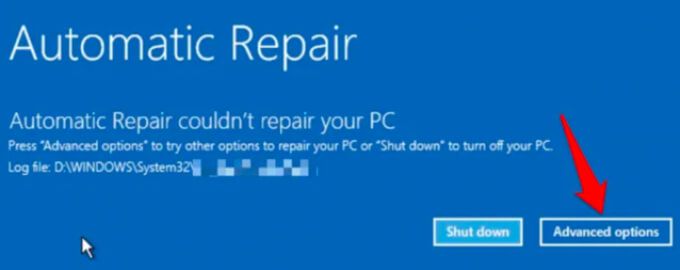
Selanjutnya, klik Pecahkan Masalah >Opsi Lanjutan>Pemulihan Sistemdan pilih nama pengguna Anda di halaman berikutnya.
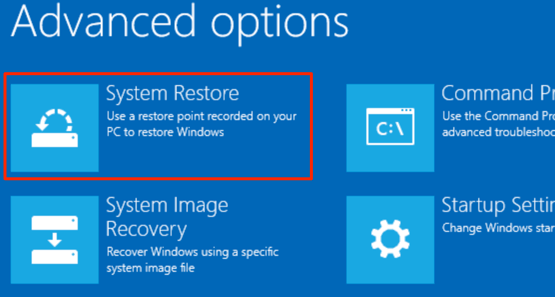
Masukkan sandi akun Anda untuk melanjutkan. Jika akun Anda tidak dilindungi sandi, biarkan kotak sandi kosong dan klik Lanjutkan. Pilih titik pemulihan dari daftar dan klik Berikutnyauntuk melanjutkan.
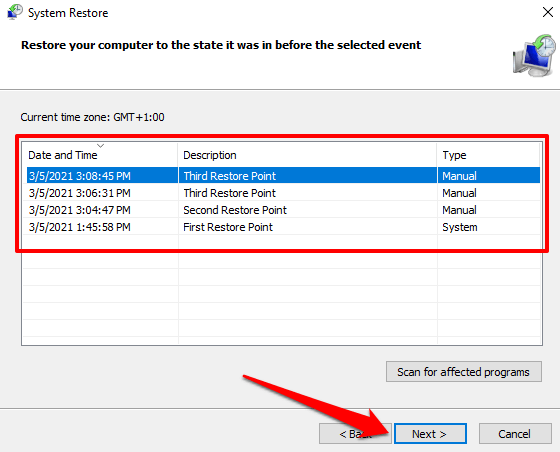
Jangan Pernah Kehilangan File & Pengaturan Penting
Anda telah mempelajari cara membuat titik pemulihan sistem secara manual dan cara melakukan pemulihan sistem, bahkan ketika komputer Anda tidak bisa boot. Namun, Anda harus memperhatikan bahwa pemulihan sistem bukanlah solusi cadangan; itu hanya menyimpan file dan pengaturan sistem, bukan data pribadi Anda.
Selain membuat titik pemulihan secara manual, kami juga merekomendasikan membuat System Image Backup atau pemulihan CD / drive USB. Dengan ini, Anda dapat memulihkan komputer Anda (termasuk semua program yang terinstal, pengaturan, file, dll.) Ke keadaan sebelumnya jika PC Anda rusak hingga tidak dapat memuat Windows.