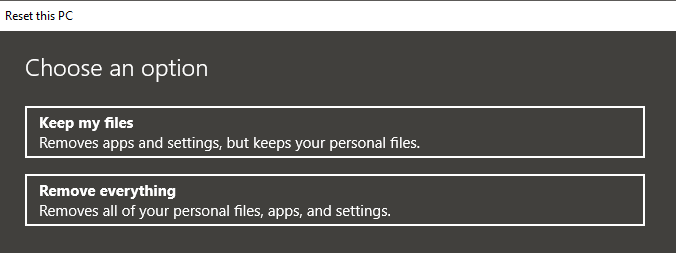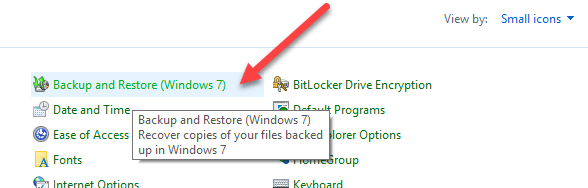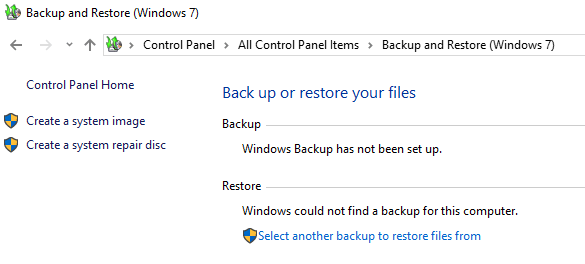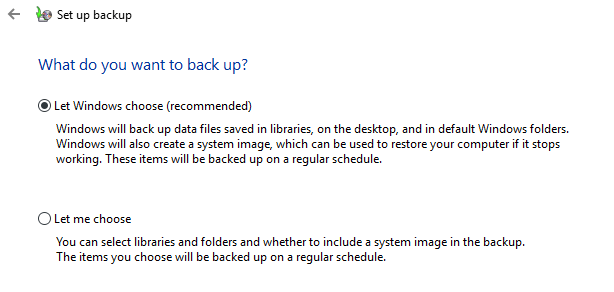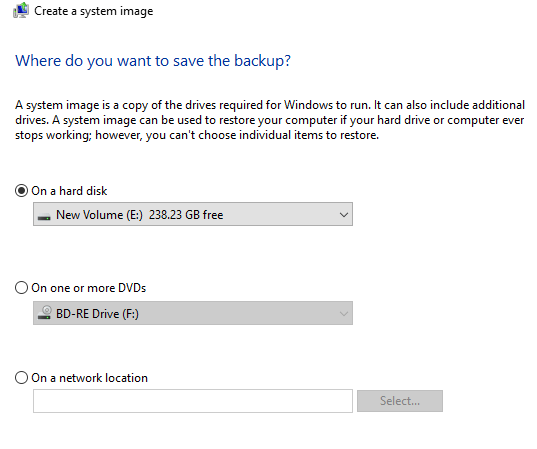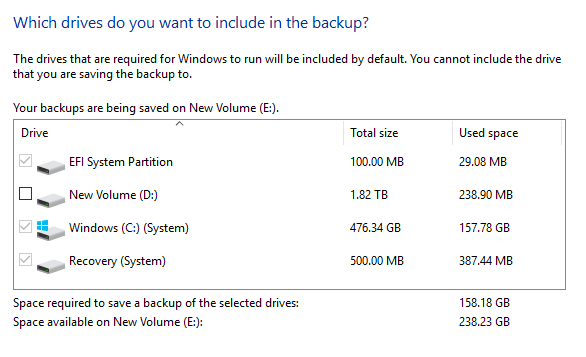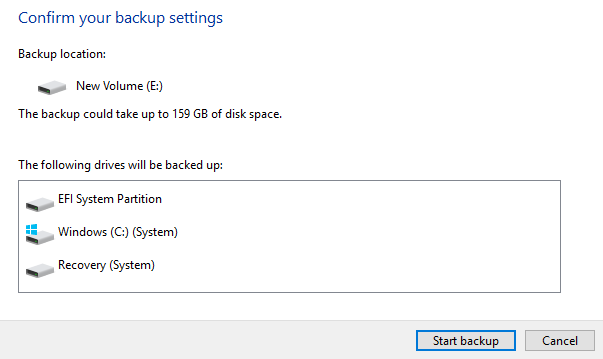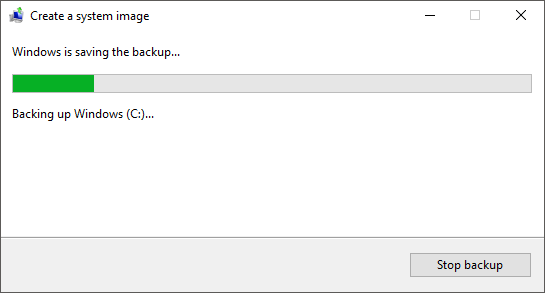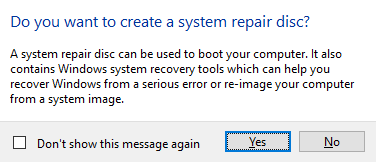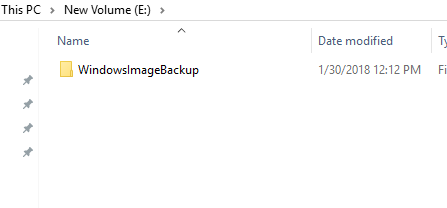Windows 10 mungkin adalah OS yang paling stabil dan dapat digunakan Microsoft telah dirilis sejak Windows 7. Namun, itu tidak berarti Anda tidak akan mengalami masalah serius di beberapa titik. Saya selalu memastikan saya membuat gambar sistem lengkap dari Windows 10 PC saya setiap beberapa bulan.
Ketika Anda membuat gambar sistem, Anda dapat mengembalikan seluruh OS kembali ke hard drive yang sama atau yang baru dan itu akan mencakup semua program yang diinstal, pengaturan, dll. Meskipun Windows 10 adalah peningkatan yang bagus di Windows 7, masih menggunakan opsi pembuatan gambar yang sama dari Windows 7! Windows 10 memiliki fitur baru yang disebut Reset PC ini, tetapi tidak semudah backup sistem gambar.
Anda dapat memilih untuk tetap file pribadi Anda atau hapus semuanya, tetapi dalam kedua kasus, Anda kehilangan semua program dan aplikasi Anda. Selain itu, ini mengasumsikan hard drive saat ini masih berfungsi dengan baik. Jika drive gagal sepenuhnya, Anda kurang beruntung karena Anda tidak akan dapat mengakses fitur Reset PC ini.
Ini selalu merupakan pilihan yang bagus untuk dimiliki, tetapi Anda harus memiliki citra sistem lengkap yang dapat Anda kembalikan terlepas dari keadaan Windows atau hard drive Anda.
Buat Windows 10 Gambar Sistem
Banyak orang suka menggunakan perangkat lunak pihak ketiga untuk usaha ini dan itu sepenuhnya dimengerti. Saya sebenarnya telah menulis artikel tentang lima utilitas pencitraan disk bebas yang melakukan pekerjaan hebat. Program pihak ketiga ini cenderung memiliki lebih banyak pilihan daripada alat bawaan Windows.
Saya pribadi membuat beberapa gambar sistem menggunakan alat yang berbeda karena saya telah menemukan bahwa terkadang masalah dapat muncul karena berbagai alasan ketika mencoba memulihkan cadangan. Sekarang untuk menciptakan citra sistem! Pertama, buka Control Panel di Windows 10. Seperti sekarang, jika Anda pergi ke cadangan di aplikasi Pengaturan, itu hanya link ke opsi Panel Kontrol.
Klik Cadangkan dan Pulihkan (Windows 7). Pastikan untuk mengubah tampilan menjadi Kecil atau Besar ikonuntuk melihat daftar item.
Sekarang ada dua cara untuk membuat cadangan di sini. Anda dapat mengeklik tautan Buat gambar sistemdi sebelah kiri dan melakukan pencadangan satu kali dari keseluruhan sistem atau Anda dapat mengeklik Menyiapkan cadangandi jauh kanan (tidak ditampilkan dalam gambar), yang akan membuat gambar sistem dan melakukan pencadangan terjadwal dari file penting di komputer Anda.
Saya sarankan menggunakan opsi Atur cadangankarena itu akan memungkinkan Anda memulihkan file individual jika terjadi penghapusan tidak disengaja. Namun, Anda hanya harus melakukannya jika lokasi cadangan ada pada disk terpisah di komputer Anda. Tidak ada gunanya membuat cadangan ke partisi yang berbeda pada hard disk yang sama. Saya hanya melakukan gambar sistem karena semua file saya disimpan di cloud, jadi itu tergantung pada situasi Anda.
Jika Anda mengeklik Buat gambar sistem, Anda ' Akan ditanya di mana Anda ingin menyimpan gambar cadangan. Ada tiga opsi: pada hard disk, pada satu atau lebih DVD atau di lokasi jaringan. Dalam kasus saya, saya memilih disk lain yang diinstal pada sistem saya.
Selanjutnya, Anda harus memilih drive mana yang ingin Anda cadangkan. Secara default, Windows akan memilih partisi sistem, partisi pemulihan dan partisi sistem EFI. Anda dapat menambahkan drive tambahan apa pun jika Anda suka.
Di bagian bawah ini akan memberi tahu Anda berapa banyak ruang yang dibutuhkan untuk backup dan berapa banyak ruang tersedia pada disk target. Akhirnya, Anda akan melihat ringkasan dan dapat memulai pencadangan dengan mengklik Mulai Pencadangan.
Proses pencadangan akan memerlukan waktu tergantung pada seberapa banyak data yang perlu di-backup dan seberapa cepat target disk Anda.
Setelah cadangan selesai, Anda akan ditanya apakah Anda ingin membuat disk perbaikan sistem. Saya sangat menyarankan Anda segera melakukan ini karena Anda akan membutuhkannya untuk memulihkan PC jika terjadi kesalahan.
Anda dapat selalu buat nanti, tapi itu mengambil risiko. Setelah Anda membuat cadangan, Anda tidak akan melihat indikasi apa pun dalam dialog cadangan dan pulihkan karena itu hanya gambar sistem. Namun, jika Anda pergi ke lokasi cadangan, Anda akan melihat folder bernama WindowsImageBackup.
Perhatikan bahwa Anda tidak dapat mengakses isi folder ini atau bahkan memeriksa ukuran, dll. Ini dimiliki oleh sistem dan tidak dapat dibaca atau diakses oleh pengguna mana pun, bahkan Administrator. Sekarang Anda memiliki satu cadangan dari sistem Anda, pastikan untuk membuat yang lain menggunakan alat yang berbeda agar aman. Selamat menikmati!