Apakah itu untuk meningkatkan kinerja atau memecahkan berbagai masalah di sistem operasi Windows, Pengelola Tugas sangat diperlukan untuk semua pengguna PC. Itu membuat mengidentifikasi proses intensif sumber daya, mengelola program startup, memantau aktivitas terkait perangkat keras, dan tugas lainnya menjadi sangat nyaman.
Jika Anda menggunakan Windows 10, Anda dapat mengandalkan lebih dari selusin metode berbeda untuk mendapatkan Tugas Manajer berdiri dan berjalan. Tentu saja, Anda tidak harus mengingat semuanya! Namun, mengingat signifikansi relatif Pengelola Tugas, sebaiknya ketahui setidaknya beberapa cara untuk membuka Pengelola Tugas.
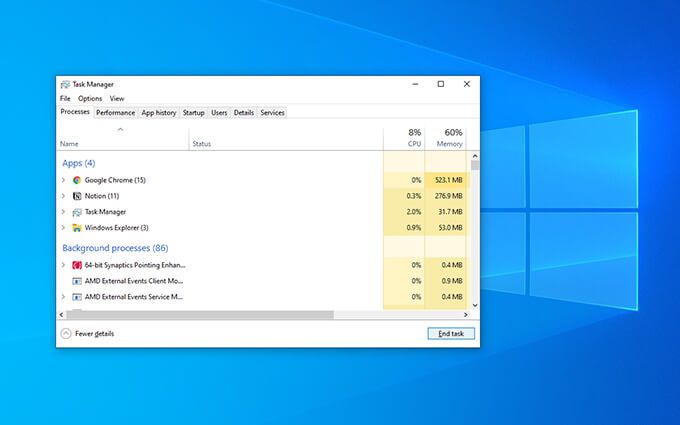
1. Buka Pengelola Tugas melalui Bilah Tugas
Cara termudah untuk membuka Pengelola Tugas adalah dengan membukanya melalui bilah tugas (strip ikon di bagian bawah desktop) hanya dengan beberapa klik mouse cepat.
Mulailah dengan mengklik kanan area kosong di bilah tugas. Kemudian, pada menu kontekstual yang muncul, pilih Pengelola Tugas. Sederhana, bukan?
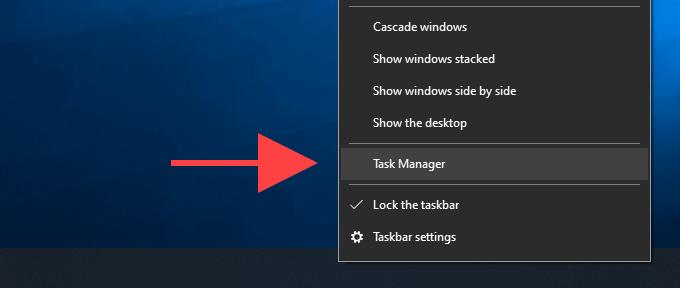
2. Buka Pengelola Tugas melalui Tombol Pintas
Metode langsung lainnya untuk membuka Pengelola Tugas melibatkan penggunaan keyboard Kontrol+ Shift+ Escapejalan pintas. Ini cepat dan berfungsi terlepas dari apa yang ada di layar—misalnya, video game layar penuh.
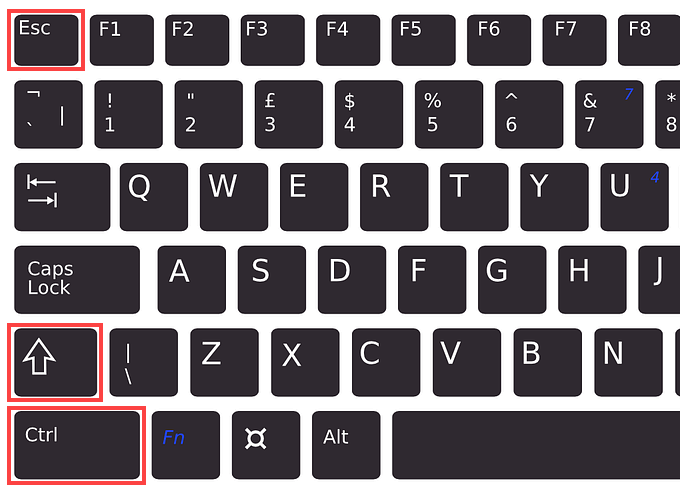
Ini juga berguna untuk contoh di mana File Explorer Windows lumpuh atau gagal berfungsi, dan Anda tidak dapat mengakses Pengelola Tugas dengan mengeklik kanan bilah tugas.
3. Buka Pengelola Tugas melalui Layar Keamanan Windows
Layar Keamanan Windows di Windows 10, yang dapat Anda aktifkan menggunakan Kontrol+ Alt+ Hapuskeys, juga menyediakan opsi untuk memanggil Pengelola Tugas.
Ini akan berfungsi bahkan jika aplikasi telah menyebabkan sistem operasi macet atau macet. Jadi, jangan lupa untuk menggunakannya jika tidak ada yang berhasil.
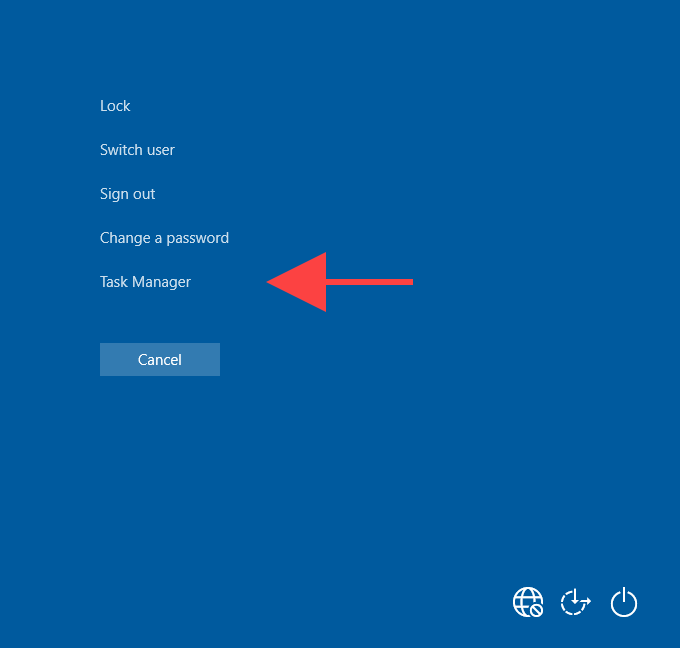
4. Buka Pengelola Tugas melalui Menu Mulai
Tahukah Anda bahwa Anda dapat meluncurkan Pengelola Tugas dengan cara yang sama seperti aplikasi lain di komputer Anda?
Cukup buka menu Startdan gulir ke bawah daftar program sampai Anda menemukan folder Sistem Windows. Kemudian, perluas dan pilih Pengelola Tugas.
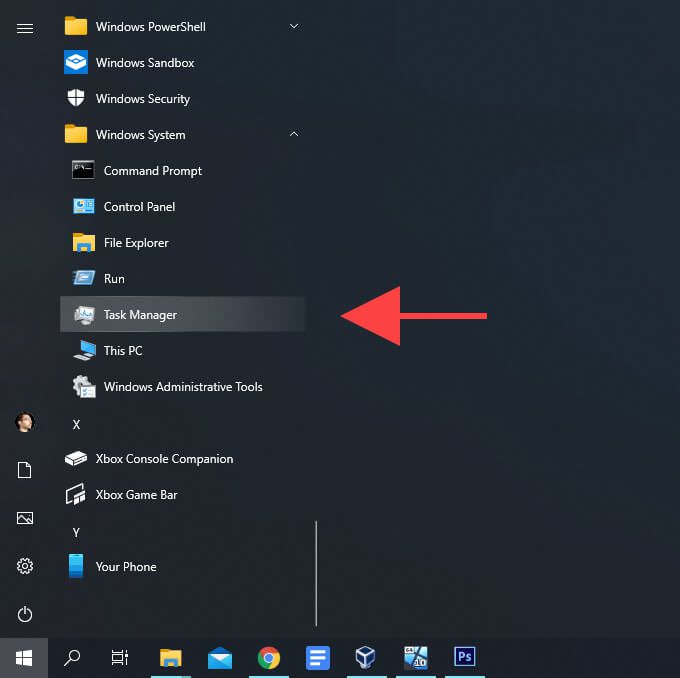
5. Buka Pengelola Tugas melalui Pencarian Windows
Jika Anda lebih suka menggunakan Pencarian Windows untuk membuka program di Windows 10, maka mencari dan membuka Pengelola Tugas akan sangat mudah.
Ketik pengelola tugasatau taskmgrke dalam kotak telusur pada bilah tugas (gunakan Windows+ Spintasan jika Anda tidak melihatnya) dan tekan Enteratau pilih Buka.
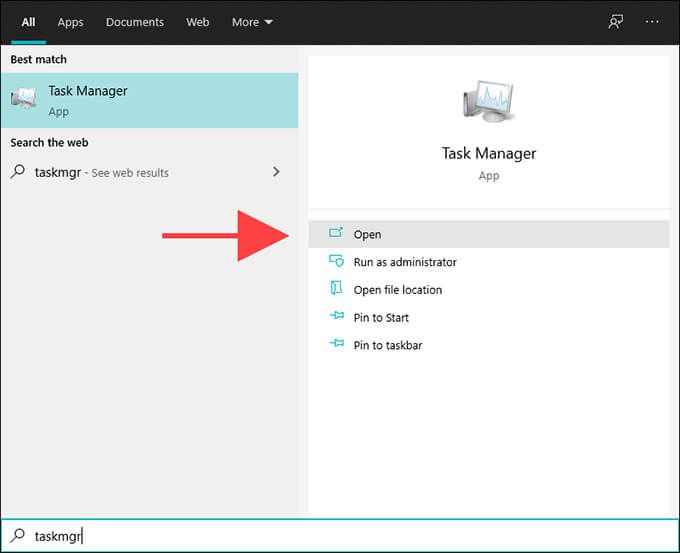
Anda juga dapat mencari dan membuka Pengelola Tugas dengan mengetikkan pengelola tugasatau taskmgrke dalam menu Mulai sendiri.
6. Buka Pengelola Tugas melalui Cortana
Jika Anda memiliki mengatur Cortana di Windows 10, cukup ketik atau ucapkan buka pengelola tugassetelah menjalankan Cortana, dan ia akan meluncurkan Pengelola Tugas untuk Anda segera setelahnya.
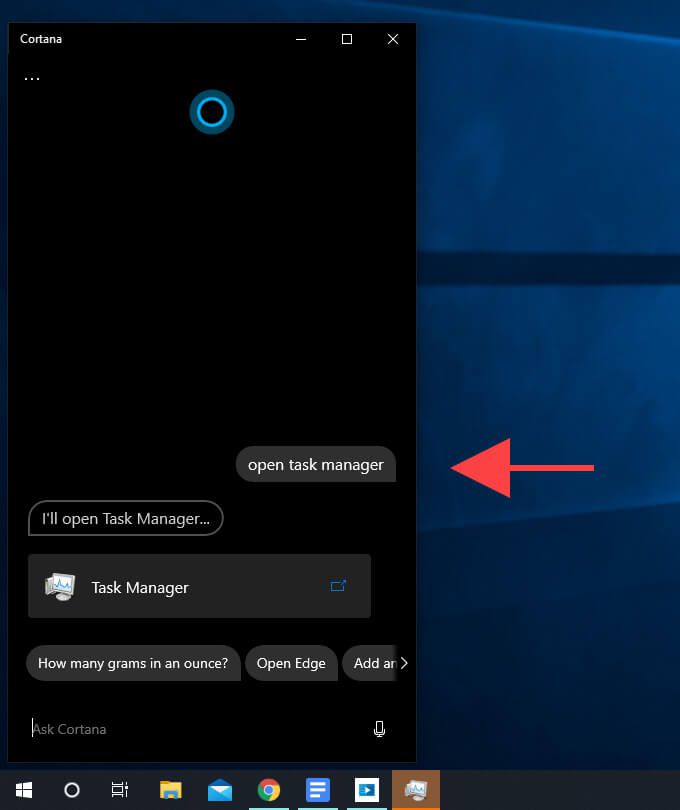
7. Buka Pengelola Tugas melalui File Explorer
Saat menavigasi sistem file di Windows 10 menggunakan File Explorer, Anda dapat membuka Pengelola Tugas dengan mengetikkan taskmgrke bilah alamat dan menekan Masuk. Anda seharusnya dapat melakukannya dari direktori mana pun.
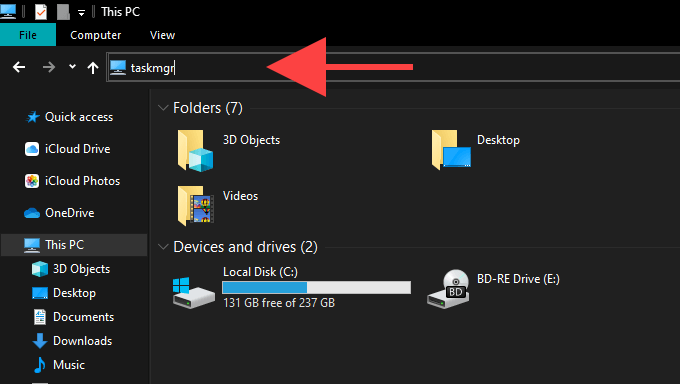
8. Buka Pengelola Tugas melalui File yang Dapat Dieksekusi
Anda juga dapat membuka Pengelola Tugas melalui file utama program yang dapat dijalankan. Mulailah dengan mengunjungi direktori berikut di PC Anda:
Local Disk (C:)>Windows>system32
Kemudian, gulir ke bawah dan klik dua kali Taskmgr.exe.
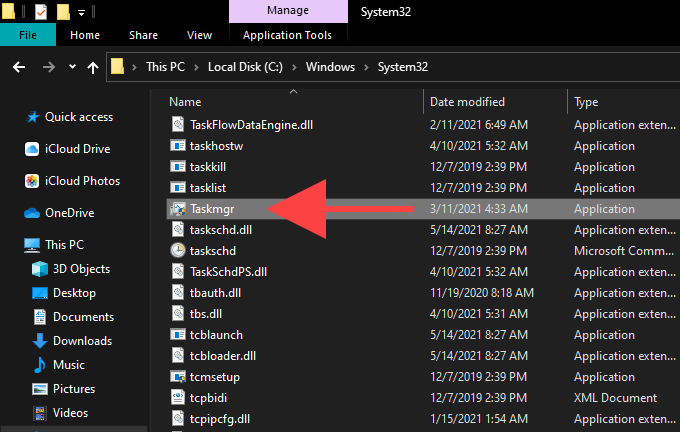
9. Buka Pengelola Tugas melalui Menu Pengguna Daya
Menu Pengguna Daya Windows 10 juga menawarkan pintasan ke Pengelola Tugas. Cara menggunakannya semudah mengklik kanan ikon Start(atau menekan Windows+ X) dan memilih Task Manager.
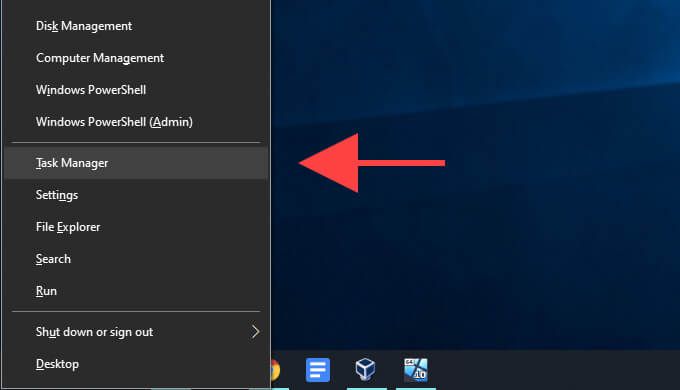
10. Buka Pengelola Tugas melalui Kotak Jalankan
Di Windows 10, kotak Jalankan memungkinkan Anda untuk membuka alat atau program apa pun di PC Anda asalkan Anda tahu perintah yang relevan, dan Pengelola Tugas tidak terkecuali.
Tekan Windows+ Runtuk membuka Jalankan. Kemudian, ketik taskmgrdan pilih OK. Pengelola Tugas akan segera muncul.
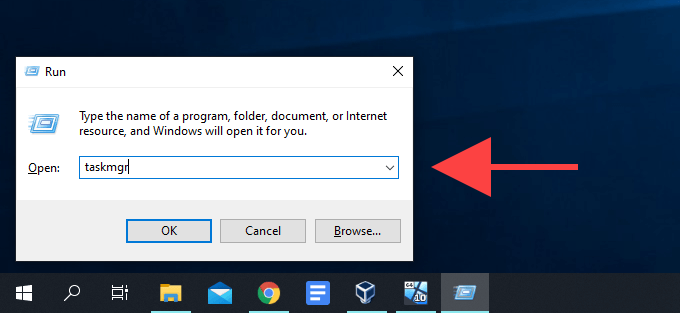
11. Buka Pengelola Tugas melalui Windows PowerShell
Saat berinteraksi dengan Windows PowerShell atau Prompt Perintah di Windows 10, Anda dapat membuka Pengelola Tugas dengan menjalankan perintah sederhana. Cukup ketik taskmgrke dalam konsol dan tekan Enteruntuk membukanya.
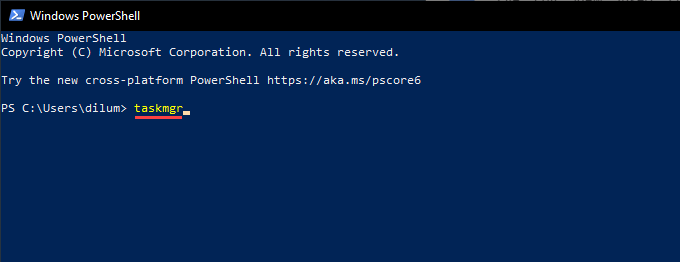
12. Buka Pengelola Tugas melalui Panel Kontrol
Meskipun ada aplikasi Pengaturan, Anda masih dapat gunakan Panel Kontrol di Windows 10 untuk mengelola berbagai aspek sistem operasi. Tersembunyi dari pandangan, tetapi Anda dapat menemukannya dengan mencari panel kontrolmelalui Pencarian Windows. Konon, Control Panel juga menyediakan cara lain untuk meluncurkan Task Manager.
Mulai dengan mengetik task manageratau taskmgrke dalam bidang pencarian di kanan atas jendela Control Panel. Kemudian, pada hasil penelusuran yang muncul, pilih Pengelola Tugasdi bawah Sistem.
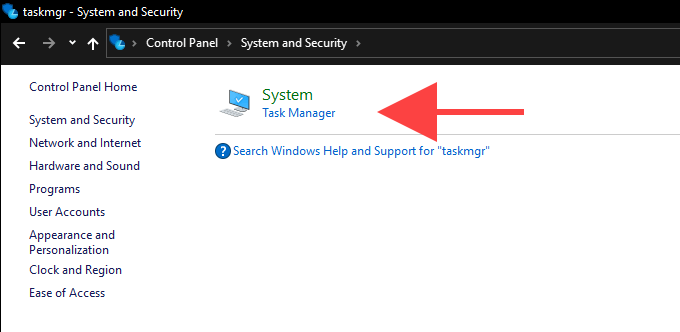
13. Buka Pengelola Tugas melalui Pintasan Desktop
Jika Anda memerlukan akses reguler ke Pengelola Tugas, ada baiknya meluangkan beberapa menit untuk membuat pintasan desktop di Windows 10. Berikut cara melakukannya.
1. Klik kanan area kosong di desktop. Kemudian, arahkan ke Barudan pilih Pintasan.
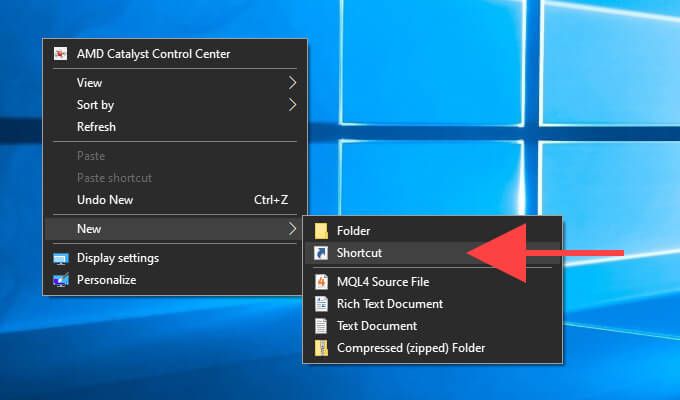
2. Ketik (atau salin dan tempel) jalur berikut ke dalam dialog Buat Pintasan:
C:\Windows\system32\Taskmgr.exe
Pilih Berikutnyauntuk melanjutkan.
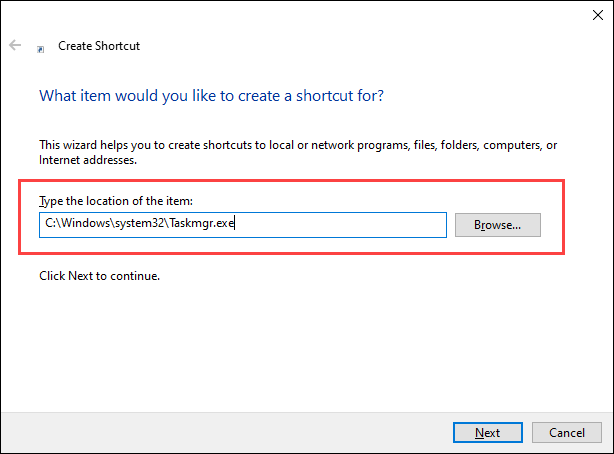
3. Masukkan nama untuk pintasan (mis., Pengelola Tugas)dan pilih Selesai.
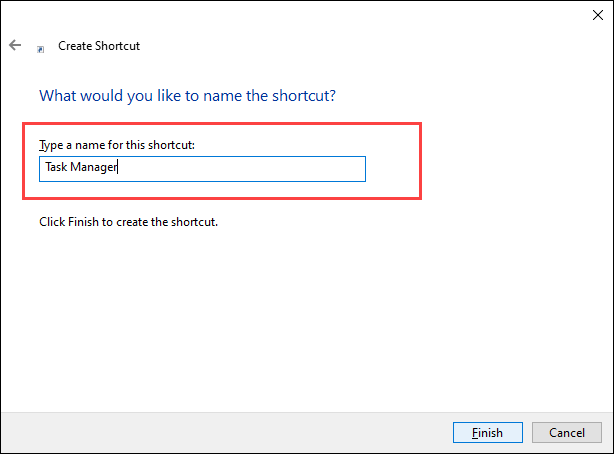
Anda kemudian dapat meluncurkan Pengelola Tugas dengan mengklik dua kali pintasan desktop kapan pun Anda mau.
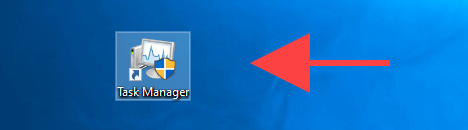
Atau, Anda dapat menambahkan pintasan Pengelola Tugas ke bilah tugas, dan itu bahkan lebih mudah. Mulailah dengan membuka Task Manager menggunakan salah satu metode di atas. Kemudian, klik kanan ikon Pengelola Tugasdi bilah tugas dan pilih Sematkan ke bilah tugas.