Setiap browser web utama—baik Chrome, Firefox, Edge, atau Safari—memiliki fitur penampil PDF bawaan yang secara otomatis membuka dokumen PDF yang Anda temukan. Meskipun ini adalah cara cepat dan lancar untuk mulai membacanya, Anda mungkin melewatkan fitur-fitur canggih di pembaca atau editor PDF pilihan Anda. Oleh karena itu, Anda mungkin lebih memilih mengunduh PDF secara langsung.
Petunjuk di bawah ini akan menunjukkan apa yang harus Anda lakukan untuk menonaktifkan penampil PDF bawaan default di Chrome, Firefox, dan Edge. Itu memaksa browser Anda mengunduh PDF ke penyimpanan lokal. Sayangnya, Anda tidak dapat melakukan hal yang sama di Safari, namun ada solusi berguna yang memungkinkan Anda mengunduh PDF tanpa membukanya.
Menonaktifkan Penampil PDF Bawaan di Chrome
Di Google Chrome, Anda memiliki opsi untuk mengunduh PDF alih-alih membukanya. Tindakan ini juga menonaktifkan penampil PDF bawaan browser.
1. Buka menu Chrome (pilih ikon dengan tiga titik di kanan atas jendela) dan pilih Setelan .
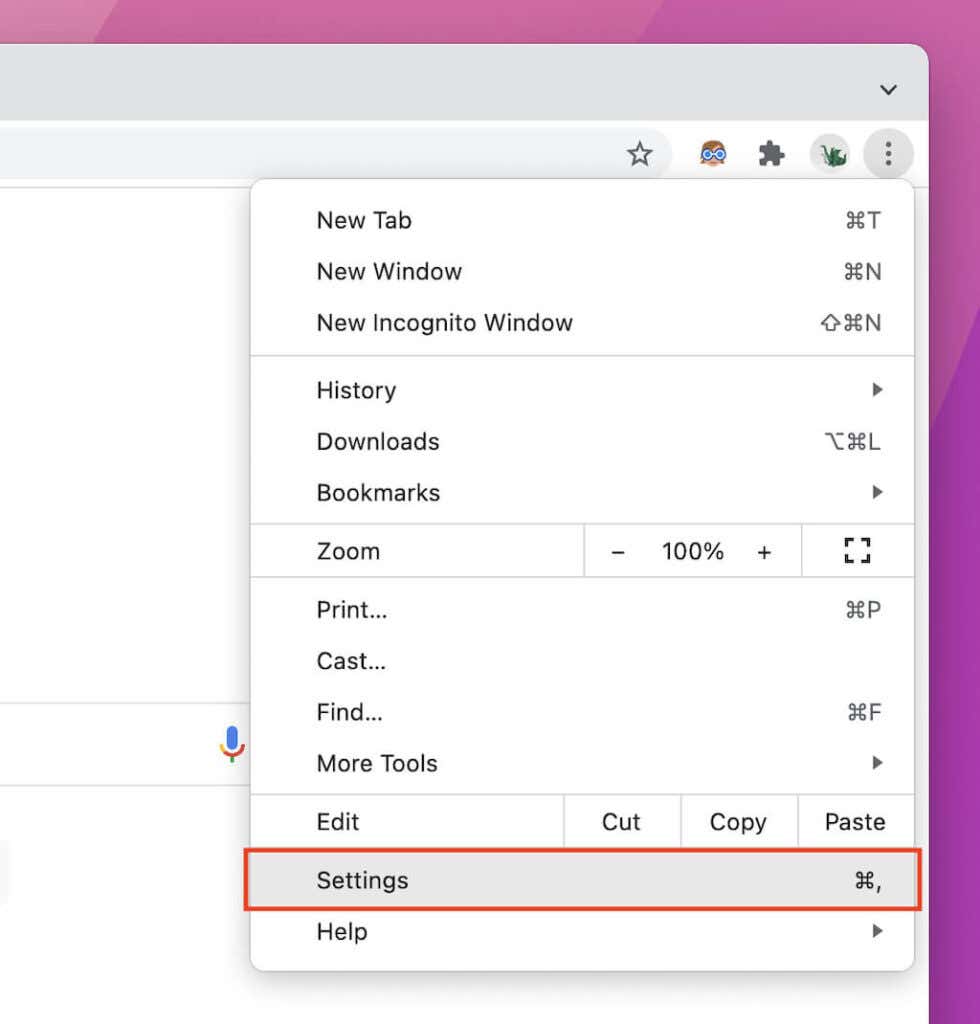
2. PilihPrivasi dan keamanan di sidebar.
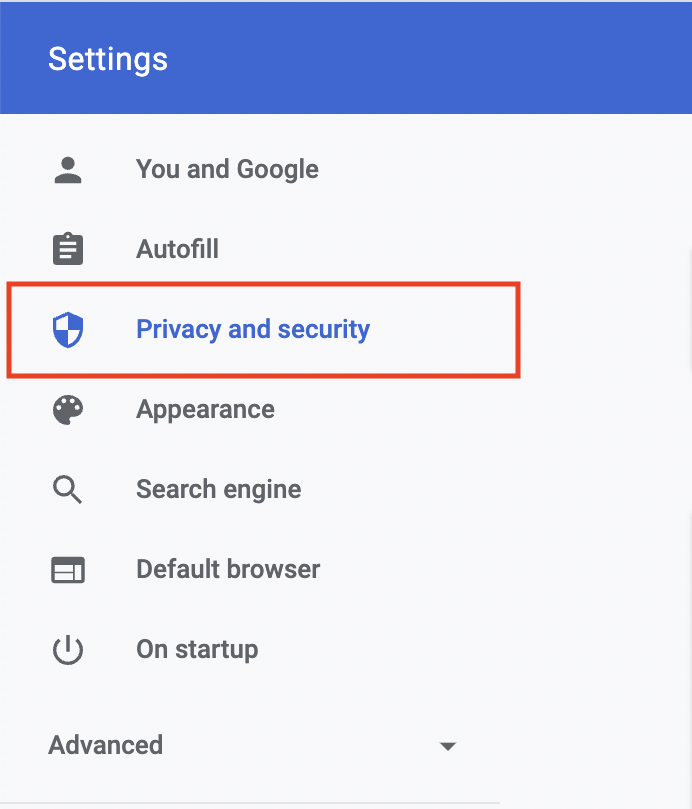
3. Pilih Setelan Situs .
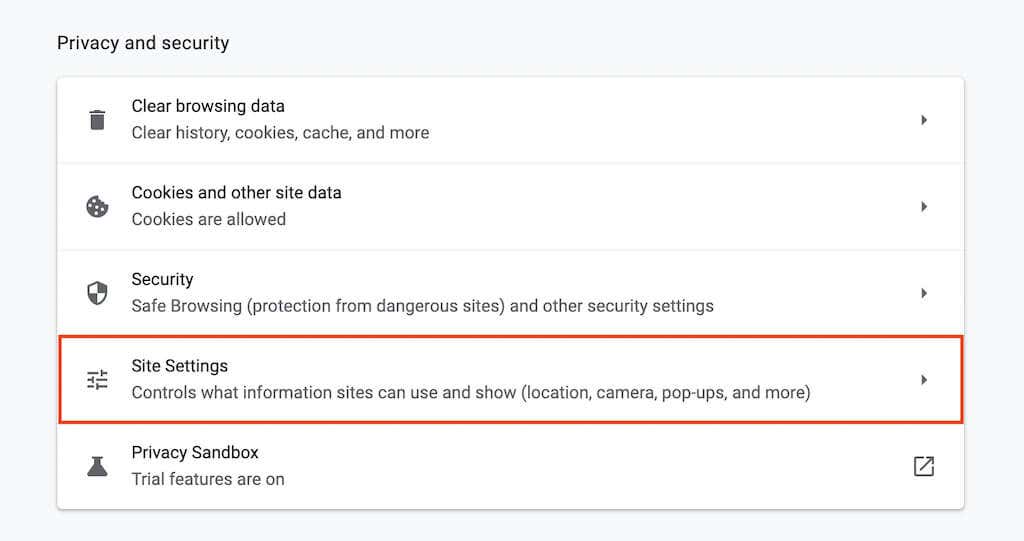
4. Gulir ke bawah dan pilih Setelan konten tambahan .
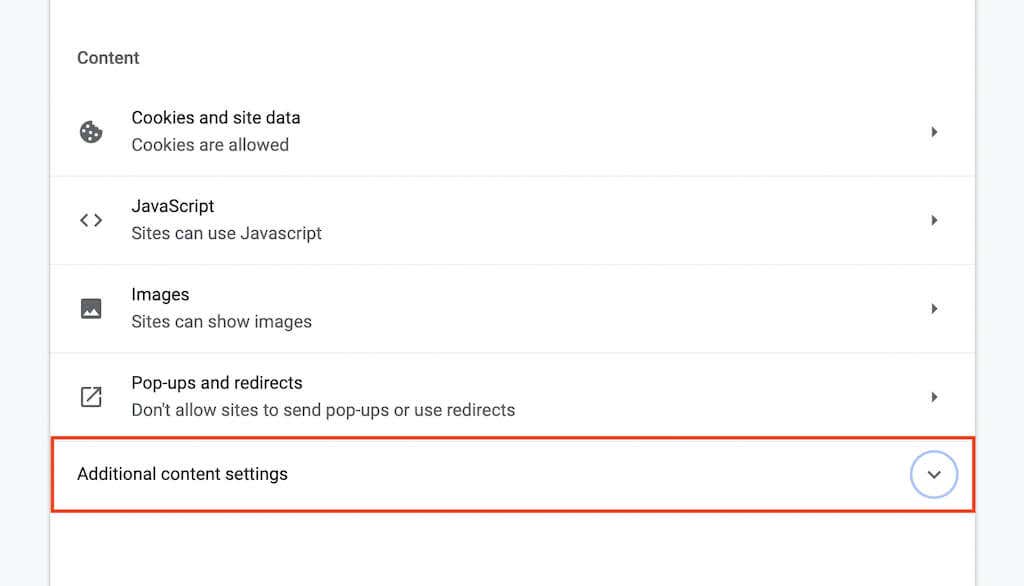
5. Pilih Dokumen PDF .
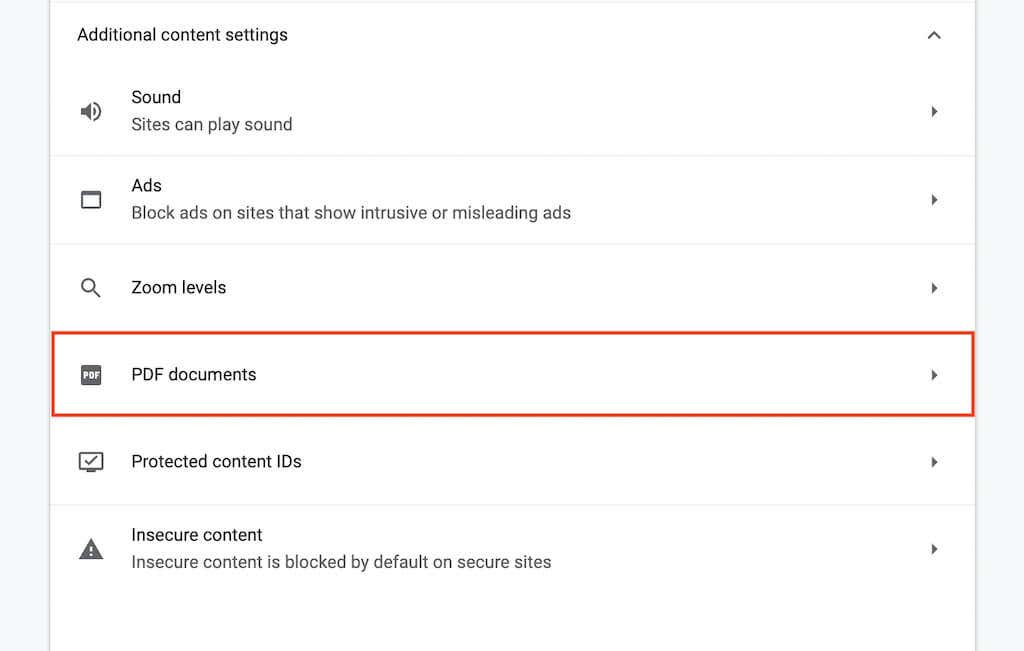
6. Pilih tombol radio di samping Unduh PDF .
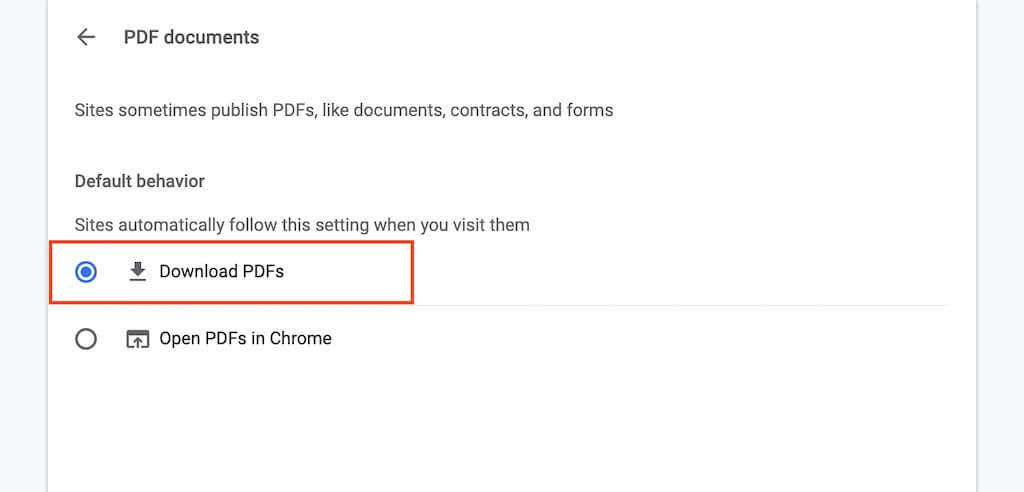
Itu seharusnya menonaktifkan penampil PDF di Chrome. Jika Anda ingin mengaktifkannya kembali nanti, ulangi langkah di atas tetapi pilih Buka PDF di Chrome pada langkah 6 .
Menonaktifkan Penampil PDF Bawaan di Firefox
Mozilla Firefox tidak hanya memungkinkan Anda menonaktifkan penampil PDF bawaannya tetapi juga memungkinkan Anda memilih antara mengunduh dokumen atau membukanya secara otomatis di penampil PDF default komputer Anda.
1. Buka menu Firefox (pilih ikon dengan tiga garis bertumpuk di kanan atas layar) dan pilih Setelan .
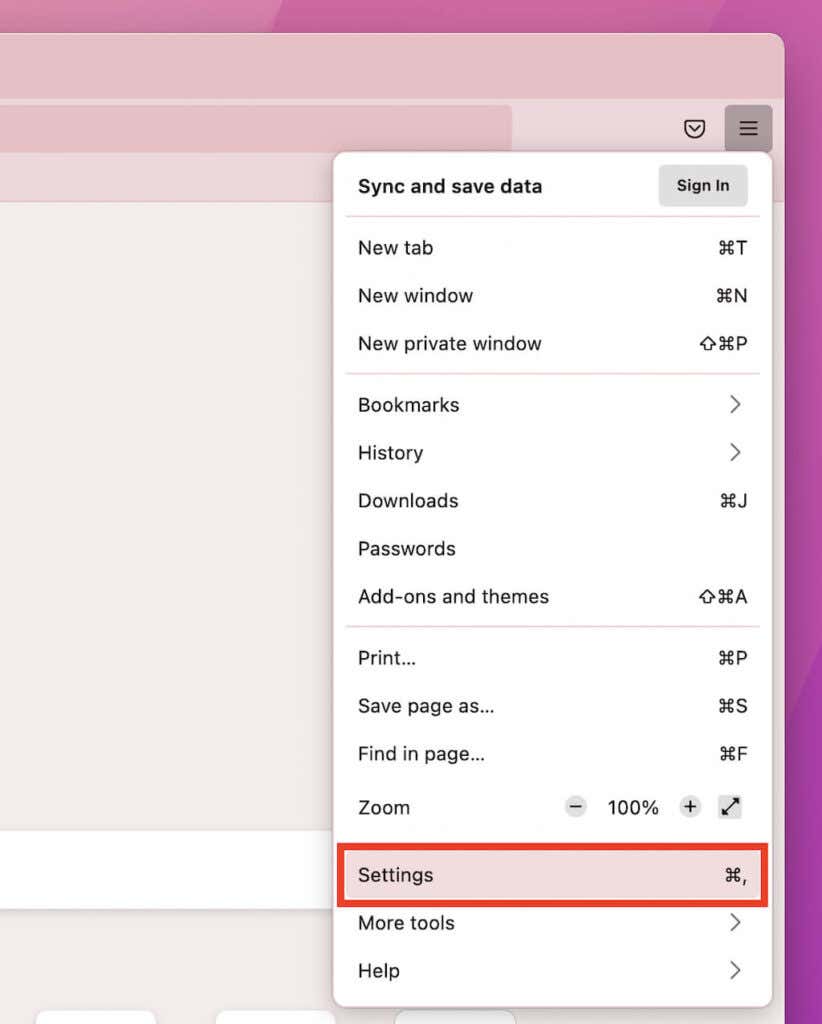
2. Di bawah tab Umum , gulir ke bawah ke File dan Aplikasi >Aplikasi .
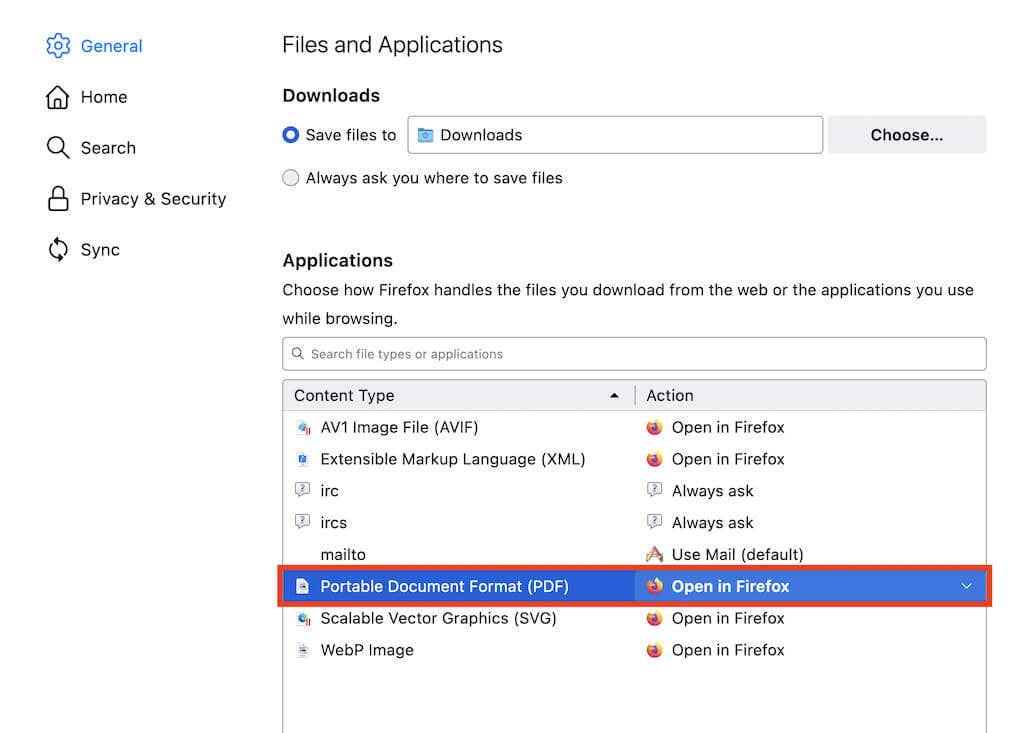
3. Pilih Portable Document Format (PDF) dan atur Tindakan ke Simpan File atau Gunakan aplikasi default macOS/Windows ..
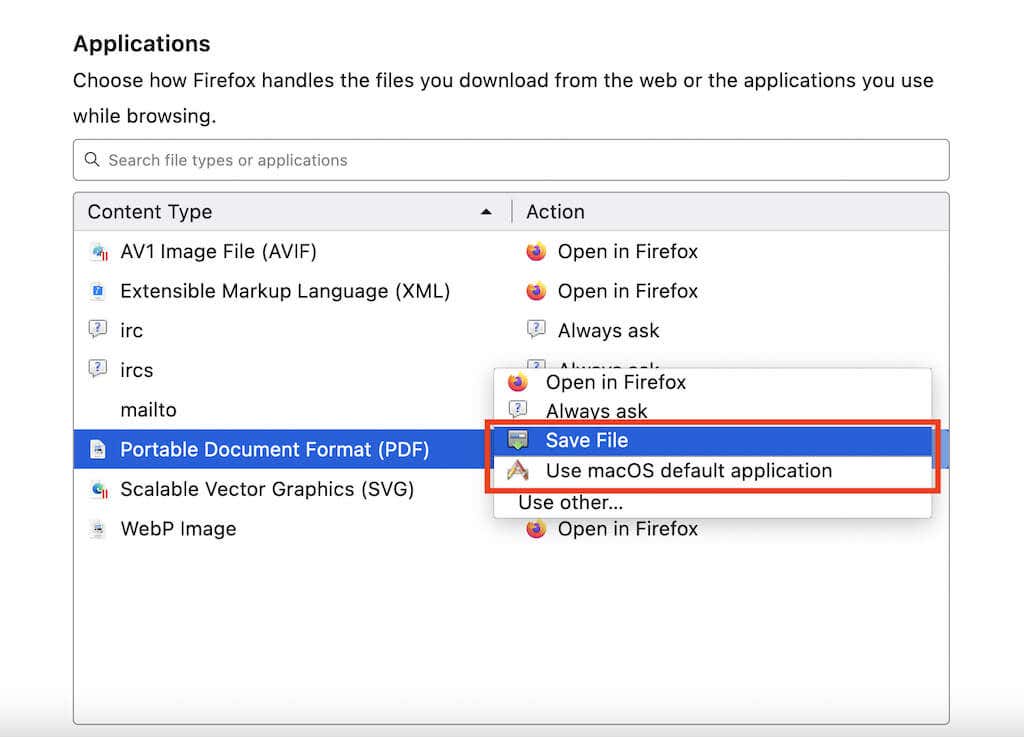
Anda telah menonaktifkan penampil PDF di Firefox, dan dokumen PDF apa pun akan diunduh atau diluncurkan di penampil PDF default PC atau Mac Anda (tergantung pada pengaturan yang Anda pilih).
Jika Anda ingin mengaktifkan kembali penampil PDF di Firefox, ulangi langkah di atas tetapi pilih Buka di Firefox pada langkah 3 .
Menonaktifkan Penampil PDF Bawaan di Edge
Sama seperti Chrome, Anda dapat mengonfigurasi Microsoft Edge untuk mengunduh PDF ke penyimpanan lokal. Yang diperlukan hanyalah kunjungan singkat ke halaman pengaturan browser.
1. Buka menu Edge (pilih ikon dengan tiga titik di kanan atas layar) dan pilih Setelan .
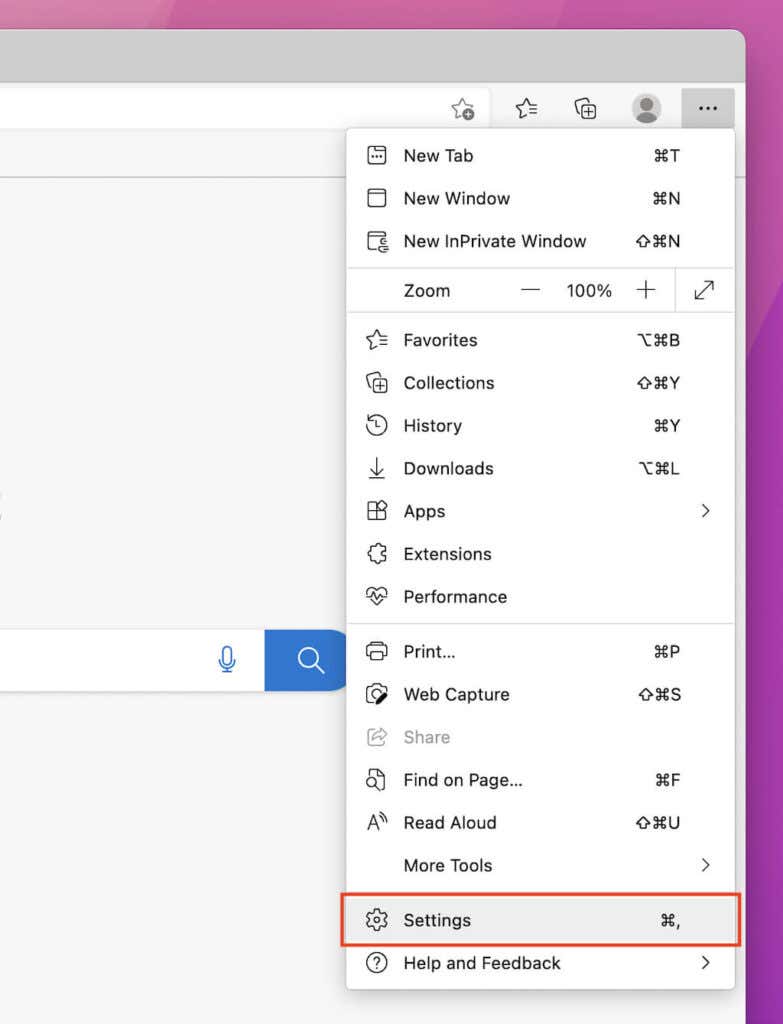
2. Pilih Cookie dan Izin Situs di sidebar.
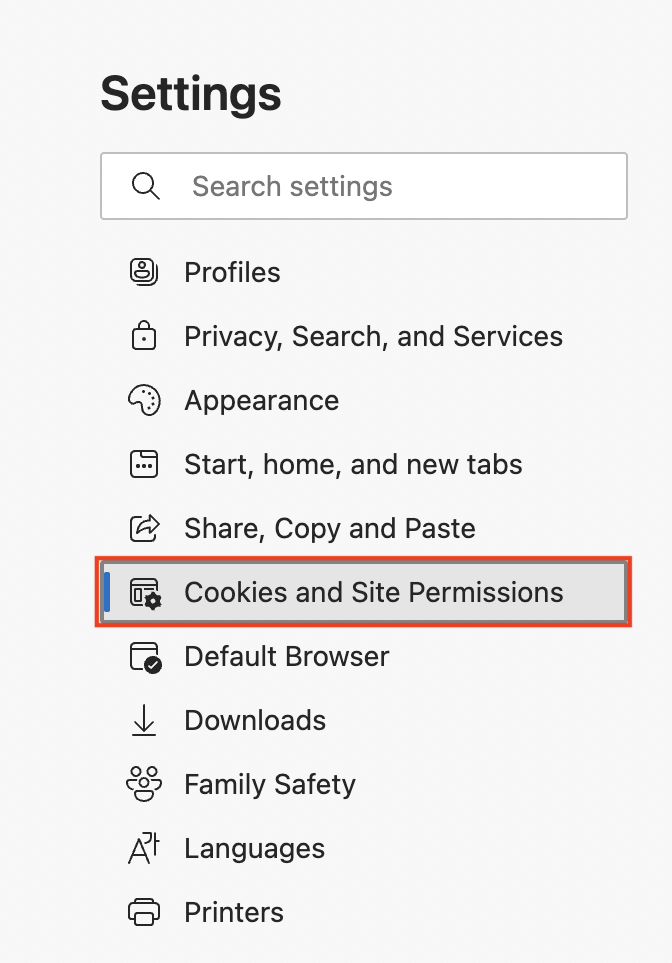
3. Gulir layar ke bawah dan pilih Dokumen PDF .
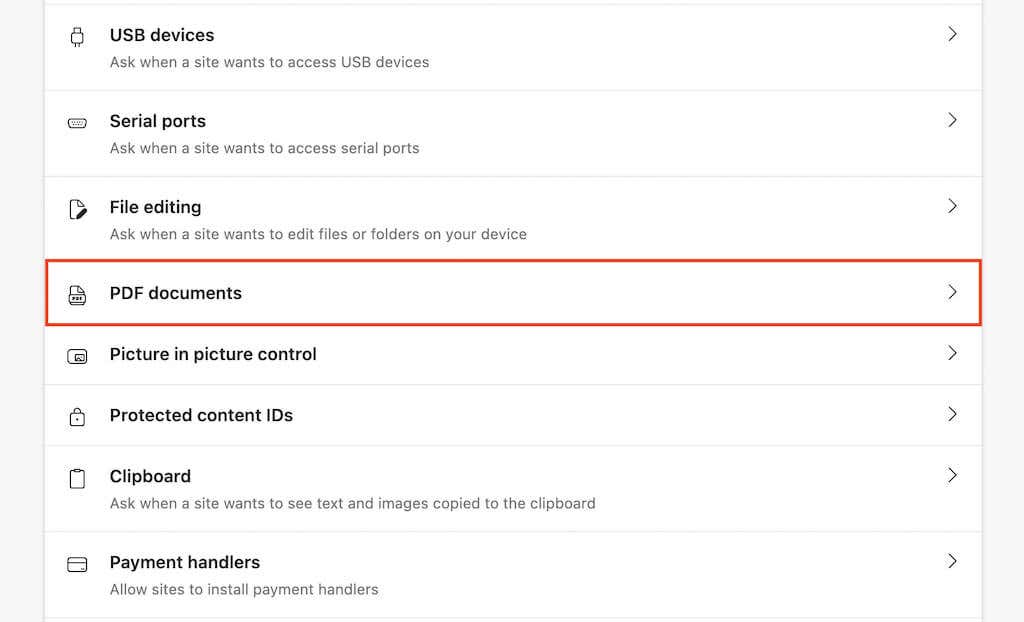
4. Aktifkan tombol di samping Selalu unduh PDF .
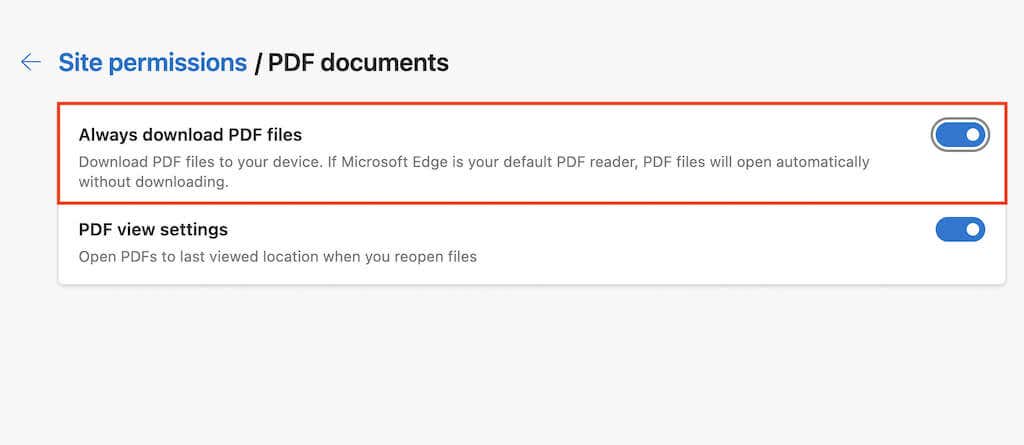
Anda telah menonaktifkan penampil PDF default di Edge. Jika Anda ingin mengaktifkannya kembali nanti, ulangi langkah di atas namun matikan tombol di samping Selalu unduh PDF pada langkah 4 .
Abaikan Penampil PDF dan Unduh Paksa PDF di Safari
Tidak seperti browser lain, Anda tidak memiliki opsi untuk menonaktifkan penampil PDF di browser Safari asli Mac. Namun Anda dapat memilih untuk mengunduh PDF tanpa membukanya.
Untuk melakukannya, cukup tahan tombol Option sambil memilih link yang mengarah ke file PDF. Coba praktekkan di sini.
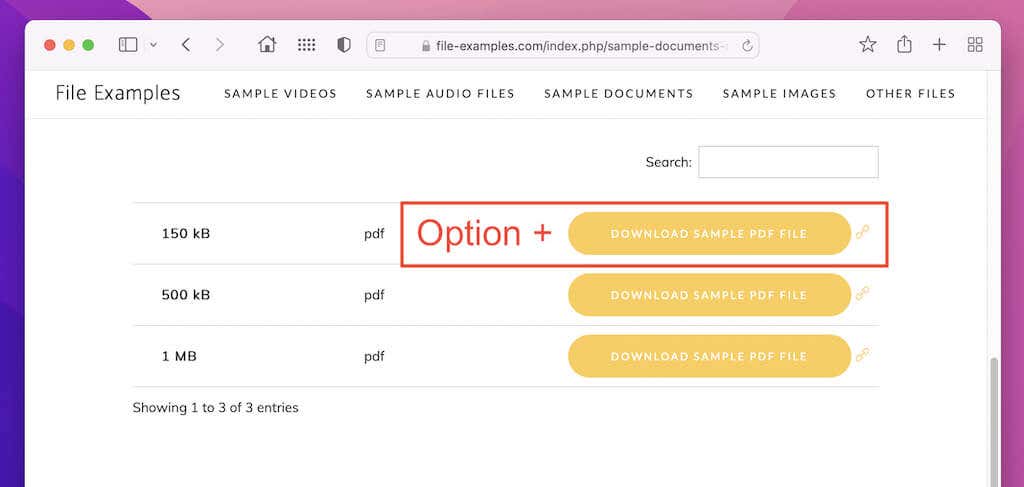
Namun, jika Mac Anda menjalankan macOS versi lama (seperti macOS 10.13 High Sierra atau versi lebih lama), menjalankan perintah berikut di Terminal akan menonaktifkan penampil PDF bawaan di Safari:
defaultnya tulis com.apple.Safari WebKitOmitPDFSupport -bool YES
Catatan: Jika Anda ingin mengaktifkan kembali penampil PDF nanti, jalankan kembali perintah yang sama, ganti YES dengan NO .
Ubah Lokasi Pengunduhan Default di Browser Web Anda
Secara default, setiap browser web menyimpan PDF (dan unduhan lainnya) ke dalam folder Unduhan di PC atau Mac Anda. Berikut ini cara cepat untuk mengubah lokasi unduhan di Chrome, Firefox, Edge, dan Safari. Untuk informasi lebih lanjut, lihat panduan kami untuk mengubah lokasi pengunduhan di browser apa pun..
Google Chrome
Kunjungi kembali laman Setelan Chrome dan pilih Lanjutan >Unduhan di bilah sisi. Lalu, gunakan tombol Ubah di samping Lokasi untuk menentukan direktori lain.
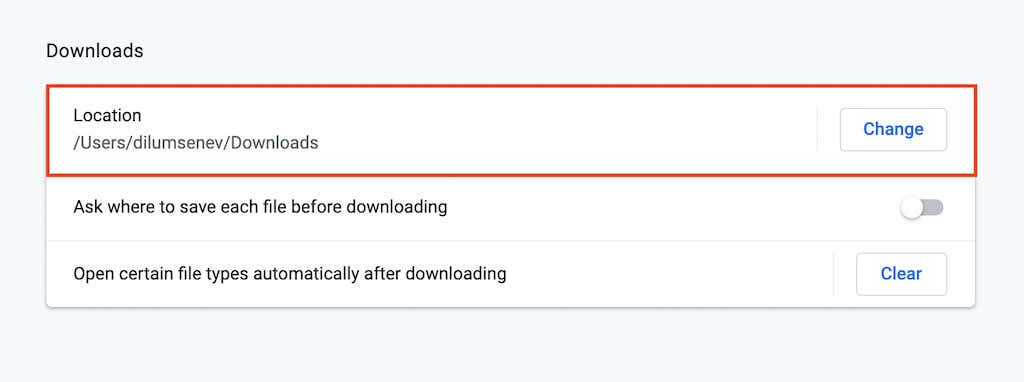
Mozilla Firefox
Buka laman Pengaturan Firefox dan gulir ke bawah ke bagian File dan Aplikasi . Di bawah Unduhan , pilih tombol Pilih untuk memilih direktori unduhan lain.
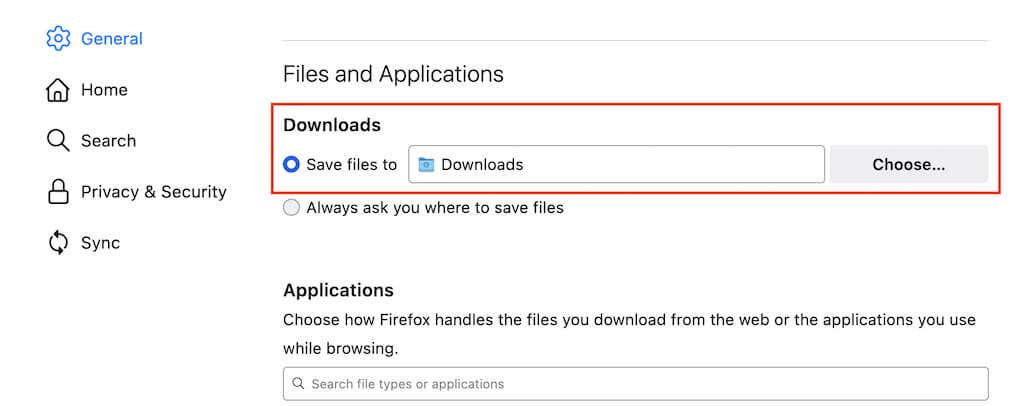
Microsoft Edge
Buka kembali halaman Pengaturan di Edge dan pilih Unduhan di sidebar. Lalu, pilih Ubah di samping Lokasi untuk berpindah direktori unduhan.
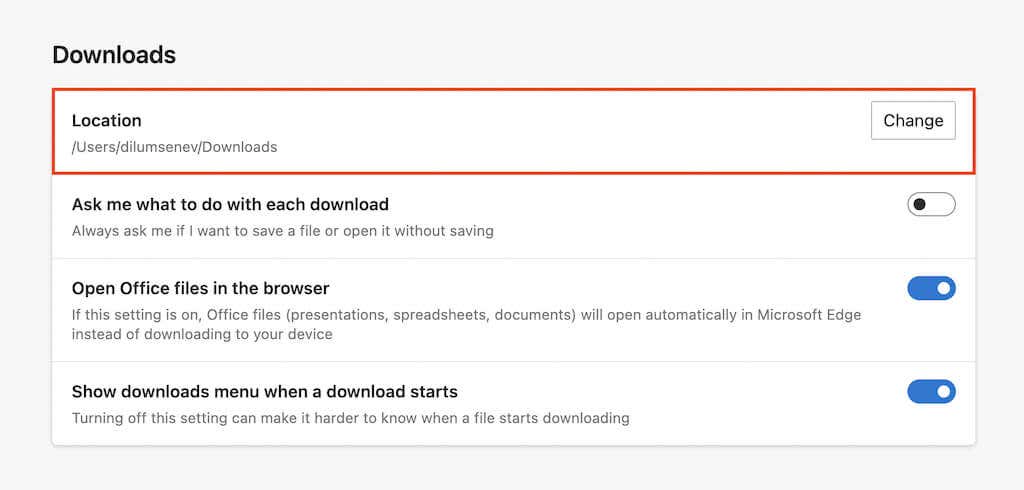
Apple Safari
Pilih Safari >Preferensi pada bilah menu. Lalu, pada tabUmum , buka menu tarik-turun di samping Lokasi pengunduhan file dan pilih Lainnya untuk mengubah direktori unduhan.
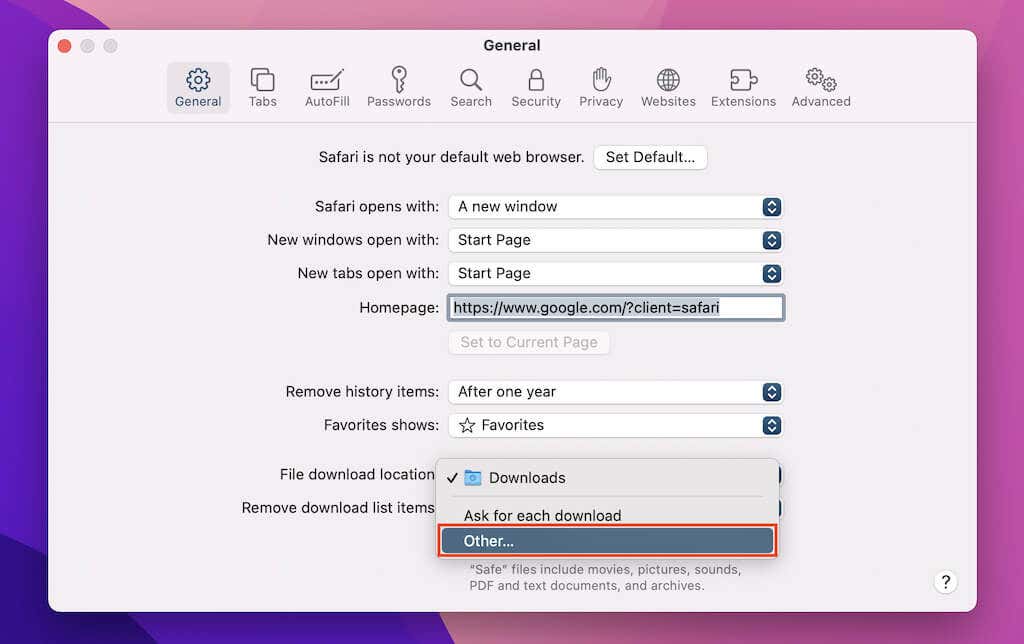
Mengubah Penampil PDF Default di Windows dan macOS
Setelah mengunduh PDF ke PC Anda, mengklik dua kali PDF tersebut akan membuka file di penampil PDF default di komputer Anda (Microsoft Edge di Windows dan Pratinjau di macOS ).
Jika Anda lebih suka program lain selalu membuka PDF, Anda harus mengubah penampil PDF default.
Jendela
1. Klik kanan file PDF mana pun dan pilihBuka dengan >Pilih aplikasi lain .
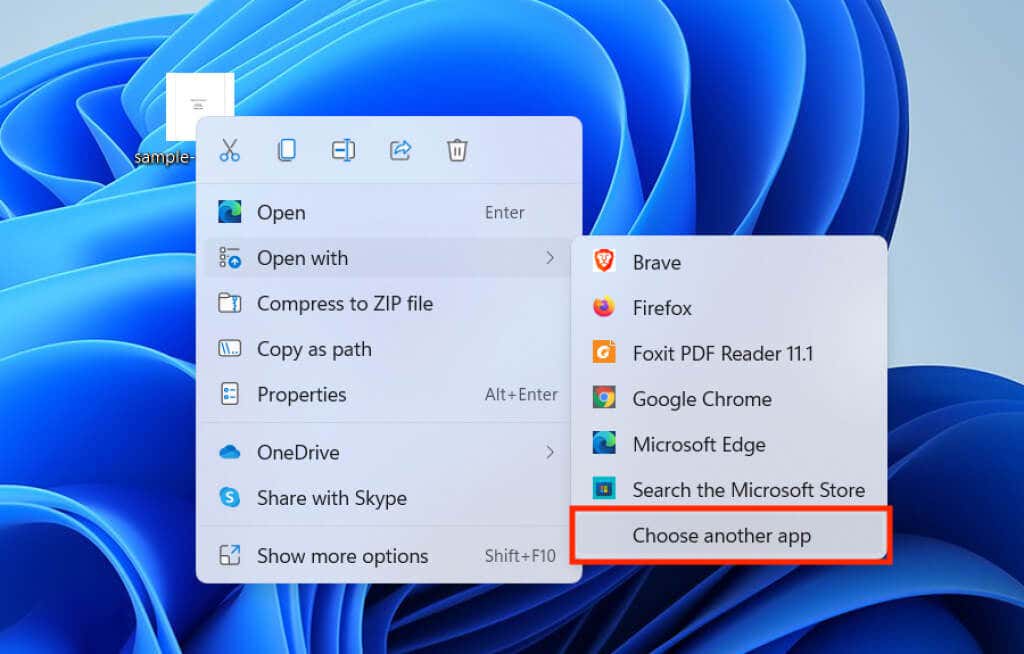
2. Pilih penampil atau editor PDF dari daftar program.
3. Centang kotak di samping Selalu gunakan aplikasi ini untuk membuka file .pdf dan pilih OK .
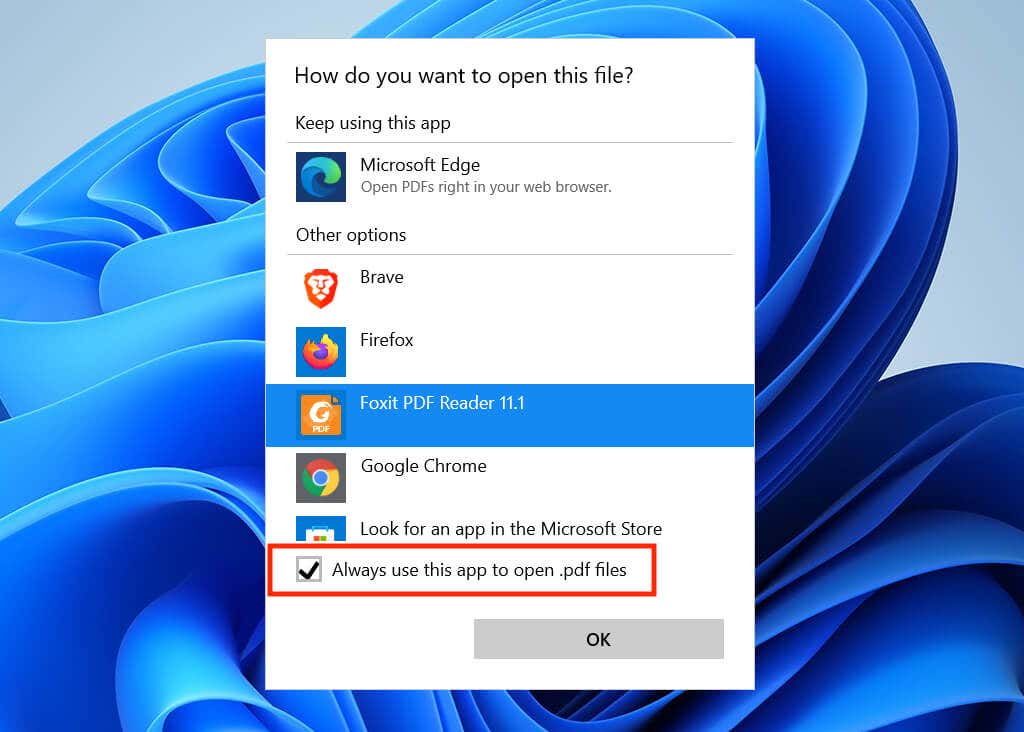
macOS
1. Klik kontrol atau klik kanan file PDF mana pun dan pilih Dapatkan Info .
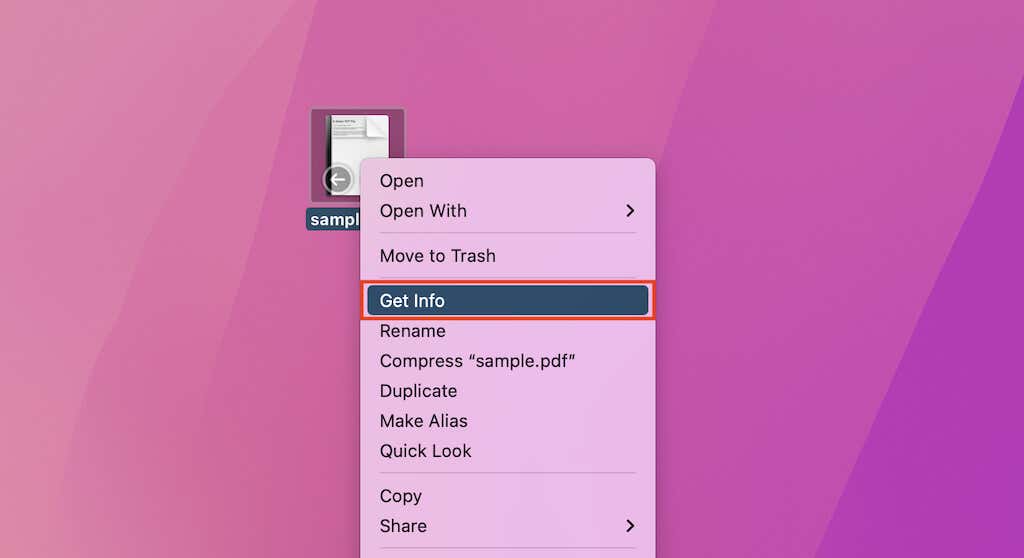
2. Buka menu tarik-turun di bawah Buka dengan dan pilih penampil atau editor PDF pilihan Anda.
3. Pilih Ubah Semua .
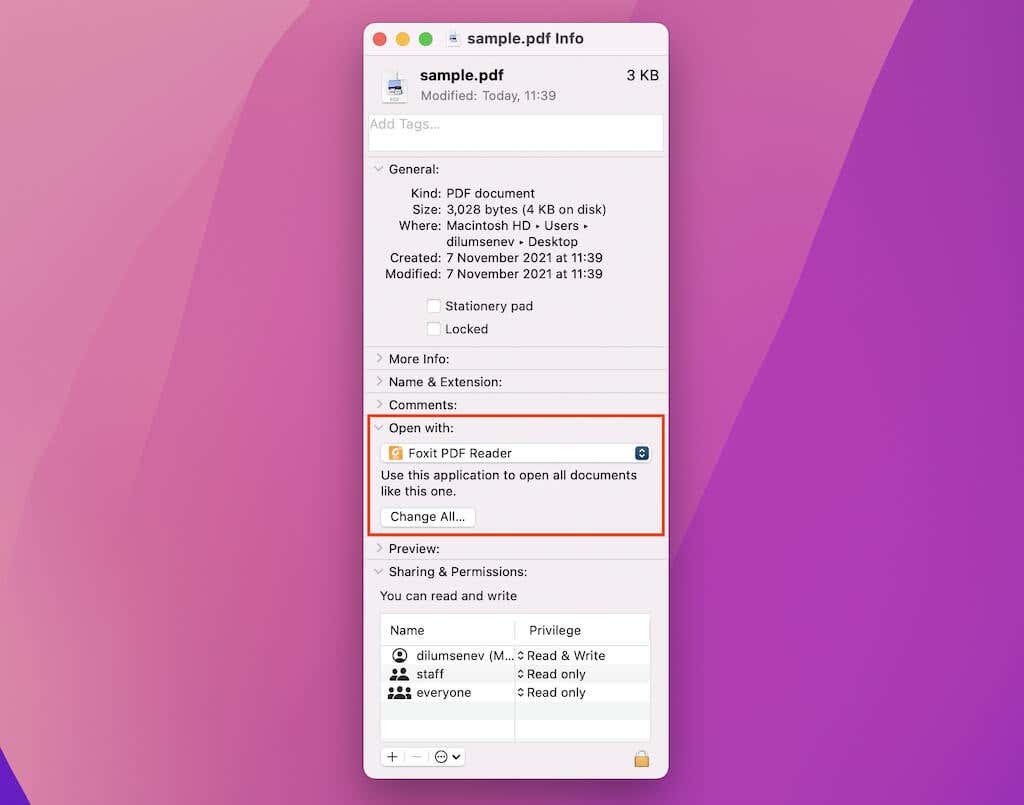
Catatan: Jika Anda tidak dapat melakukan perubahan apa pun, coba klik ikon Kunci di sudut kiri bawah jendela Info..
Pengunduhan Langsung Membantu Menghemat Waktu
Anda selalu dapat mengunduh PDF setelah membukanya di penampil PDF bawaan browser Anda, namun mengotomatiskan prosedur ini akan menghemat banyak klik dalam jangka panjang. Jangan lupa untuk mencoba utilitas PDF teratas untuk melihat dan mengedit unduhan Anda ini.
.