Siapa yang tidak berharap mereka bisa menjadi penyihir dan mengucapkan beberapa patah kata agar keajaiban terjadi? Ya, kami tidak dapat menunjukkan kepada Anda bagaimana menjadi penyihir, tetapi kami dapat menunjukkan kepada Anda cara melakukan sedikit keajaiban komputer.
Jika Anda memiliki komputer Windows dengan Windows 7, Anda memiliki PowerShell. Juga, jika Anda memiliki komputer dengan Windows 7 di atasnya, harap perbarui demi keamanan.
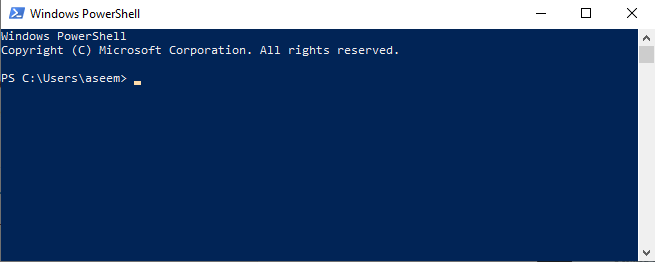
Tapi artikel ini tidak hanya untuk orang Windows. Versi terbaru PowerShell gratis dan dapat diinstal dan digunakan di komputer Mac dan Linux.
Itu penting karena apa yang Anda pelajari tentang PowerShell dapat digunakan di hampir semua komputer sekarang. Siapa tahu? Anda mungkin membawa keterampilan ini ke tingkat berikutnya dan memasuki karier di bidang Teknologi Informasi.
Apa itu PowerShell?
Jawaban teknologi tinggi dari Microsoft adalah bahwa itu adalah, " ... shell baris perintah yang dirancang khusus untuk administrator sistem. ”Terdengar menakutkan. Tapi ternyata tidak. Apakah Anda merawat komputer Anda? Ya, maka Anda adalah administrator sistem di rumah Anda.
Apakah Anda memberi tahu komputer Anda apa yang harus dilakukan dengan klik dan penekanan tombol? Ya, jadi pikirkan shell command-line hanya sebagai jendela lain yang Anda ketik untuk memberi tahu komputer apa yang harus dilakukan. Anda dapat melakukan ini.
In_content_1 all: [300x250] / dfp: [640x360]->PowerShell seperti bahasa pemrograman, tetapi tidak sesederhana kebanyakan. Ini benar-benar banyak dibaca seperti bahasa Inggris biasa, yang merupakan sesuatu yang diperjuangkan Microsoft agar dapat diambil oleh yang bukan pemrogram.
Ini adalah cara menulis beberapa baris perintah, yang disebut skrip, untuk membuat sistem operasi Windows melakukan sesuatu yang Anda inginkan. Kemudian, Anda dapat menyimpan baris-baris itu dalam file dan menjalankannya dengan klik atau menjadwalkannya untuk berjalan secara berkala.
Apa yang Dapat Anda Lakukan dengan PowerShell?
Titik tingkat tinggi dari PowerShell adalah untuk dapat mengotomatisasi tugas-tugas, sehingga Anda tidak perlu membuang waktu untuk melakukan hal-hal duniawi berulang kali. Untuk Administrator Sistem profesional, itu bisa berupa menciptakan pengguna baru, membuat kata sandi untuk mereka, dan mengirim email dengan detail ke penyelia baru mereka.
Dilakukan secara manual, dengan klik dan mengetik, proses itu dapat memakan waktu 5 menit hingga satu jam atau lebih. Dengan skrip yang tepat, Administrator Sistem bahkan mungkin tidak perlu melakukan bagian apa pun darinya.
Tetapi Anda ingin tahu apa yang dapat Anda lakukan dengan PowerShell di rumah. Apa pun yang Anda tidak suka lakukan lagi dan lagi. Gunakan itu untuk mengosongkan ruang pada hard drive Anda dengan menghapus file sementara dan mencatat yang tidak Anda butuhkan.
Letakkan jam malam di komputer anak Anda. Ganti nama atau atur banyak file. Itulah keindahan PowerShell. Hampir apa pun yang dapat Anda lakukan di komputer, Anda dapat membuat skrip PowerShell untuk diotomatisasi dan dijalankan dengan klik atau sesuai jadwal.
Bagaimana Saya Menggunakan PowerShell?
Cara termudah untuk bekerja dengan PowerShell adalah di Lingkungan Scripting Terintegrasi PowerShell (ISE). Anda dapat menemukannya dengan mengeklik Mulai dan ketikkan powershell iseke bilah pencarian di Windows 10. Anda akan melihatnya seperti yang ditunjukkan di bawah ini.
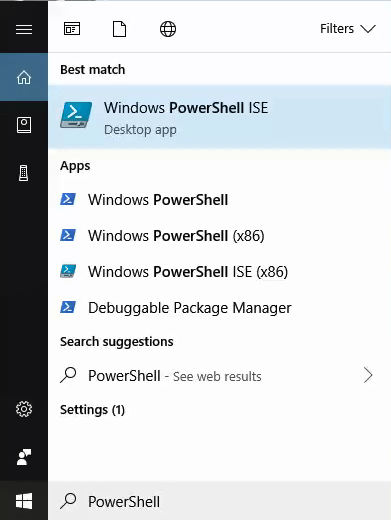
Untuk pertama kali kita menggunakannya, kita akan menjalankannya sebagai Administrator. Untuk melakukan ini, Anda harus terlebih dahulu memiliki hak administrator di komputer Anda. Di Menu MulaiAnda, klik kanan pada ISI PowerShell, lalu klik Jalankan sebagai Administrator.
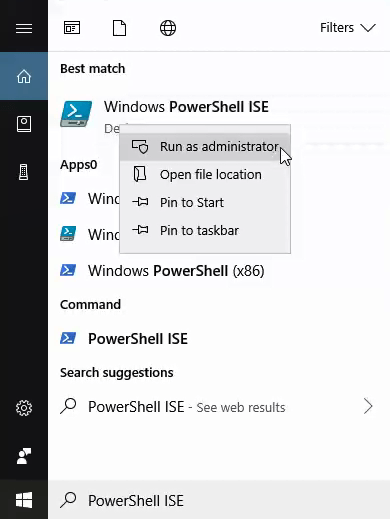
Anda mungkin mendapatkan UserAccess Control(UAC) pop-up peringatan yang menanyakan apakah Anda yakin ingin melakukannya. Klik Ya.

Sekarang Anda sedang melihat PowerShell IDE. Panel atas jendela (1)adalah panel scripting. Di sinilah Anda akan menulis skrip Anda. Panel bawah jendela (2)adalah area konsol. Saat Anda menguji skrip Anda, Anda akan melihat output di panel ini.
Ini juga tempat Anda akan melihat pesan kesalahan dan hal itu akan membantu Anda memperbaiki dan membuat skrip Anda lebih baik. Panel di sisi kanan jendela (3)adalah add-on perintah. Anggap saja sebagai kamus dari semua perintah PowerShell yang tersedia untuk Anda.
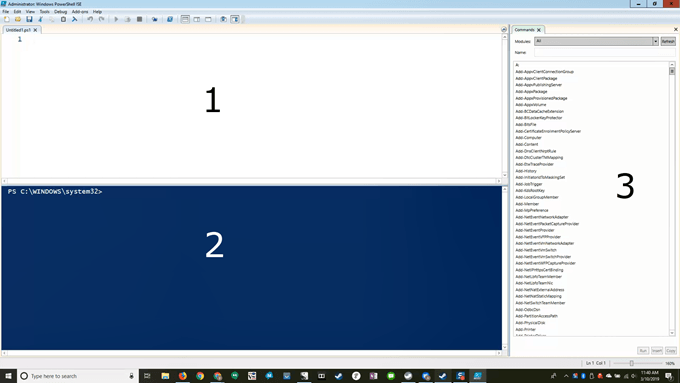
PowerShell hadir untuk tidak menjalankan skrip selain yang sudah menjadi bagian dari Windows. Anda harus mengubahnya agar Anda dapat menjalankan skrip Anda sendiri.
Di jendela skrip, salin dan tempel yang berikut:
Set-ExecutionPolicy -ExecutionPolicy RemoteSigned
The strong>Set-ExecutionPolicybagian dari itu disebut cmdlet (diucapkan commandlet). Cmdlet adalah hal yang kuat. Anggap saja sebagai perintah pendek yang dapat Anda berikan Windows, dan Windows akan melakukan banyak hal yang lebih rumit untuk memenuhi perintah Anda.
Sebuah analogi akan memberitahu anak Anda untuk membersihkan kamar mereka. Singkat dan langsung ke inti nya. Jika anak Anda berpengalaman dalam membersihkan kamar, maka mereka akan pergi dan merapikan tempat tidur mereka, memasukkan cucian mereka ke dalam keranjang, menyimpan mainan dan buku-buku mereka, dan bahkan mungkin menyedot lantai. Mereka mengerti bahwa cmdlet Clean-YourRoom berarti semua itu.
Di bagian atas jendela, Anda akan melihat panah hijau. Klik itu untuk menjalankan perintah.
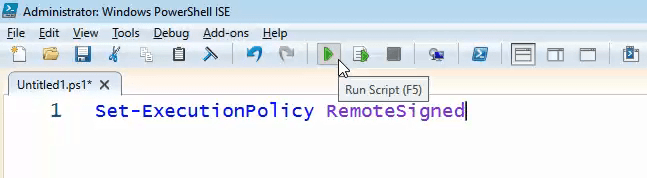
The - Bagian ExecutionPolicymemberi tahu Set-ExecutionPolicykebijakan apa yang harus ditetapkan. Itu adalah parameter. Dikatakan, “Saya ingin Anda bekerja dalam pedoman ini dan melakukan ini secara khusus. Ia memberi tahu untuk menggunakan kebijakan spesifik RemoteSigned.
Kebijakan RemoteSignedmenyatakan bahwa PowerShell mungkin tidak menjalankan, atau menjalankan, skrip apa pun yang diunduh dari Internet kecuali ditandatangani oleh penerbit tepercaya.
Secara bundaran, ia memberi tahu PowerShell bahwa tidak masalah menjalankan skrip apa pun yang dibuat secara lokal, karena skrip tersebut tidak perlu ditandatangani oleh penerbit tepercaya yang jauh. Sekarang, skrip PowerShell Anda akan dapat menjalankan skrip apa pun yang Anda tulis di komputer Anda.
Mari kita lihat skrip untuk menghapus file sementara. Ini tidak sekuat atau selengkap CCleaner, tetapi CCleaner hadir dengan sejumlah masalah sendiri.
Gunakan PowerShell untuk Membuat Ruang di Hard Drive Anda
Kami akan memecah skrip ini, baris demi baris, sehingga Anda dapat melihat cara kerjanya. Pada akhirnya, skrip akan ditampilkan sepenuhnya sehingga Anda dapat menyalin dan menempelkannya jika Anda mau.
$TempFileLocation = "C:\Users\username\Appdata\Local\Temp\*"
Apa pun dengan tanda dolar di depannya adalah nama variabel . Anggap saja seperti dompet untuk memasukkan barang-barang berharga. Wallet mengingatkan kita pada tanda dolar, barang berharga terdengar seperti variabel, jadi kita juga akan mengingatnya. Kami membuat dompet, atau variabel, bernama $ TempFileLocation. Tanda sama dengan memberi tahu PowerShell apa yang harus dimasukkan ke dalam variabel itu.
Dalam hal ini, kami menempatkan di lokasi lokasi file sementara Windows - C: \ Users \ username \ AppData \ Lokal \ Temp \ *. Kami melakukan ini karena dua alasan; itu adalah lokasi yang selalu aman untuk menghapus file, dan kita akan menggunakannya untuk memberi tahu PowerShell di mana ia harus menghapus file.
Di mana dikatakan nama pengguna di lokasi itu, tukar untuk pengguna Anda nama. Itu adalah nama pengguna yang Anda gunakan untuk masuk ke komputer Anda. Tanda bintang (*) di ujungnya adalah kartu liar. Apa yang diwakilinya adalah semua yang ada di folder Temp, karena semua yang ada di folder Temp bersifat sementara dan kami ingin menghapusnya.
Kutipan ganda di sekitar lokasi juga penting. Thattells PowerShell bahwa apa yang ada di dalamnya adalah sebuah string. Pikirkan string sebagai string huruf dan karakter. Jika itu angka biasa, kami tidak akan menggunakan kuota.
$TempFile = Get-ChildItem $TempFileLocation -Recurse
Kami membuat variabel lain. Kali ini kita akan menggunakan perintah untuk membuat sesuatu untuk dimasukkan ke dalam variabel $ TempFile.
Get-ChildItem
Hal lain yang akan Anda lakukan pemberitahuan tentang cmdlet seperti Dapatkan-ChildItemadalah bahwa itu benar-benar dapat dibaca. Lihat bagaimana kata pertama adalah kata kerja? Cmdlet semuanya dimulai dengan kata-kata tindakan, sehingga Anda segera tahu apa yang dilakukannya. ChildItem adalah dua kata benda.
Bagian kedua dari cmdlet akan selalu memberi tahu kami apa yang akan diterapkan oleh PowerShell. ChildItem berarti semua anak-anak dari lokasi orang tua. Ini seperti mengatakan dapatkan semua file yang ada di folder, dengan file menjadi anak-anak dan folder menjadi orangtua.
Apa cmdlet yang mendapatkan item anak? Semuanya dalam variabel $ TempFileLocation. PowerShell akan pergi ke lokasi yang kita masukkan $ TempFileLocation sebelumnya dan dapatkan semua item anak yang ada di sana. Kemudian, itu akan menempatkan mereka ke dalam variabel $ TempFile.
Jadi, ada apa dengan bagian -Kembali? Itu memberi tahu Dapatkan-ChildItemuntuk melalui semua yang ada di lokasi itu. Jangan langsung mendapatkan file di dalam folder induk. Jika ada folder di folder itu, dapatkan semua anak mereka juga, dan anak-anak mereka dan seterusnya. Kami akan mendapatkan semuanya.
$TempFileCount = ($TempFile).count
Ya, kami membuat variabel ketiga yang disebut $ TempFileCount, dan kami akan memasukkan nomor dalam variabel itu. Di mana nomornya? Nah, ($ TempFile) .countakan memberi kami nomor itu. Anda mungkin mengetahui bahwa bagian .count akan melakukan penghitungan semua file yang baru saja kami simpan di $ TempFile.
Mengapa kami melakukan ini? Sebagian besar karena senang mengetahui berapa banyak file tidak berguna yang kami bersihkan dengan sisa skrip sehingga kami dapat mengetahui seberapa efektifnya file itu.
if($TempFileCount -eq 0)
Sekarang kami sedang mengatur sebuah pernyataan bersyarat. Anda dapat melihat bahwa ia menanyakan 'jika'. Jika apa? Jika benda di dalam kurung benar atau salah. Kurung itu penting, jika tidak, Jika tidak tahu harus membandingkan apa. Di sini, ia bertanya apakah nomor yang kami simpan di $ TempFileCountsama dengan nol.
-eqadalah singkatan untuk equals. Ini adalah jenis operator perbandingan. Ini seperti memberi tahu anak-anak Anda, "Jika kamar Anda bersih, bagus, kami akan melakukan sesuatu ..." Pernyataan ini mengatakan jika nomor yang disimpan dalam $ TempFileCount adalah -sama dengan nol lakukan hal berikutnya.
{Write-Host "There are no files in the folder $TempFileLocation" -ForegroundColor Green}
Itulah yang akan terjadi jika $ TempFileCountadalah nol. Kurung keriting itu penting. Mereka memberi tahu PowerShell untuk hanya melakukan apa yang ada di dalamnya jika $ TempFileCount sama dengan nol.
Ini akan menulis ke host, atau layar, "Tidak ada file di folder C: \ Users \ username \ Appdata \ Local \ Temp \ *". Parameter di bagian akhir, - ForegroundColormemberi tahu PowerShell untuk membuat teks berwarna hijau. Itu hanya membuatnya lebih mudah untuk dibedakan dari pesan kesalahan yang biasanya berwarna merah.
Else
Anda tahu artinya apa lagi. Ini adalah, "Kamarmu sebaiknya bersih atau kalau tidak ..." bagian dari memeriksa apakah anak Anda membersihkan kamar mereka. Apa yang akan terjadi jika $ TempFileCounttidak nol.
{$TempFile | Remove-Item -WhatIf -Confirm:$false -Recurse -Force -WarningAction SilentlyContinue -ErrorAction SilentlyContinue}
Ini mengatakan pergi ke lokasi saat ini disimpan di $ TempFile. Garis vertikal setelah itu disebut pipa. Ini memang berfungsi seperti pipa kehidupan nyata karena ia memberi tahu PowerShell untuk menyalurkan isi $ TempFile ke dalam cmdlet, seolah-olah air disalurkan ke mesin cuci. Kemudian cmdlet Hapus-Itemmelakukan apa yang dikatakannya; itu menghilangkan apa pun yang ada di lokasi itu.
Parameter -WhatIfsangat penting pada tahap ini. Ia memberi tahu PowerShell untuk menjalankan perintah, tetapi hanya mencobanya, jangan hapus apa pun. Tunjukkan saja kepada kami apa yang akan terjadi jika kami benar-benar melakukan ini.
Ini memungkinkan Anda untuk menguji perintah tanpa mengubah apa pun di komputer Anda. Biarkan -Apa Jika ada di sana sampai Anda merasa nyaman bahwa skrip akan melakukan apa yang Anda inginkan dan tidak ada yang lain. Kemudian hapus saja itu dan skrip akan melakukan tugasnya.
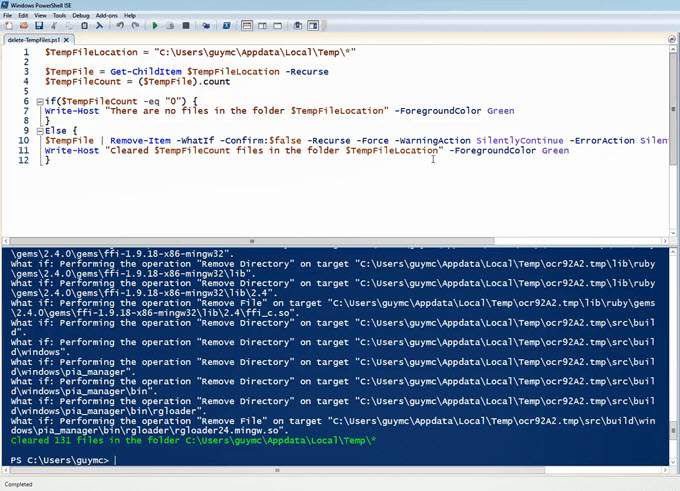
Parameter -Confirm: $ falsemenghentikan skrip untuk menanyakan apakah Anda benar-benar ingin menghapus file. Anda tahu apa yang dilakukan -Recurse. -Forceberarti menghapus benda itu apa pun yang terjadi. -WarningActiondisetel ke Diam-diam.
Ini mencegah skrip memberi Anda peringatan tentang apa yang Anda hapus. -ErrorActiondiatur ke Lanjutkan secara diam-diamsehingga jika ada kesalahan apa pun dalam prosesnya, ia terus melambat.
Sekarang kami berada di baris terakhir.
Write-Host "Cleared $TempFileCount files in the folder $TempFileLocation" -ForegroundColor Green}
Sama seperti yang dilakukan pertama kali oleh Write-Host, itu akan menghasilkan kalimat berikut, jadi kami tahu apa yang terjadi . Ini akan memberi tahu kami berapa banyak file yang dihapus dari folder yang baru saja diproses dan melakukannya dengan warna hijau agar mudah dikenali.
Mari kita lihat skripnya sama sekali:
$TempFileLocation = "C:\Users\guymcd\Appdata\Local\Temp\*"
$TempFile = Get-ChildItem $TempFileLocation -Recurse
$TempFileCount = ($TempFile).count
if($TempFileCount -eq "0") {
Write-Host "There are no files in the folder $TempFileLocation" - ForegroundColor Green
}
Else {
$TempFile | Remove-Item -Confirm:$false -Recurse -Force -WarningAction SilentlyContinue -ErrorAction SilentlyContinue
Write-Host "Cleared $TempFileCount files in the folder $TempFileLocation" -ForegroundColor Green
}
Anda dapat menyalin dan menempel ini ke ISE PowerShell Anda dan menyimpannya sebagai sesuatu seperti delete-TemporaryFiles.ps1. Anda juga dapat tetap menggunakan konvensi penamaan cmdlet sekarang setelah Anda memahaminya.
Jika kode tidak berfungsi untuk beberapa alasan, Anda juga dapat unduh skrip PowerShell yang kami buat dan jalankan saja. Cukup unzip terlebih dahulu untuk melihat file skrip.
Kapan pun Anda ingin menjalankan skrip ini, cukup klik kanan padanya dan pilih Jalankan dengan PowerShell. Konsol PowerShell akan muncul untuk satu atau dua detik, sementara skrip Anda melakukan hal tersebut, dan kemudian akan menghilang jika tidak ada kesalahan.
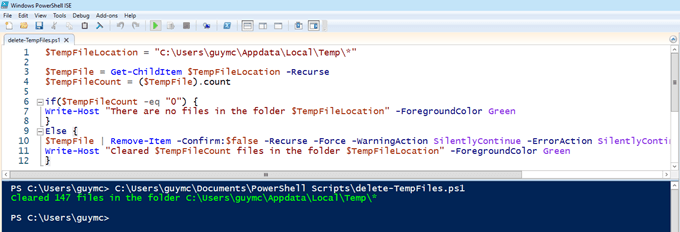
Di mana Saya Dapat Mempelajari Lebih Banyak PowerShell?
Sepertinya sangat banyak! Untuk skrip PowerShell pertama Anda, itu agak adil. Jika Anda sampai sejauh ini, bertepuk tangan untuk diri sendiri. Anda telah belajar banyak hari ini, tetapi sekarang Anda ingin belajar lebih banyak. Itu hebat!
Ada banyak sumber daya di Internet untuk mempelajari lebih lanjut tentang PowerShell. Tempat yang baik untuk memulai adalah artikel kami, "Hasilkan Daftar Program Startup melalui Command Line atau PowerShell ". Kemudian periksa sumber daya lain ini: