Mengalami masalah saat meluncurkan atau menggunakan aplikasi Kalender di PC Microsoft Windows Anda? Berbagai item dapat menyebabkannya tidak berfungsi. Anda harus menemukan masalah mendasar yang menyebabkan masalah tersebut dan memperbaikinya agar aplikasi Kalender dapat berfungsi kembali. Kami akan menunjukkan kepada Anda apa saja item tersebut dan cara memperbaikinya di komputer Anda.
Beberapa alasan aplikasi Kalender Windows tidak berfungsi adalah karena PC Anda mengalami kesalahan kecil, aplikasi Kalender Anda sudah usang, Anda belum mengaktifkan sinkronisasi kalender untuk akun Anda, aplikasi Kalender Anda mengalami masalah teknis, dan banyak lagi.

1.Mulai ulang PC Windows 10/11
Saat Anda mengalami masalah saat menggunakan aplikasi di PC, langkah pertama yang harus diambil adalah reboot PC Anda. Melakukannya akan mematikan semua fitur sistem Anda, mungkin memperbaiki masalah kecil. Pastikan untuk menyimpan pekerjaan yang belum disimpan sebelum Anda mematikan komputer.
Anda dapat memulai ulang PC Windows dengan membuka menu Start, memilih ikon Power, dan memilih Restart.
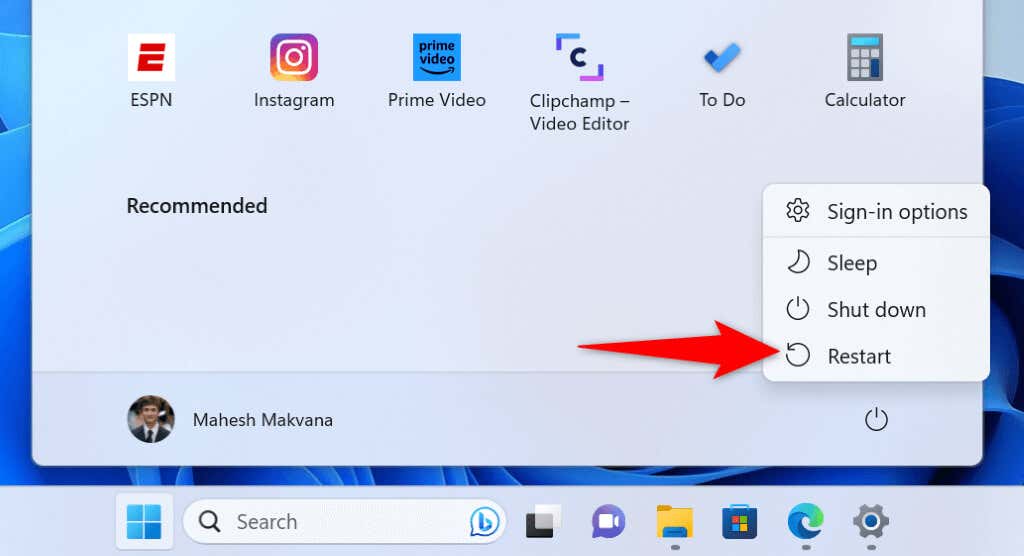
Saat PC Anda hidup kembali, luncurkan aplikasi Kalenderdan lihat apakah aplikasi tersebut berfungsi.
2.Instal Pembaruan Windows Terbaru
Salah satu alasan Anda mengalami masalah saat menggunakan aplikasi Kalender adalah karena versi Windows Anda sudah usang. Sistem Anda mungkin memiliki bug sehingga menyebabkan aplikasi Kalender Anda tidak berfungsi. Dalam hal ini, satu-satunya solusi yang perlu Anda terapkan adalah perbarui versi Windows Anda.
Memperbarui Windows menghadirkan perbaikan bug terbaru yang menyelesaikan banyak masalah di sistem operasi Anda. Ini mungkin dapat memperbaiki masalah kalender Anda.
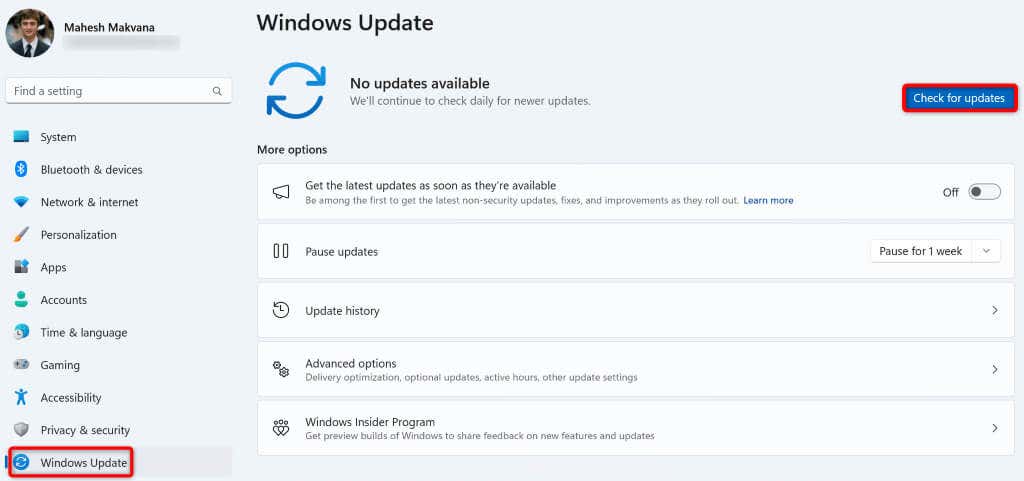
3.Perbarui Aplikasi Kalender Anda
Seperti banyak aplikasi lainnya, aplikasi Kalender menerima berbagai pembaruan untuk memastikan aplikasi memiliki bug sesedikit mungkin. Masalah Anda mungkin disebabkan oleh versi aplikasi Kalender yang sudah ketinggalan zaman, dan memperbarui aplikasi dapat mengatasi masalah tersebut..
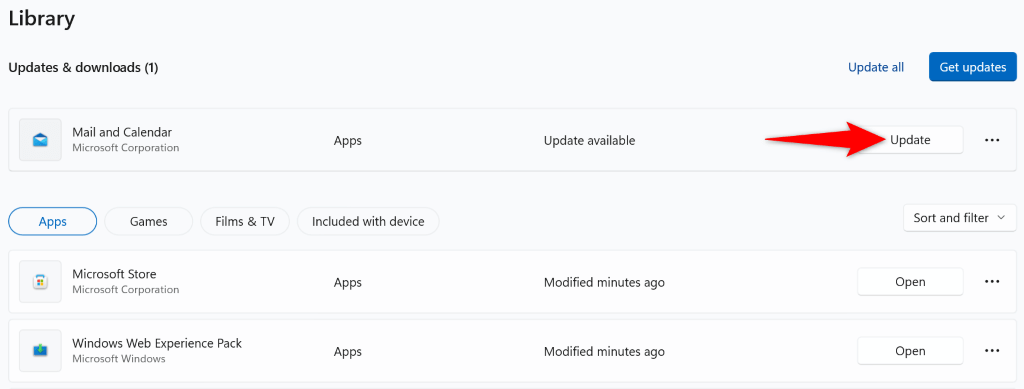
4.Gunakan Pemecah Masalah Aplikasi Windows Store
Windows 11 menyertakan pemecah masalah Aplikasi Windows Store yang memungkinkan Anda menemukan dan memperbaiki masalah dengan berbagai aplikasi Store Anda. Karena aplikasi Kalender Anda berasal dari MS Store, ada baiknya menggunakan alat ini untuk mendeteksi dan menyelesaikan masalah pada aplikasi Anda.
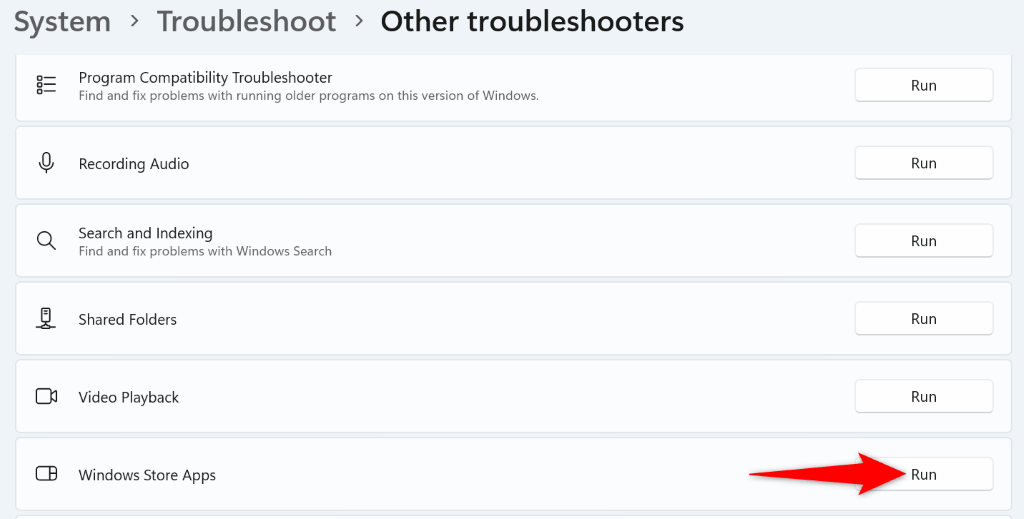
5.Aktifkan Sinkronisasi Kalender di PC Windows Anda
Tentu saja Anda harus memiliki mengaktifkan opsi sinkronisasi kalender agar akun online Anda dapat melihat kalender Anda di aplikasi Kalender. Mungkin Anda atau orang lain telah menonaktifkan opsi ini sehingga menyebabkan Kalender tidak berfungsi.
Dalam hal ini, akses pengaturan akun Anda di PC dan aktifkan opsi untuk memperbaiki masalah Anda.
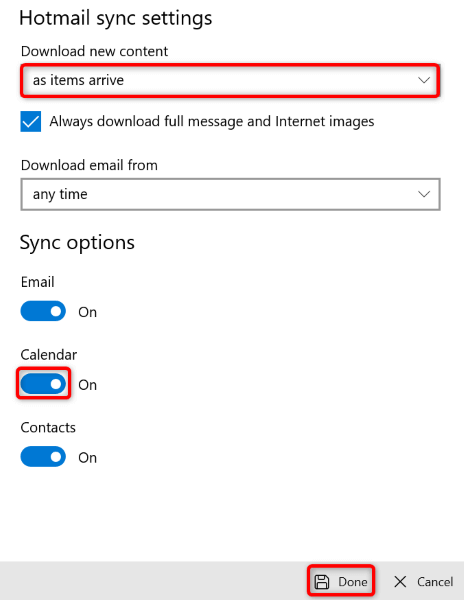
6.Izinkan Aplikasi Kalender Mengakses Kalender Anda
Aplikasi Kalender memerlukan akses ke kalender akun Anda agar Anda dapat melihat jadwal Anda. Jika Anda atau orang lain telah menonaktifkan izin ini, mungkin itulah sebabnya Anda tidak dapat menggunakan aplikasi Kalender di PC Anda.
Dalam hal ini, berikan aplikasi akses ke kalender Anda, dan masalah Anda akan teratasi.
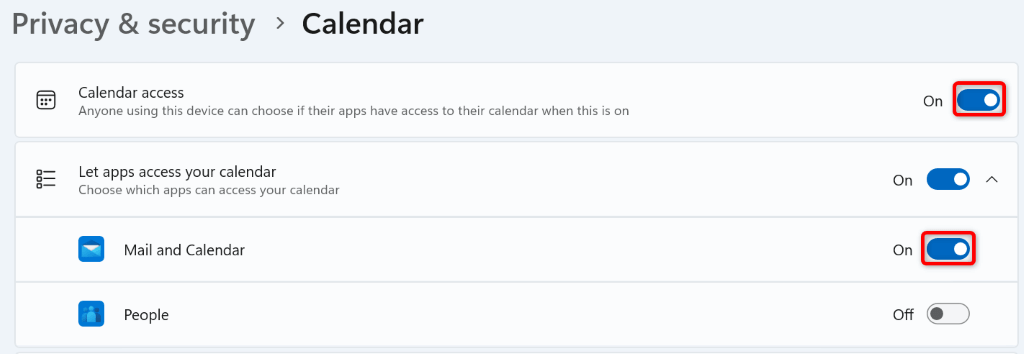
7.Perbaiki atau Reset Aplikasi Kalender Anda
Jika aplikasi Kalender Anda masih tidak berfungsi, aplikasi Anda mungkin mengalami kesalahan teknis. Dalam hal ini, Anda dapat menggunakan opsi perbaikan bawaan Windows untuk memperbaiki aplikasi Anda. Jika tidak berhasil, Anda dapat menyetel ulang aplikasi ke setelan pabrik untuk menyelesaikan semua masalah Anda pada aplikasi.
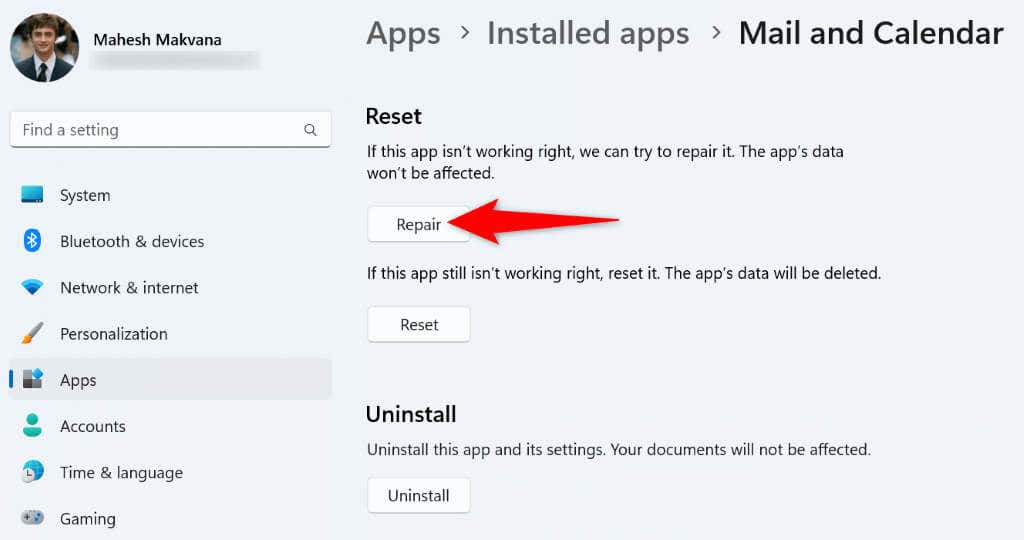
8.Izinkan Aplikasi Kalender Anda Melalui Firewall Windows Anda
Aplikasi Kalender memerlukan akses ke internet untuk menyinkronkan acara kalender Anda. Jika firewall Anda memblokir koneksi aplikasi Anda ke internet, mungkin itulah sebabnya Anda tidak dapat menggunakan aplikasi tersebut.
Dalam hal ini, tambahkan aplikasi ke daftar putih firewall Anda sehingga firewall Anda selalu mengizinkan aplikasi membuat koneksi masuk dan keluar.
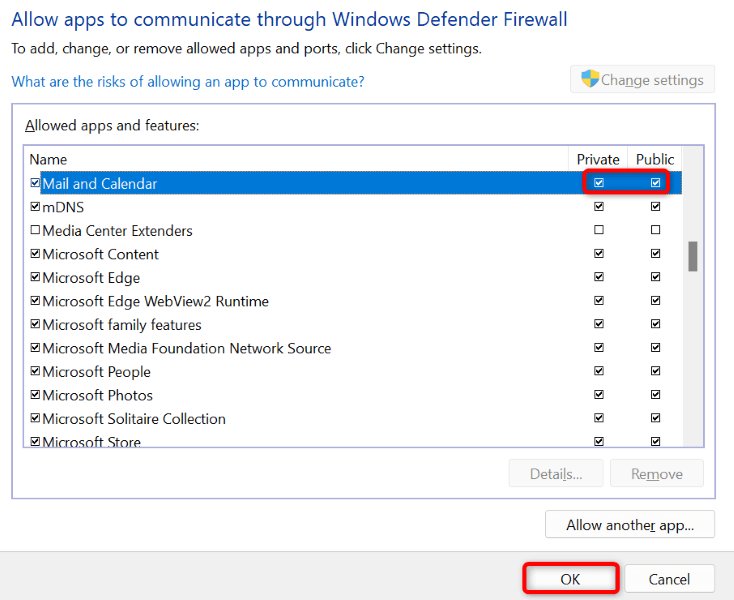
9.Copot dan Instal Ulang Aplikasi Kalender Windows Anda
Jika Anda belum berhasil menyelesaikan masalah Anda menggunakan metode di atas, hapus dan instal ulang seluruh aplikasi Kalender untuk menyelesaikan masalah Anda. Melakukan hal ini akan menghapus aplikasi dan semua file aplikasi dari mesin Anda, beberapa di antaranya mungkin menyebabkan masalah Anda.
Anda kemudian mendapatkan salinan baru aplikasi Kalender, yang dapat Anda sesuaikan sesuka Anda.
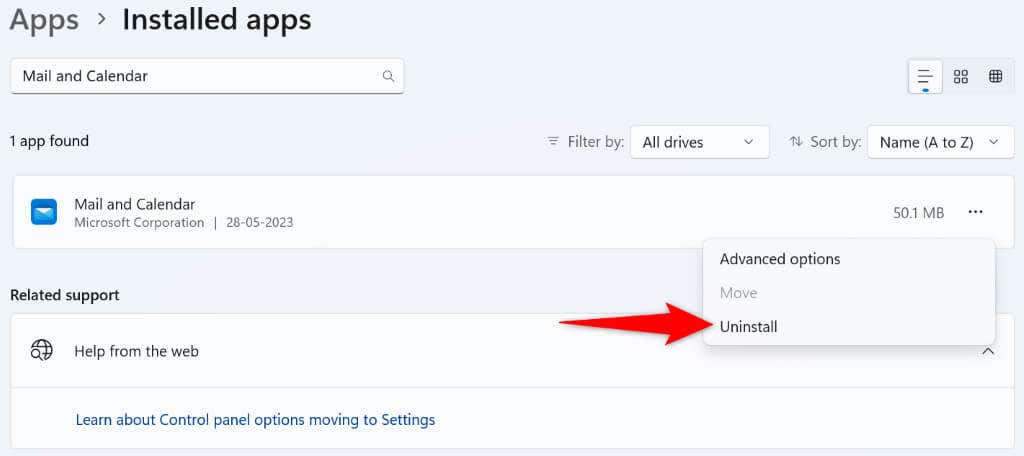
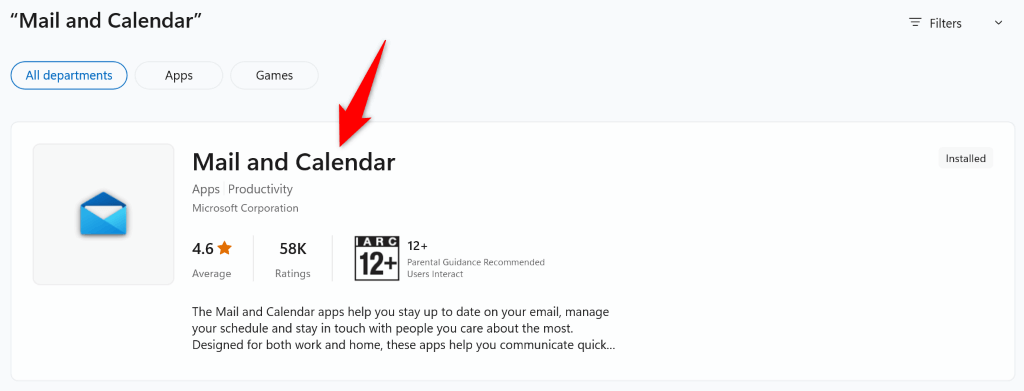
- .
Jadikan Aplikasi Kalender Berfungsi di Komputer Windows Anda
Jika Anda menggunakan aplikasi Kalender sebagai alat penjadwalan utama, aplikasi yang tidak berfungsi bisa sangat membuat frustrasi. Untungnya, rasa frustrasi Anda tidak akan bertahan lama, karena ada beberapa cara untuk menangani masalah aplikasi Anda yang mudah.
Setelah Anda menerapkan solusi yang disebutkan di atas, aplikasi Kalender Anda akan diperbaiki sehingga memungkinkan Anda melihat, membuat, dan mengelola semua acara.
.