Mengalami masalah mogok terus-menerus pada PC Windows 11 Anda bisa sangat membuat frustrasi! Anda hanya ingin melakukan pekerjaan Anda tanpa gangguan, namun sebaliknya, Anda dihadapkan dengan komputer yang terus membeku, melakukan boot ulang, atau menampilkan layar biru yang menakutkan.
Kami akan memandu Anda melalui langkah-langkah untuk memecahkan masalah jika Windows 11 terus mogok dan cara memperbaikinya. Tentu saja tips ini juga berlaku untuk Windows 10!
Apakah Windows 11 Masalahnya?
Sebelum memulai perjalanan pemecahan masalah Anda, luangkan waktu untuk mencari tahu apakah sistem operasi Windows 11 Anda adalah penyebab sebenarnya di balik masalah mogok tersebut. Perhatikan baik-baik setiap tabrakan. Apakah ada aplikasi atau tugas tertentu yang memicu kegagalan sistem? Perhatikan juga pola atau korelasi yang dapat membantu mengidentifikasi akar permasalahan.
Jika kerusakan tampak hanya terjadi pada aplikasi tertentu, Anda mungkin menghadapi masalah terkait perangkat lunak, bukan masalah sistem operasi. Dalam hal ini, tindakan pertama yang harus dilakukan adalah mencopot pemasangan aplikasi yang bermasalah. Untuk melakukannya, gunakan tombol Mulai, cari dan pilih Tambah atau Hapus Program, cari aplikasi yang dimaksud, dan pilih Copotdari aplikasinya. menu tiga titik.
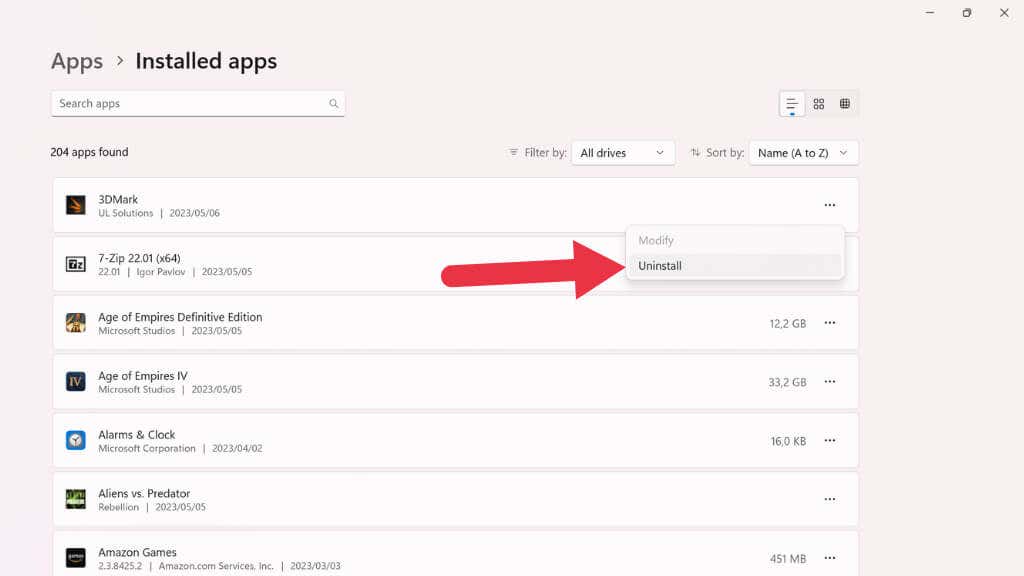
Setelah proses uninstall selesai, lihat apakah komputer Anda crash lagi. Jika tidak, instal ulang aplikasi dari Microsoft Store, etalase lain (mis., Steam), atau situs web vendor perangkat lunak, lalu tunggu untuk melihat apakah masalah mogok kembali terjadi.
Meskipun menyelidiki kemungkinan Windows 11 menyebabkan kerusakan itu penting, jangan mengabaikan perangkat keras dan perangkat periferal sebagai penyebabnya. Misalnya, perangkat USB yang rusak atau kartu grafis yang tidak kompatibel dapat menyebabkan ketidakstabilan sistem. Putuskan sambungan periferal yang tidak penting untuk melihat apakah masalah masih berlanjut. Jika kerusakan berhenti, sambungkan kembali perangkat satu per satu untuk mengidentifikasi perangkat keras yang bermasalah. Setelah teridentifikasi, pertimbangkan untuk memperbarui driver perangkat atau mengganti perangkat keras jika tidak kompatibel atau rusak.

Tips:Hard drive atau SSD lama adalah penyebab umum terjadinya error. Jadi menggunakan alat analisis kesehatan disk harus menjadi bagian dari penyelidikan Anda..
Malware dan ancaman keamanan lainnya juga dapat menyebabkan sistem crash. Untuk mengesampingkan kemungkinan ini, jalankan pemindaian antivirus secara menyeluruh menggunakan Windows Defender atau solusi antivirus pihak ketiga yang tepercaya. Untuk melakukan pemindaian penuh dengan Windows Defender, buka aplikasi Keamanan Windows, klik Perlindungan Virus & Ancaman, dan di bawah Opsi Pemindaian, pilih Pemindaian Penuh.
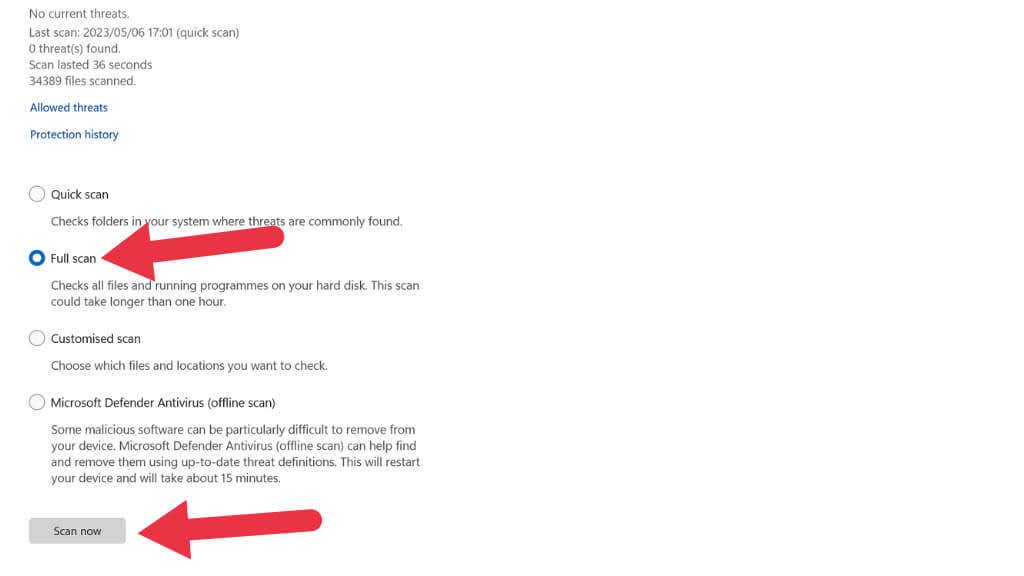
Jika perangkat lunak berbahaya terdeteksi, ikuti petunjuk di layar untuk mengkarantina atau menghapus ancaman tersebut.
Mulai ulang Windows
Terkadang, solusi termudah dan paling efektif untuk memperbaiki Windows 11 yang mogok adalah dengan memulai ulang sistem. Meskipun kelihatannya terlalu mudah, melakukan boot ulang secara cepat sering kali dapat mengatasi gangguan atau konflik sementara yang menyebabkan ketidakstabilan sistem.
Tentu saja, jika jenis kerusakan yang Anda alami tetap memaksa untuk memulai ulang (seperti BSOD ) dan bukan hanya komponen atau aplikasi dalam Windows 11, maka Anda harus melanjutkan ke langkah pemecahan masalah lebih lanjut.
Mengubah Pengaturan BIOS
BIOS (atau UEFI di sebagian besar komputer modern, jika kita berbicara tentang teknis) bertanggung jawab atas komunikasi mendasar antara sistem operasi dan perangkat keras komputer. Pengaturan yang tidak tepat di BIOS Anda dapat menyebabkan ketidakstabilan, ketidakcocokan, dan terkadang crash. Jadi sebaiknya periksa BIOS Anda untuk memastikan semuanya masih baik-baik saja:
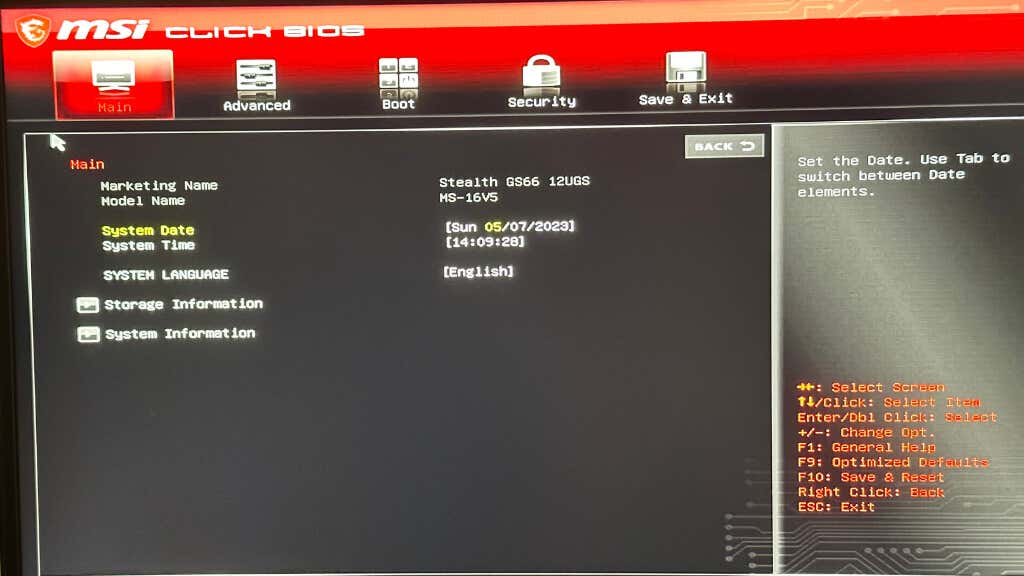
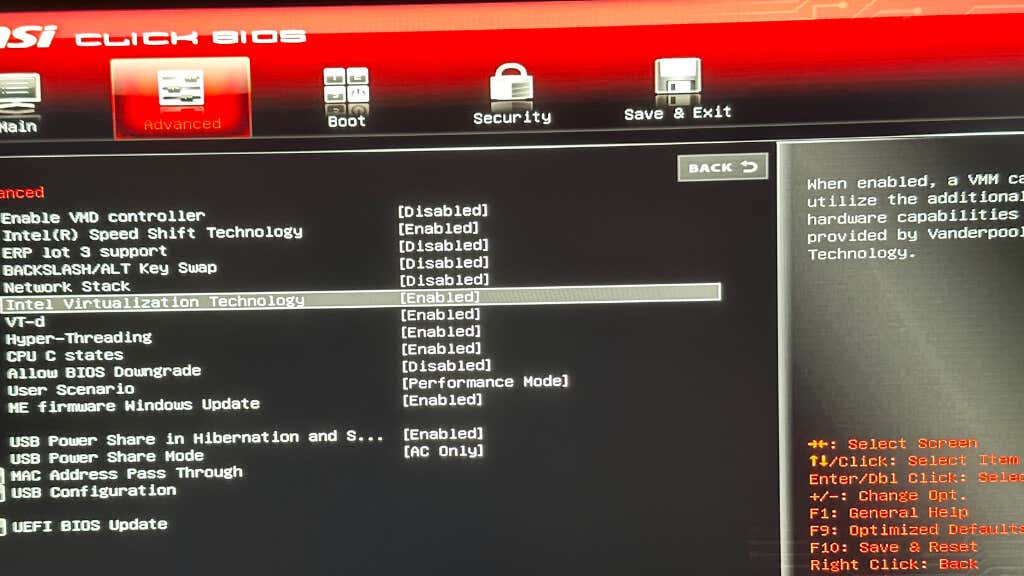
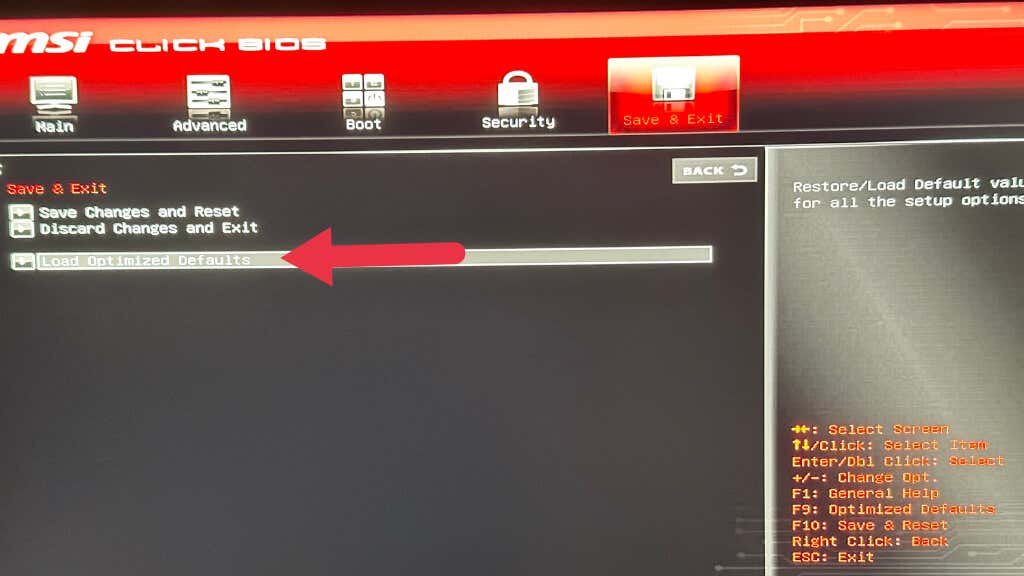
Jangan mengutak-atik pengaturan apa pun yang tidak Anda pahami. Mengubah pengaturan ke "otomatis" atau mengabaikan "default" adalah cara paling aman untuk melanjutkan jika Anda menginginkan stabilitas maksimum. Jika Anda tidak ingin menyisir menu pengaturan BIOS yang tak terhitung jumlahnya, Anda selalu dapat menggunakan opsi “restart dan pulihkan pengaturan default” atau opsi serupa di menu keluar BIOS.
Pentingnya Pembaruan Windows 11
Memeriksa pembaruan adalah salah satu langkah pertama dalam memperbaiki PC Windows 11 yang mogok. Microsoft secara rutin merilis pembaruan untuk meningkatkan kinerja dan menambal kerentanan keamanan. Untuk memeriksa pembaruan, klik kanan tombol Mulai, pilih Pengaturan, lalu Pembaruan Windows, dan terakhir,Periksa pembaruan.
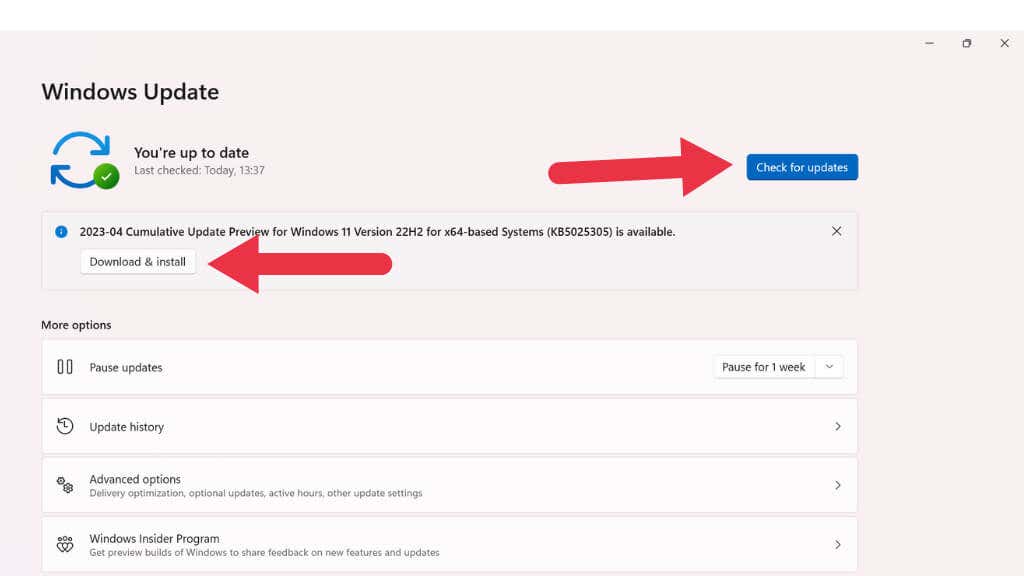
Jika pembaruan tersedia, instal pembaruan tersebut dan mulai ulang komputer Anda.
Pengemudi Kedaluwarsa Dapat Menyebabkan Kerusakan
Driver perangkat yang ketinggalan jaman dapat menjadi penyebab utama error. Untuk memperbarui driver Anda, buka “Device Manager” dengan mengklik kanan tombol Start dan memilihnya dari daftar. Selanjutnya, perluas kategorinya, klik kanan setiap perangkat, dan pilih “Perbarui driver.” Alternatifnya, kunjungi situs web produsen untuk mengetahui komponen perangkat keras Anda dan unduh driver terbaru.
Mengidentifikasi dan Mengatasi Program yang Tidak Kompatibel
Konflik perangkat lunak dapat menyebabkan crash dan macet. Untuk memeriksa apakah ini masalahnya, lakukan boot bersih untuk memulai Windows dengan hanya layanan penting Microsoft yang berjalan..
Tekan Ctrl + Shift + Escuntuk membuka Pengelola Tugas.
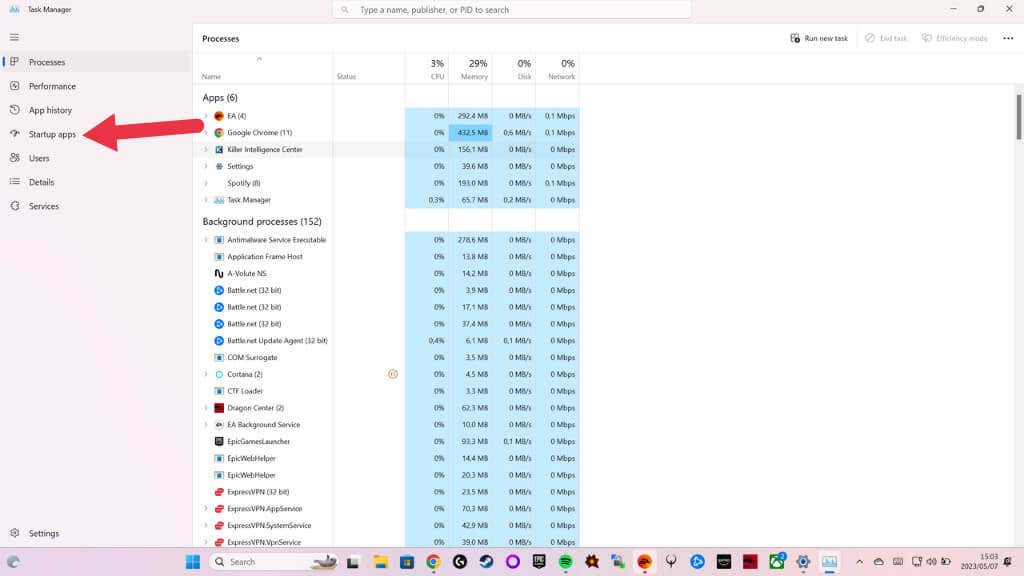
Buka tab Startup, dan nonaktifkan semua layanan non-Microsoft dengan mengklik kanan aplikasi dan memilih Disable.
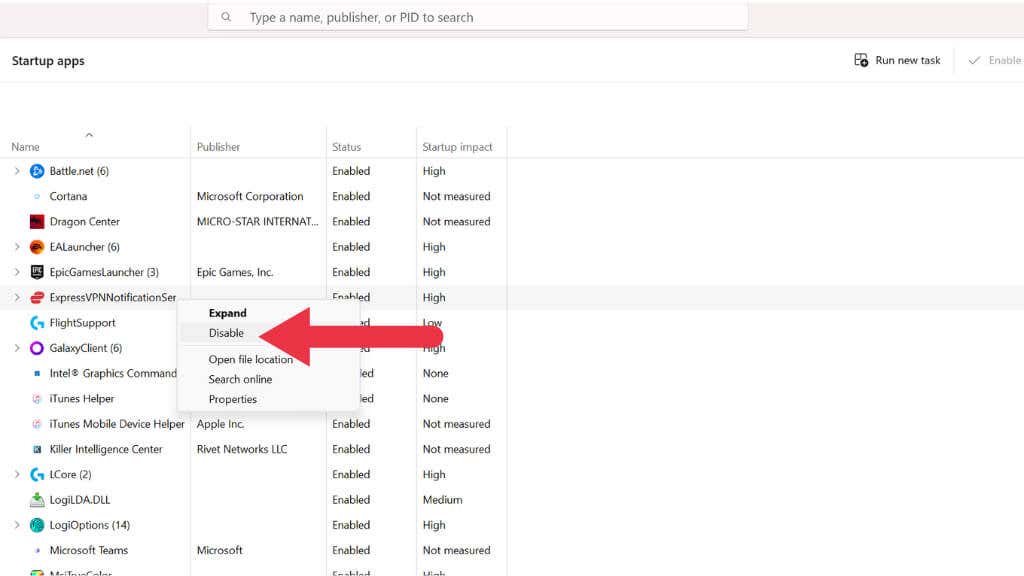
Restart PC Anda dan amati apakah masalah berlanjut. Jika kerusakan berhenti, aktifkan layanan yang dinonaktifkan satu per satu hingga Anda mengidentifikasi perangkat lunak yang bermasalah. Copot pemasangan atau perbarui program yang bentrok untuk menyelesaikan masalah.
Masalah Memori: Menguji dan Mengatasi Masalah RAM

RAM yang rusak atau tidak kompatibel dapat menyebabkan sistem crash. Untuk mendiagnosis hal ini, jalankan alat Diagnostik Memori Windows bawaan. Ketik “Diagnostik Memori Windows” ke dalam bilah pencarian menu Mulai, dan pilih Mulai ulang sekarang dan periksa masalah. PC Anda akan reboot dan menjalankan tes memori. Jika masalah terdeteksi, pertimbangkan untuk mengganti atau meningkatkan RAM Anda. Selain itu, jika RAM Anda di-overclock atau setelan defaultnya diubah, ingatlah untuk membatalkan perubahan tersebut sebelum menjalankan pengujian memori.
Panas berlebih: Memastikan PC Anda Tetap Dingin

Panas berlebih dapat mengakibatkan sistem crash. Pastikan kipas dan sistem pendingin PC Anda berfungsi dengan baik, dan bersihkan debu yang menumpuk. Periksa suhu CPU dan GPU Anda menggunakan alat pemantauan, dan jika suhunya selalu tinggi, pertimbangkan untuk meningkatkan solusi pendinginan Anda. Terkadang pendingin Anda mungkin rusak atau pasta termal antara pendingin dan CPU atau GPU tidak lagi berfungsi dengan benar dan harus diganti.
Mengembalikan ke Kondisi Stabil
Jika kerusakan dimulai setelah perubahan baru-baru ini, coba Pemulihan Sistem untuk mengembalikan PC Anda ke kondisi stabil sebelumnya. Ketik Pemulihan Sistemke dalam bilah pencarian menu Mulai, ikuti petunjuknya, dan pilih titik pemulihan sebelum masalah dimulai.
Jika tidak berhasil, pertimbangkan untuk mereset PC Anda dengan membuka Pengaturan>Sistem>Pemulihandan memilih Reset ini PC.
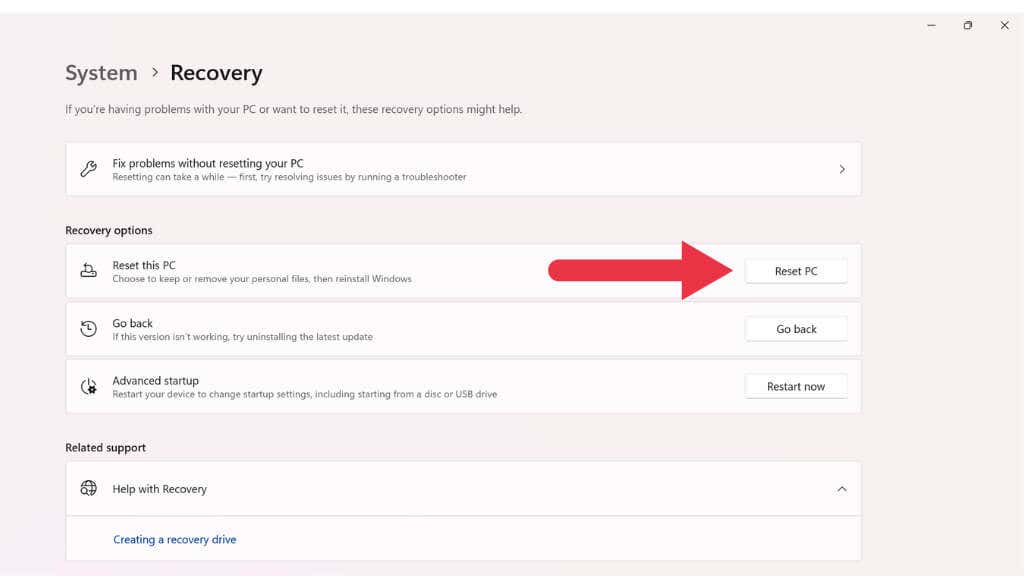
Catatan:Opsi “reset” di Windows 11 akan mengembalikan instalasi Windows Anda ke default pabrik. Aplikasi apa pun yang diinstal sebelumnya oleh pabrikan PC Anda juga akan dipulihkan. Anda akan diberikan opsi untuk menyimpan file Anda, tetapi perangkat lunak apa pun yang Anda instal sendiri akan dihapus. Kami menyarankan untuk membuat cadangan daripada mengandalkan Windows 11 untuk menyimpan file Anda..
Memeriksa dan Memulihkan File Sistem: Memanfaatkan Kekuatan SFC dan DISM
Pemeriksa File Sistem (SFC) adalah utilitas bawaan Windows yang memindai dan memperbaiki file sistem yang rusak, yang sering kali dapat menyebabkan sistem crash. Untuk menjalankan pemindaian SFC, ikuti langkah-langkah berikut:
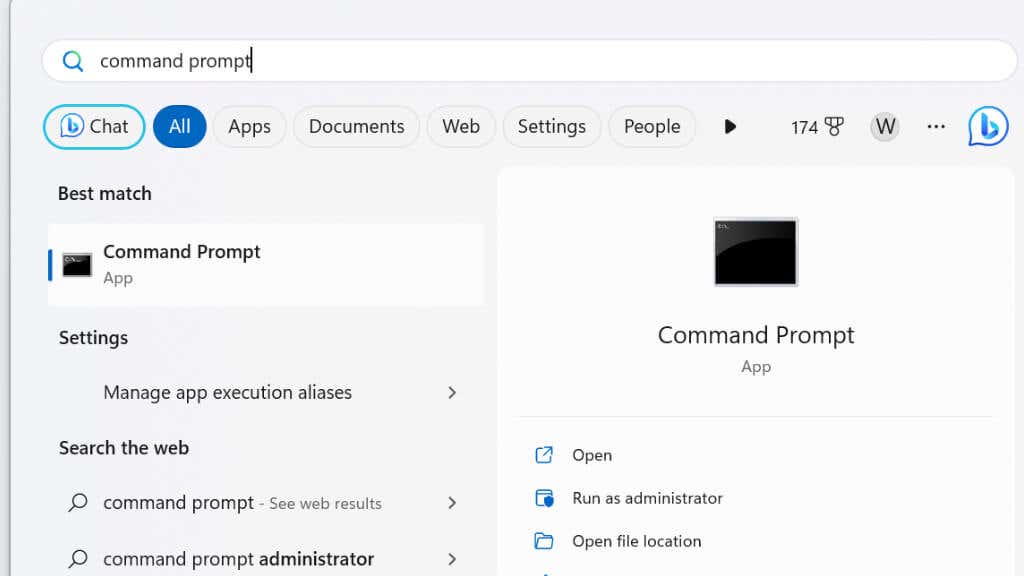
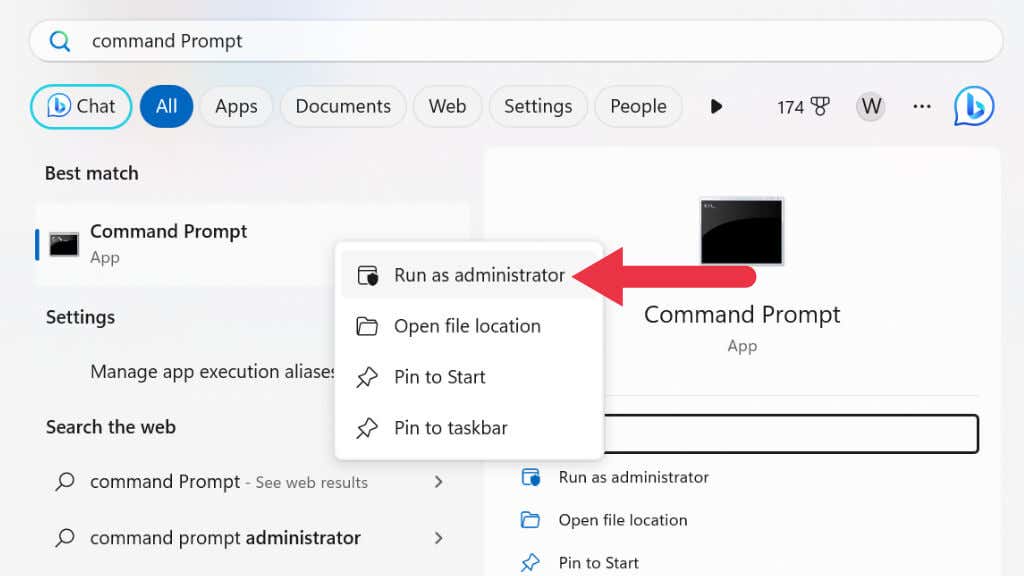
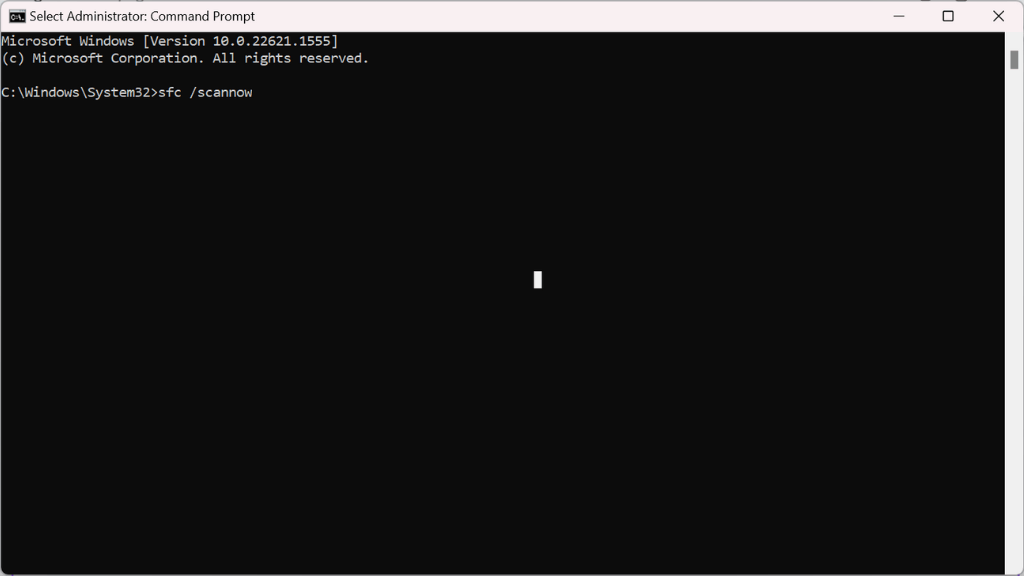
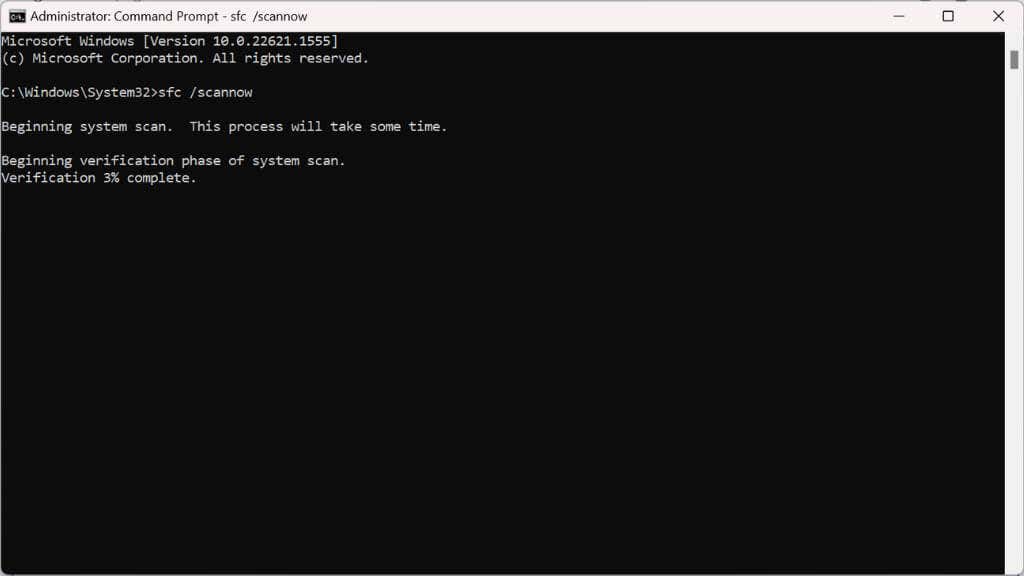
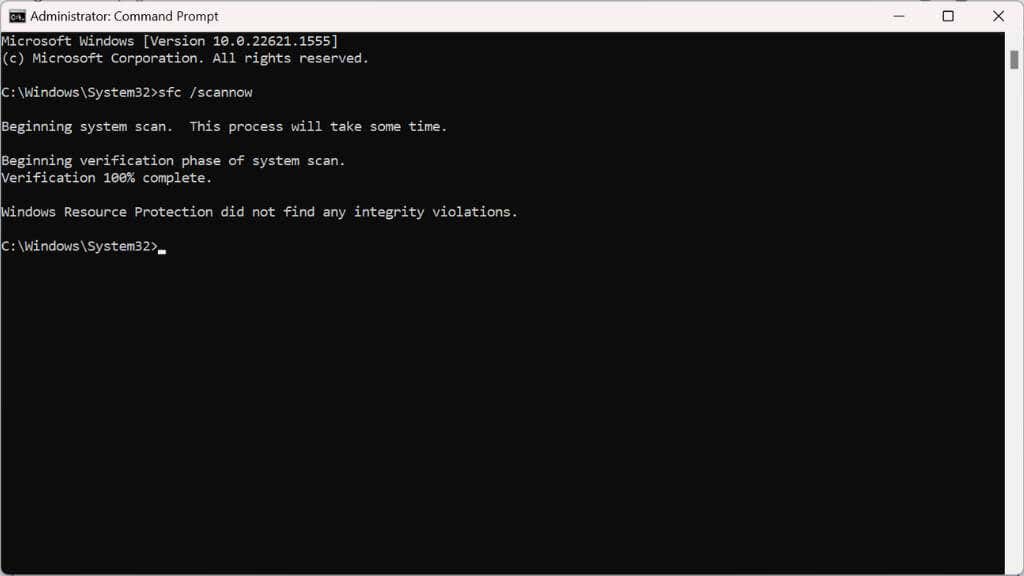
Jika pemindaian SFC gagal menyelesaikan masalah kerusakan atau tidak dapat memperbaiki file tertentu, Anda dapat menggunakan alat Pelayanan dan Manajemen Gambar Penerapan (DISM). Hal ini sering kali dapat memperbaiki masalah yang tidak dapat diperbaiki oleh SFC:
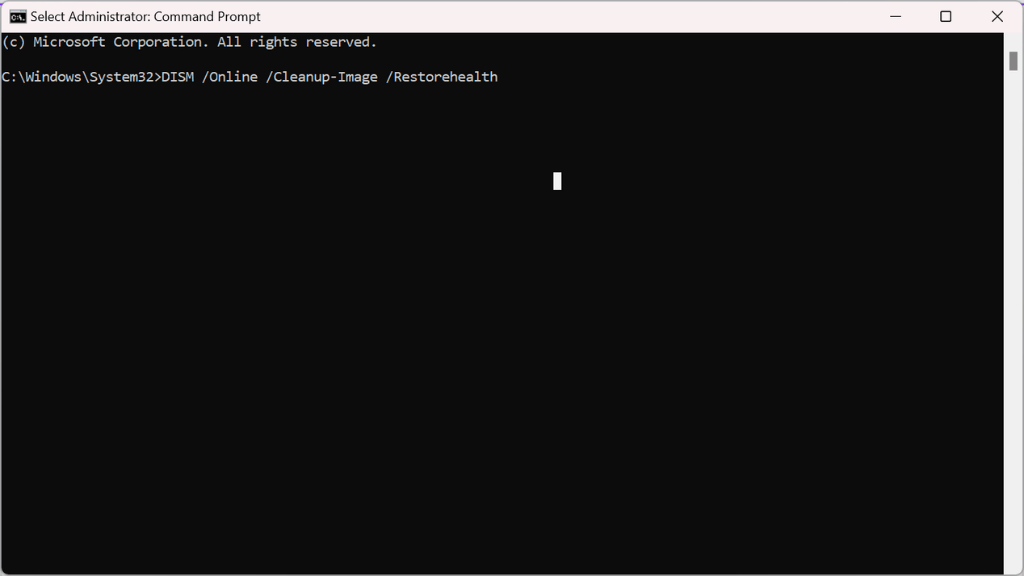
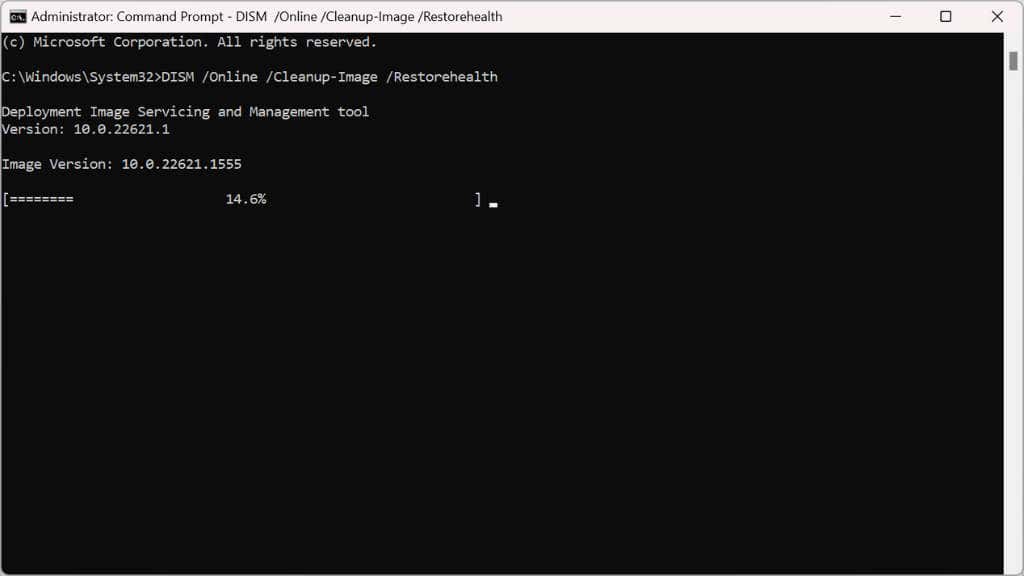
Menginstal ulang Windows 11
Jika semuanya gagal, menginstal ulang Windows 11 dapat menjadi pilihan terakhir. Cadangkan file penting Anda, buat drive USB yang dapat di-boot, dan lakukan instalasi bersih. Ini akan menghapus hard drive Anda dan memberikan awal yang baru, menghilangkan masalah yang masih ada..
.