Microsoft Store adalah platform masuk untuk mengunduh semua apl Windows, permainan, dan aplikasi pihak ketiga lainnya. Meskipun Microsoft Store memiliki antarmuka dan kumpulan aplikasi yang hebat, mengunduhnya ke komputer Anda bisa jadi menantang. Jika Anda tidak berjuang melawan unduhan yang lambat, aplikasi mungkin macet selama pemasangan.
Kami memiliki panduan yang menjelaskan bagaimana Anda bisa perbaiki masalah unduhan lambat Microsoft Store. Namun, dalam tutorial ini, kami akan memandu Anda melalui 11 hal yang harus dilakukan saat Microsoft Store tidak mengunduh aplikasi di komputer Windows 10 Anda.
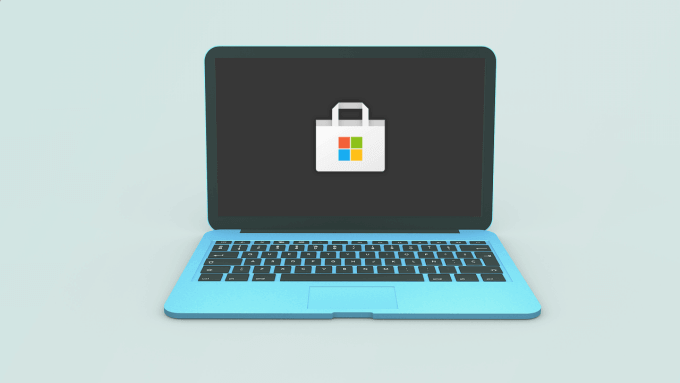
1. Periksa Koneksi Internet
Tidak mungkin menjelajahi Microsoft Store, apalagi mengunduh aplikasi tanpa koneksi internet aktif. Oleh karena itu, jika unduhan Anda terhenti saat menunggu keputusan, tujuan panggilan pertama Anda adalah memeriksa koneksi internet PC Anda.
Buka aplikasi lain yang bergantung pada internet dan periksa apakah mereka berfungsi. Lebih baik lagi, luncurkan browser web Anda dan lihat apakah Anda dapat mengunjungi halaman web. Mulai ulang router Anda atau coba tip pemecahan masalah Wi-Fi lainnya jika Anda tidak dapat mengakses internet melalui Wi-Fi.
Untuk koneksi kabel, cabut kabel ethernet atau modem dan colokkan kembali. Jika koneksi ethernet tetap lambat atau tidak berfungsi, lihat tip di panduan untuk memperbaiki masalah konektivitas ethernet.
2 ini. Nonaktifkan VPN atau Proxy
Proxy atau Koneksi VPN juga dapat mengganggu pengunduhan dan penginstalan aplikasi di Microsoft Store. Tutup aplikasi VPN Anda atau buka Setelan>Jaringan & Internet>VPNuntuk menonaktifkan koneksi VPN dari menu setelan Windows.
In_content_1 all: [300x250] / dfp: [640x360]->Di menu Jaringan & Internet, buka tab Proxy dan matikan opsi Gunakan server proxy.
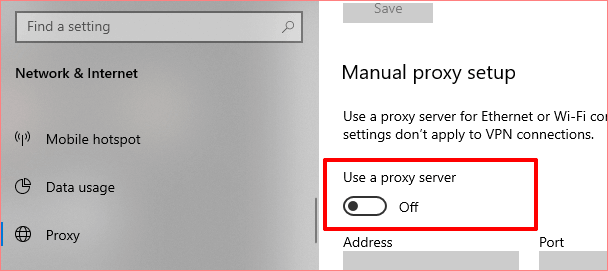
Dengan VPN dan server proxy dinonaktifkan, coba unduh dari Microsoft Store dan periksa apakah berhasil.
3. Tutup Paksa Microsoft Store
Jika komputer Anda memiliki akses internet tetapi Microsoft Store masih tidak mengunduh aplikasi, tutup toko dan luncurkan lagi. Klik kanan pada menu Start / logo Windows dan pilih Task Manager.
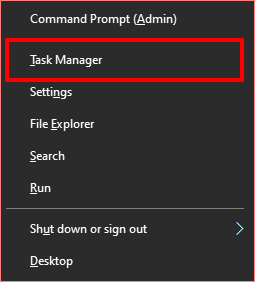
Di tab Processes, pilih Microsoft Storedan klik tombol Akhiri tugasdi pojok kanan bawah jendela.
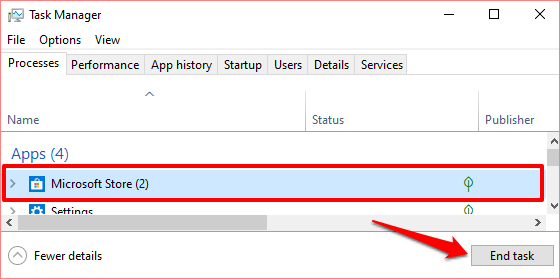
Buka kembali Microsoft Store dan coba unduh aplikasi lagi. Lanjutkan ke solusi berikutnya jika aplikasi tidak mau diunduh atau macet dalam menunggu keputusan.
4. Periksa Pengaturan Tanggal dan Waktu
Microsoft Store mungkin gagal memproses unduhan aplikasi jika komputer Anda memiliki pengaturan tanggal dan waktu yang salah. Luncurkan Pengaturan Windowsdan buka Waktu & Bahasa. Di bagian Tanggal & Waktu, pastikan Anda mencentang opsi ini: Setel waktu secara otomatisdan Setel zona waktu secara otomatis.
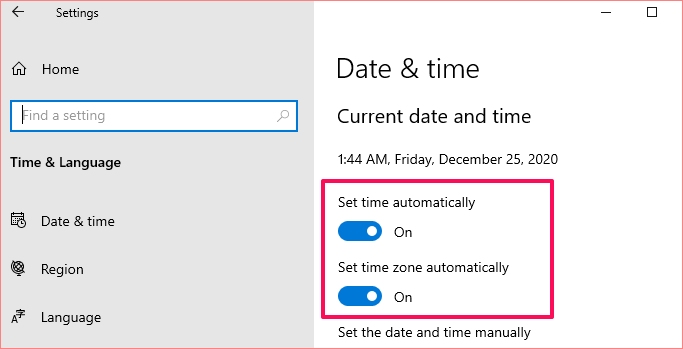
Satu hal lagi: gulir ke bagian Sinkronkan jam Andadan pilih tombol Sinkronkan sekarang.
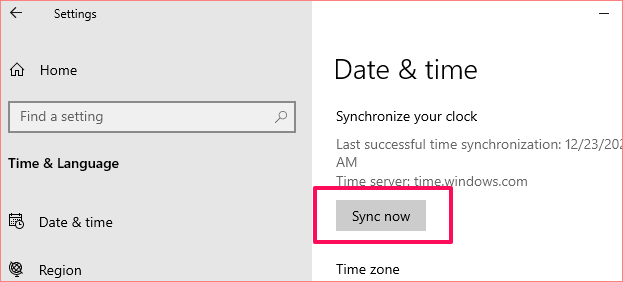
Itu akan segera sinkronkan dan perbarui tanggal dan waktu PC Anda dengan Windows Time Server. Kembali ke Microsoft Store dan periksa apakah Anda sekarang dapat mengunduh aplikasi.
5. Periksa Ruang Penyimpanan dan Pengaturan
Jika Microsoft Store masih tidak dapat diunduh atau jika komputer Anda tidak memiliki ruang penyimpanan yang cukup. Itu tidak sulit. Jadi, jika aplikasi Anda terjebak dalam antrean unduhan, luncurkan File Explorer dan konfirmasi bahwa Anda memiliki cukup ruang penyimpanan di hard disk untuk mengakomodasi aplikasi.
Jika Anda memiliki beberapa hard drive yang terhubung ke komputer Anda, pastikan Anda mengonfigurasi Windows untuk menyimpan aplikasi baru di drive dengan ruang penyimpanan yang cukup. Buka Pengaturan>Sistem>Penyimpanandan pilih Ubah tempat konten baru disimpan.
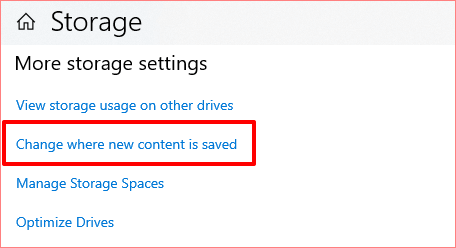
Klik “Aplikasi baru akan simpan ke”dan pilih drive yang Anda inginkan agar unduhan dari Microsoft Store disimpan.
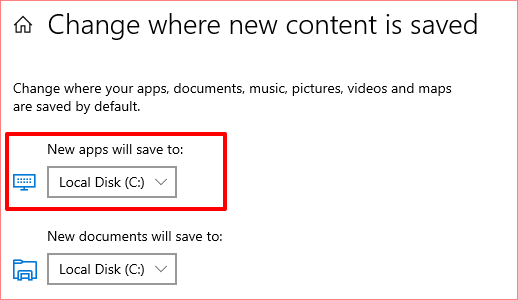
6. Bersihkan Microsoft Store Cache
Microsoft Store membuat dan menyimpan file sementara (disebut Data Cache) di komputer Anda. File-file ini membantu Microsoft Store bekerja lebih cepat di komputer Anda. Namun, jika file ini rusak, terkadang menyebabkan Microsoft Store tidak berfungsi.
Kosongkan cache Microsoft Store dan periksa apakah itu memulihkan unduhan dan penginstalan aplikasi. Tutup jendela Microsoft Store dan ketik wsresetdi kotak pencarian. Klik Jalankan sebagai administratordi hasil pencarian dan tunggu sampai jendela Microsoft Store Reset menghilang dari layar PC Anda.
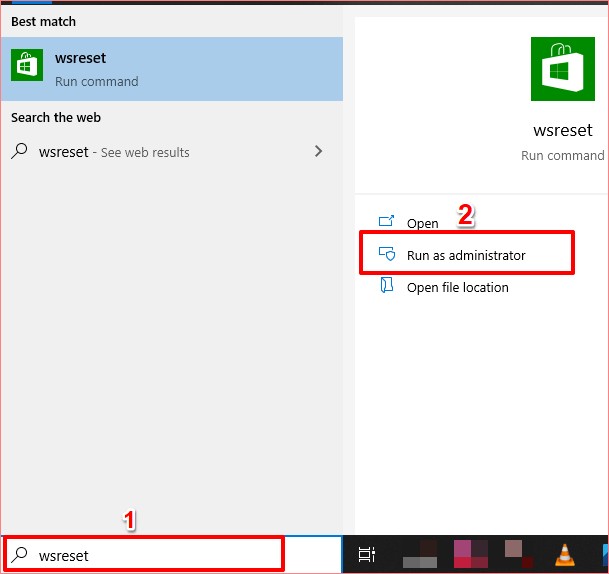
Windows akan meluncurkan Microsoft Store secara otomatis setelah membersihkan cache. Coba unduh aplikasi dan periksa apakah berhasil.
7. Hubungkan Kembali Akun Microsoft Anda
Ini memerlukan keluar dari akun Microsoft Anda dari aplikasi Microsoft Store dan masuk kembali. Klik ikon profildi pojok kanan atas Microsoft Store aplikasi dan pilih akun Anda.
Klik Keluaruntuk menghapus akun Microsoft Anda dari aplikasi Microsoft Store.
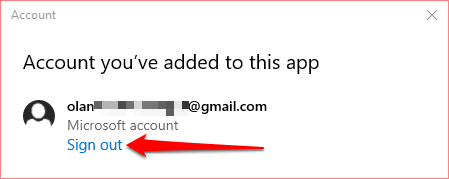
Kembali ke beranda Microsoft Store, klik ikon profil dan pilih Masuk.

Jika akun disimpan di komputer Anda, pilih akun dan klik Lanjutkanuntuk melanjutkan. Jika tidak, klik akun Microsoft untuk menggunakan akun berbeda dengan Microsoft Store.
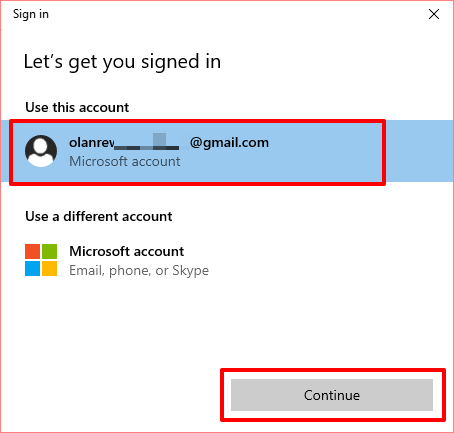
Berikan kredensial akun Anda dan klik Masukuntuk menyambungkan kembali akun Anda ke Microsoft Store.
8. Setel Ulang Microsoft Store
Masih tidak dapat mengunduh aplikasi dari Microsoft Store? Anda harus mengatur ulang aplikasi. Saat Anda menyetel ulang aplikasi, Windows akan menghapus data dan setelan aplikasi dari komputer Anda. Itu dapat membantu menghilangkan masalah yang menyebabkan aplikasi tidak berfungsi.
Untuk mengatur ulang Microsoft Store, buka Pengaturan>Aplikasi>Aplikasi & fiturdan pilih Toko Microsoftdari daftar aplikasi.
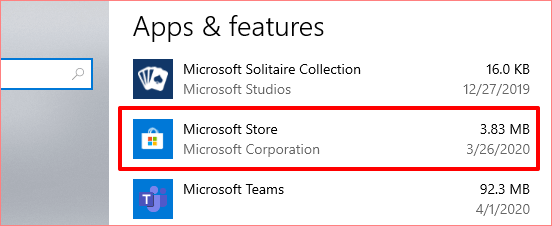
Klik pada Opsi lanjutanuntuk membuka menu pengaturan sistem Microsoft Store.
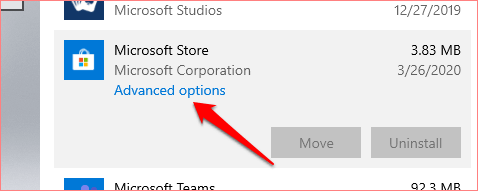
Gulir ke bagian Setel Ulang dan klik tombol Setel Ulang.
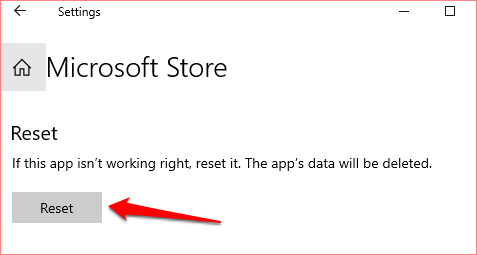
Klik tombol Resetsekali lagi untuk memulai proses reset.
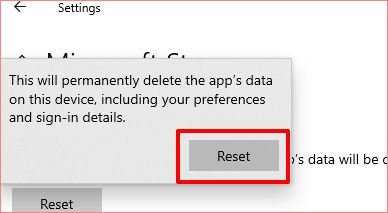
Setelahnya , luncurkan Microsoft Store, masuk dengan detail akun Microsoft Anda dan lihat apakah Anda sekarang dapat mengunduh dan menginstal pembaruan aplikasi dari toko.
9. Jalankan Pemecah Masalah Toko Windows
Windows memiliki alat bawaan yang mendiagnosis dan memperbaiki masalah dengan Microsoft Store atau aplikasi yang diunduh dari toko. Ini disebut pemecah masalah Aplikasi Windows Store. Anda akan menemukannya terselip di menu Troubleshoot pada pengaturan PC Anda.
Buka Settings>Update & Security>Troubleshootdan cari Aplikasi Windows Storedi bagian "Temukan dan perbaiki masalah lain". Pilih alat dan klik Jalankan pemecah masalah.
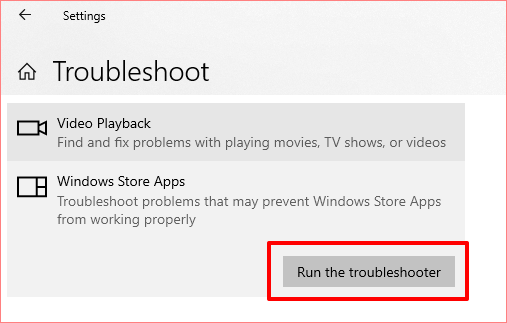
10. Perbarui Microsoft Store
Ya, Anda perlu memperbarui Microsoft Store seperti yang Anda lakukan dengan setiap aplikasi lain di komputer Anda. Jika tidak, Anda mungkin mengalami masalah saat mengunduh aplikasi (lainnya) jika Anda menjalankan versi Microsoft Store yang sudah kedaluwarsa.
Luncurkan Microsoft Store, klik ikon menu tiga titik dan pilih Unduhan dan pembaruan.
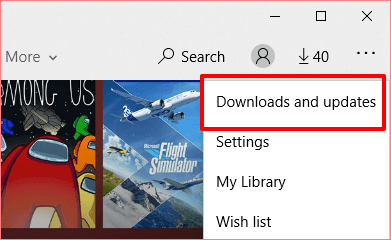
Klik tombol Dapatkan pembaruan dan tunggu Microsoft Store memindai PC Anda untuk aplikasi dan game usang. Ini mungkin perlu waktu satu atau dua menit.
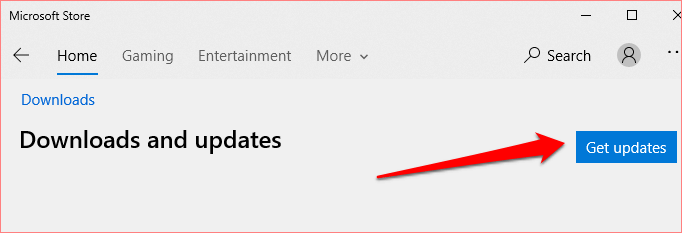
Saat pemindaian selesai, periksa apakah Microsoft Store dalam antrian Updates atau Download. Jika pembaruan untuk Microsoft Store tersedia, penginstalan akan dimulai secara otomatis. Anda juga dapat mengklik ikon unduh di samping Microsoft Store untuk memicu penginstalan secara manual.
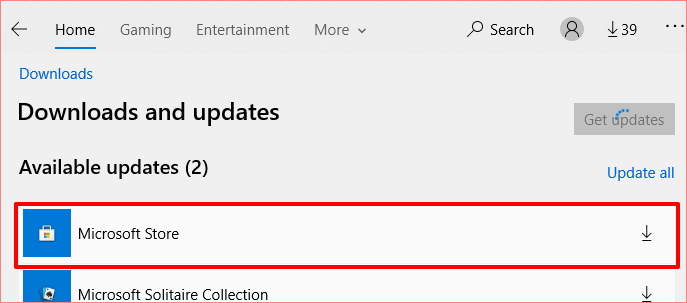
11. Instal Pembaruan Windows
Jika tidak ada solusi di atas yang menyelesaikan masalah, periksa apakah PC Anda menjalankan versi Windows 10 terbaru. Versi Windows 10 yang kedaluwarsa atau penuh bug mungkin menjadi penyebab utama kegagalan pengunduhan aplikasi yang Anda alami di Microsoft Store. Jadi, pastikan Anda menginstal pembaruan terbaru di komputer Anda.
Buka Pengaturan>Pembaruan & Keamanan>Pembaruan Windows dan klik Periksa Pembaruan. Jika ada pembaruan yang tersedia, klik Pasang sekaranguntuk mengunduhnya di PC Anda.
Dapatkan Microsoft Store Mengunduh Aplikasi Lagi
Kami yakin bahwa salah satu dari solusi ini seharusnya berhasil. Jika Anda masih tidak dapat mengunduh atau memperbarui aplikasi di komputer Anda, daftar ulang atau instal ulang Microsoft Store dan coba lagi.