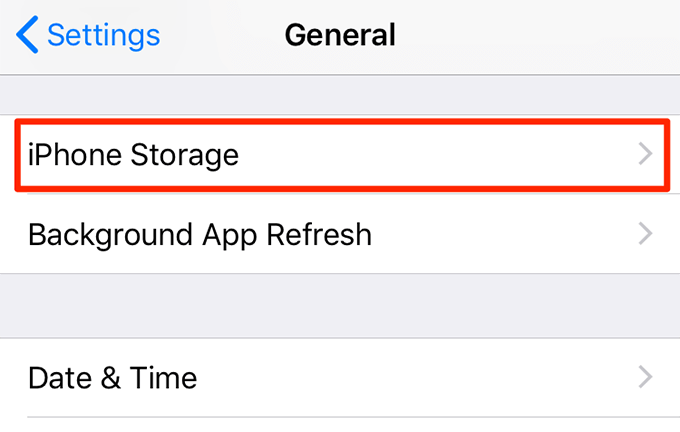Google menggunakan sistem kalender universal di mana ia menyinkronkan detail kalender Anda di semua perangkat Anda. Saat aplikasi Kalender berhenti disinkronkan pada perangkat, Anda tidak dapat melihat acara yang baru ditambahkan pada perangkat itu.
Ada banyak alasan Kalender Google mungkin tidak disinkronkan pada perangkat Anda. Mungkin telepon tidak memiliki ruang yang cukup Anda untuk menyimpan detail kalender baru. Atau mungkin Anda atau orang lain telah menonaktifkan fitur sinkronisasi. Kami akan menunjukkan cara memperbaiki masalah umum ini dengan Kalender Google yang tidak disinkronkan.
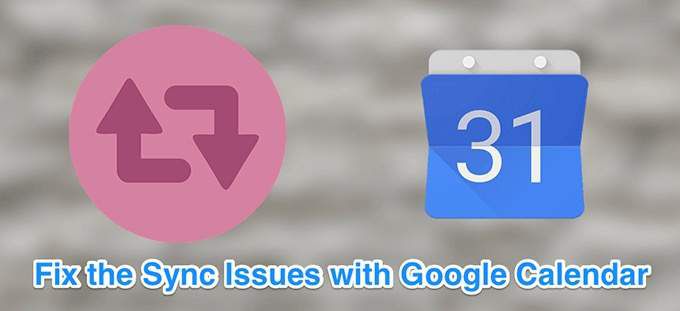
Pastikan Kalender Diaktifkan
Jika Anda tidak dapat melihat acara yang lebih baru di kalender Anda, mungkin Anda telah memilih kalender yang salah dari daftar. Sebagian besar ponsel memiliki beberapa kalender dan Anda harus memilih kalender yang benar-benar Anda gunakan.


Aktifkan Sinkronisasi Kalender Pada Perangkat Anda
Sebagian besar perangkat memungkinkan Anda mengaktifkan dan menonaktifkan sinkronisasi untuk berbagai aplikasi dan fitur. Alasan yang memungkinkan Google Kalender tidak disinkronkan adalah karena sinkronisasi kalender dinonaktifkan pada perangkat Anda.
Mengaktifkan opsi itu akan memperbaiki masalah tersebut.



Aktifkan Sinkronisasi Untuk Kalender Google Anda
Aplikasi Kalender Google memiliki opsi untuk mengaktifkan dan menonaktifkan sinkronisasi untuk masing-masing kalender. Jika opsi ini disetel ke nonaktif untuk kalender Anda, itulah sebabnya Kalender Google Anda tidak disinkronkan. Mengaktifkan opsi ini akan membuat sinkronisasi kalender dengan server Google.
In_content_1 all: [300x250] / dfp: [640x360]->


Menyinkronkan Kalender Google Anda secara Manual
Aplikasi Kalender memiliki opsi yang memungkinkan Anda menyegarkan kalender dan entri di dalamnya. Anda dapat menggunakan opsi ini untuk memperbarui kalender ketika sinkronisasi otomatis tidak berfungsi.


Aktifkan Penyimpanan Kalender di Ponsel Anda
Pada sebagian besar ponsel Android, Anda memiliki opsi yang memungkinkan Anda menentukan izin penyimpanan untuk berbagai aplikasi. Jika opsi ini dinonaktifkan untuk aplikasi Kalender, itu sebabnya aplikasi tersebut tidak menyinkronkan kalender Anda.
Untuk memungkinkan aplikasi menggunakan penyimpanan ponsel Anda:





Pastikan Anda Memiliki Ruang Yang Cukup Di Perangkat Anda
Saat Anda menyinkronkan kalender, informasi baru biasanya ditambahkan ke kalender Anda. Ini menggunakan penyimpanan ponsel Anda sehingga Anda harus memiliki cukup penyimpanan yang tersedia untuk menyimpan kalender Google yang diperbarui di perangkat Anda.
Anda dapat memeriksa detail penyimpanan di ponsel iOS dan Android Anda sebagai berikut.
Periksa Penyimpanan Pada Perangkat iOS


Periksa Penyimpanan Pada Perangkat Android


Bersihkan Cache Aplikasi Kalender
Aplikasi menggunakan file cache untuk memberi Anda pengalaman aplikasi yang dioptimalkan. Namun, kadang-kadang, file cache ini adalah alasan Kalender Google tidak disinkronkan pada perangkat Anda. Menghapus file-file ini harus memperbaiki masalah ini.



Instal ulang Aplikasi Kalender Google di Perangkat Anda
Jika Anda tidak beruntung dengan salah satu metode di atas, hal terakhir yang dapat Anda coba adalah menginstal ulang aplikasi pada perangkat Anda. Ini akan memaksa aplikasi untuk membangun kembali file konfigurasi yang dapat memperbaiki masalah sinkronisasi pada perangkat Anda.


Semoga Kalender Google sekarang harus disinkronkan pada perangkat Anda.