Menjaga Microsoft Store dalam kondisi prima di PC Anda sangatlah penting jika Anda sangat mengandalkannya untuk mengunduh aplikasi, game, dan film. Jika program tidak berfungsi, menghapus dan menginstal ulang program dapat membantu agar program berfungsi dengan benar.
Baca petunjuk dalam tutorial pemecahan masalah ini untuk mengatur ulang, memperbaiki, dan menginstal ulang MS Store di Windows 10 dan 11.
Sebelum Anda Menginstal Ulang Aplikasi Microsoft Store
Ada beberapa alasan mengapa Anda harus menginstal ulang Microsoft Store di komputer Anda. Misalnya, mungkin karena Anda memiliki kesulitan menginstal aplikasi, menemukan kode kesalahan samar, atau menemukan toko itu sendiri hilang.
Namun, sebelum Anda menghapus dan menginstal ulang Microsoft Store, yang terbaik adalah menghapus cache program, lalu mengatur ulang dan memperbaiki program. Ada baiknya juga untuk memperbarui Windows.
Tindakan ini sering kali mengatasi gangguan teknis kecil dan bahkan memungkinkan Anda menghindari instalasi ulang Microsoft Store sama sekali. Hebatnya lagi, tindakan ini cepat dan mudah dilakukan.
Hapus Cache Windows Store
Windows 10 dan 11 memiliki alat reset Microsoft Store bawaan. Tindakan ini secara otomatis menghapus cache Microsoft Store dan merupakan cara tercepat untuk memperbaiki masalah yang tidak terduga.
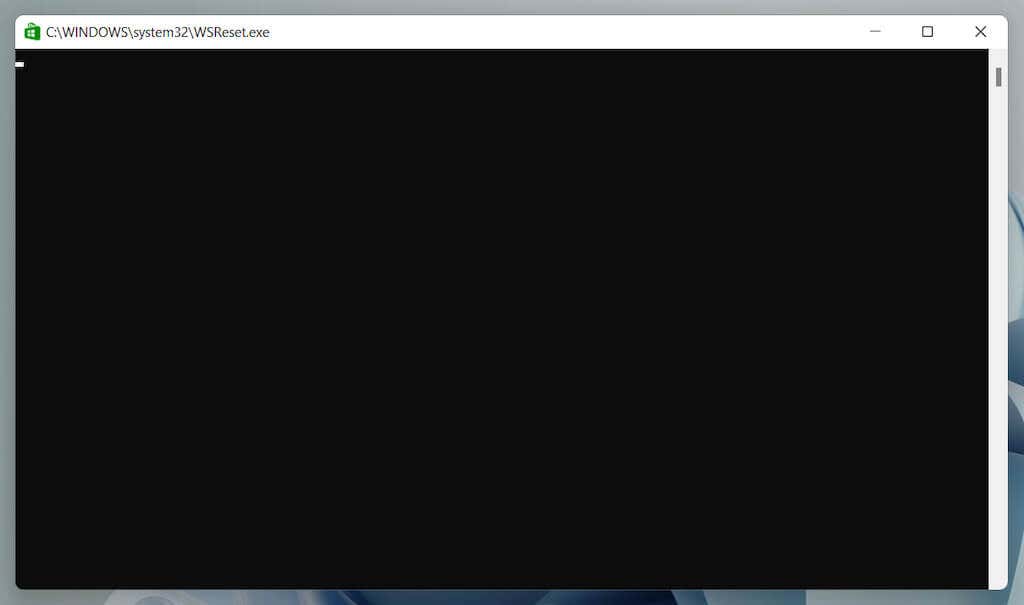
Pelajari tentang cara lain untuk menghapus cache Microsoft Store.
Jalankan Pemecah Masalah Aplikasi Windows Store
Gunakan pemecah masalah Aplikasi Windows Store untuk memindai dan memperbaiki masalah di Microsoft Store. Seperti alat penyetelan ulang Microsoft Store, alat ini sudah terpasang di sistem operasi, jadi Anda tidak perlu mengunduh apa pun.
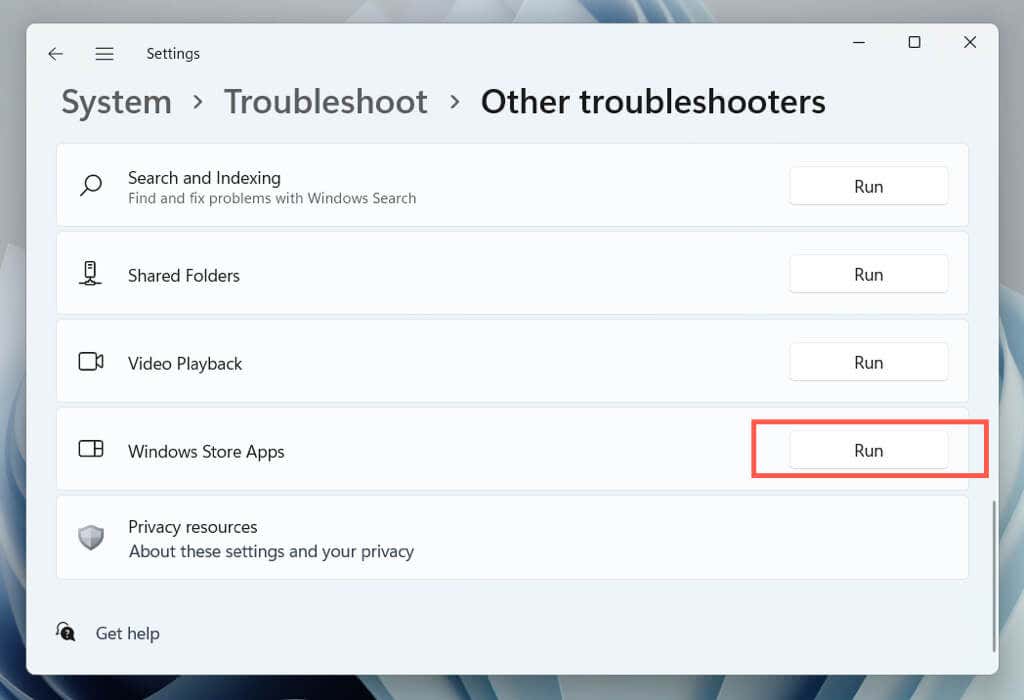
Perbaiki Microsoft Store
Perbaiki Microsoft Store melalui konsol Aplikasi & Fitur di Windows untuk menghilangkan masalah kerusakan file pada aplikasi..
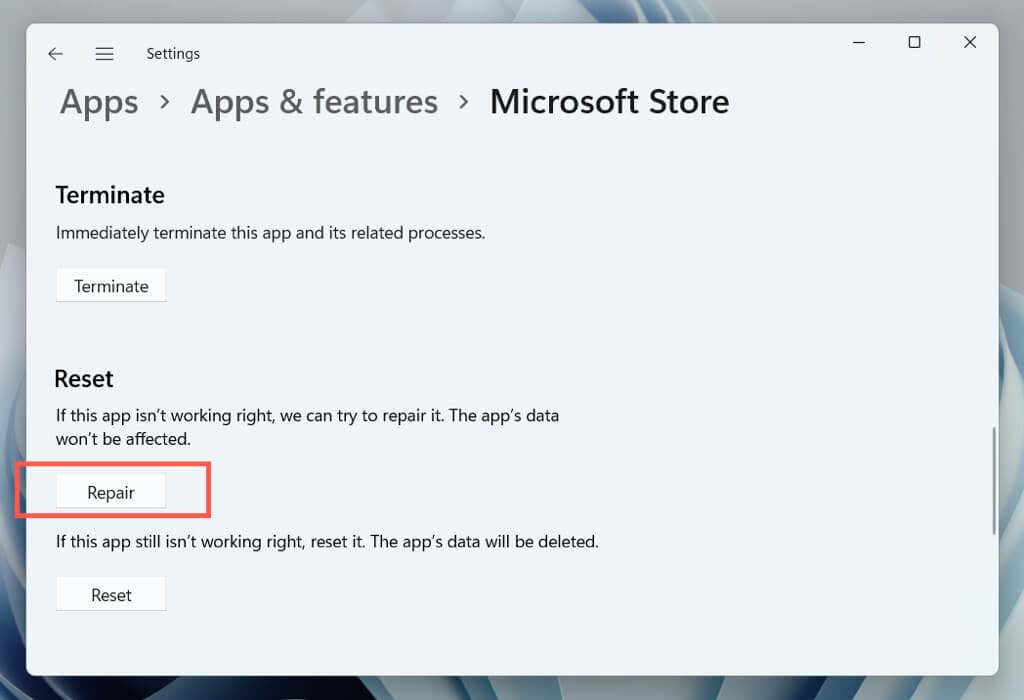
Setel ulang Microsoft Store
Setel ulang Microsoft Store ke default pabrik untuk menyelesaikan masalah yang berasal dari konfigurasi pengaturan yang rusak. Bersiaplah untuk masuk kembali dengan Akun Microsoft Anda setelah Anda melakukannya.
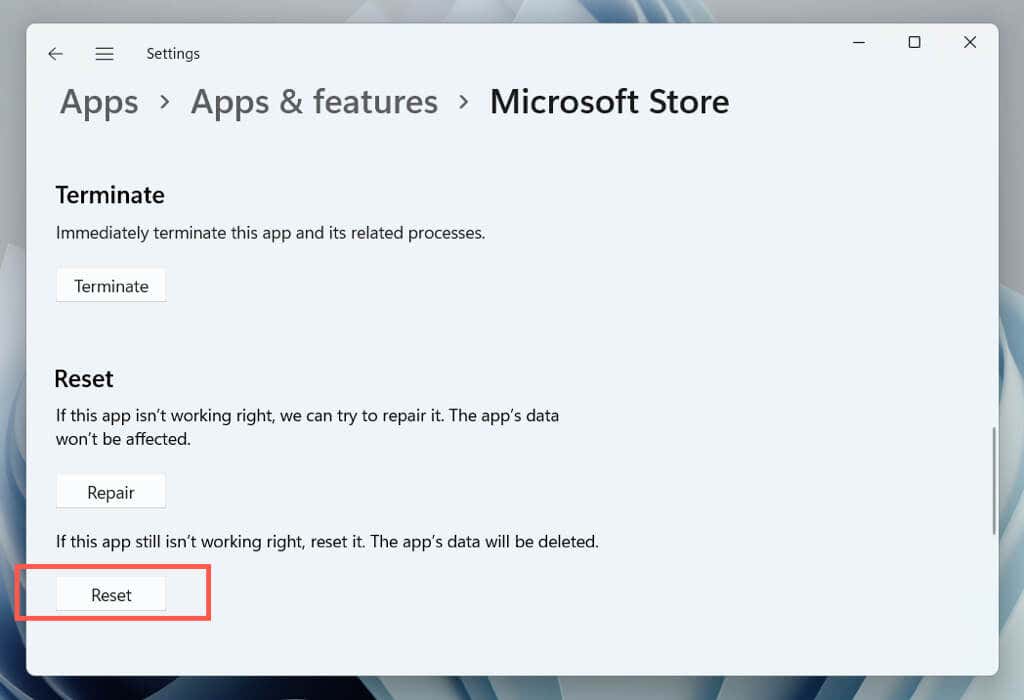
Perbarui Microsoft Windows
Instal pembaruan sistem operasi terbaru melalui Pembaruan Windows untuk memperbaiki potensi konflik antara Windows dan Microsoft Store. Anda dapat melewati langkah ini dan memperbarui Windows setelah menginstal ulang Microsoft Store.
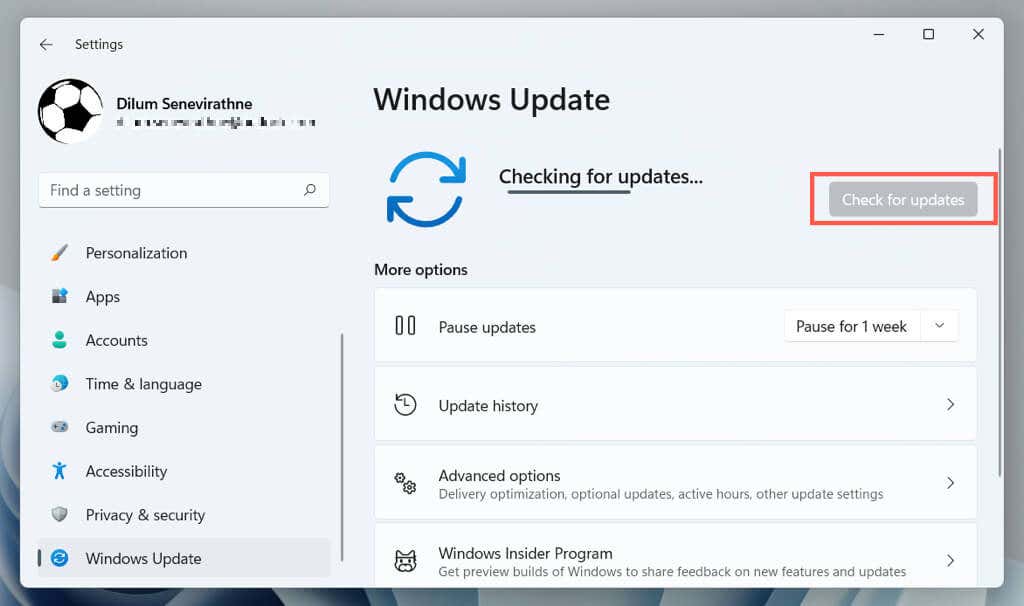
Instal ulang Aplikasi Microsoft Store melalui PowerShell
Jika memperbaiki atau mengatur ulang Microsoft Store tidak membantu, sekarang saatnya menghapus program dan menginstalnya dari awal. Berbeda dengan aplikasi lain, Anda tidak dapat menghapusnya melalui konsol Aplikasi & Fitur di Windows. Sebagai gantinya, Anda harus menggunakan konsol Windows PowerShell yang ditinggikan untuk daninstalasi ulang instalasi.
Catatan: Jika Anda memiliki akun Windows standar, minta pengguna dengan hak administratif untuk menginstal ulang Microsoft Store.
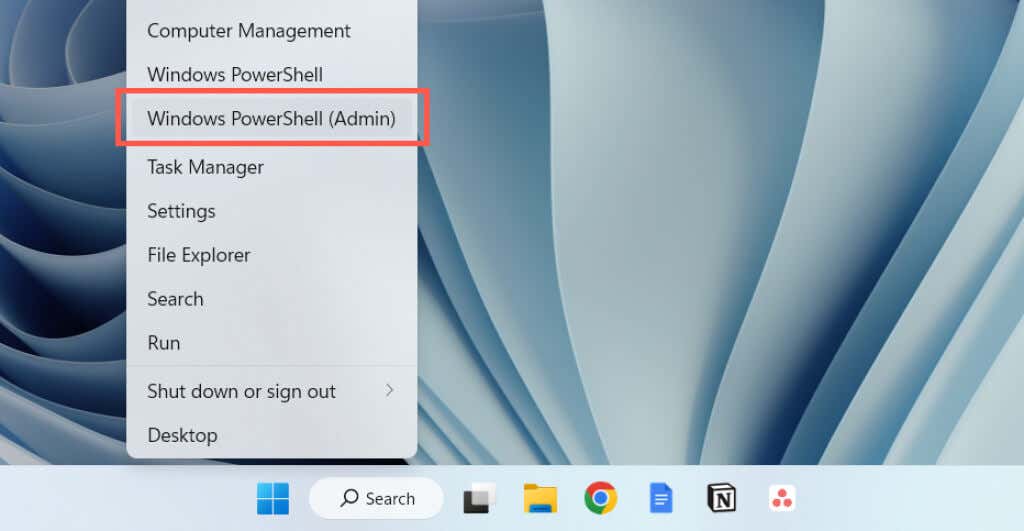
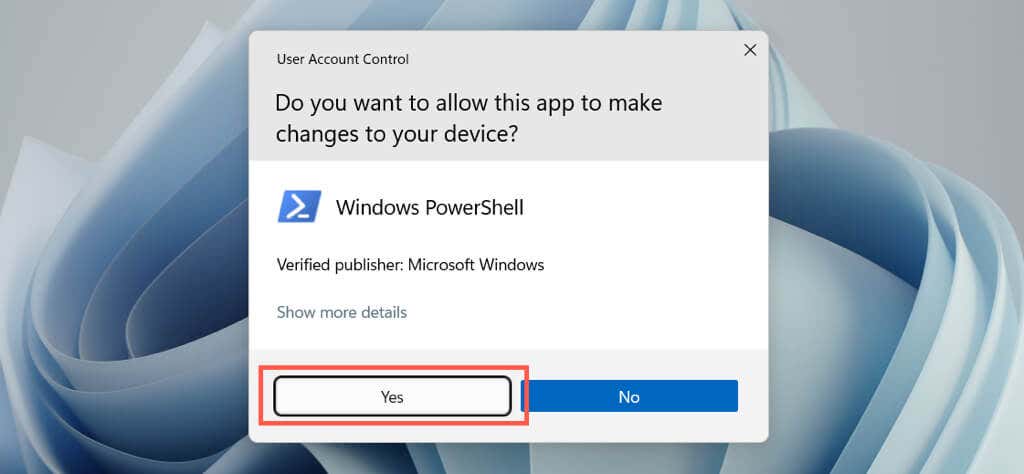
- .
Dapatkan-AppxPackage -allusers *WindowsStore* | Hapus-AppxPackage
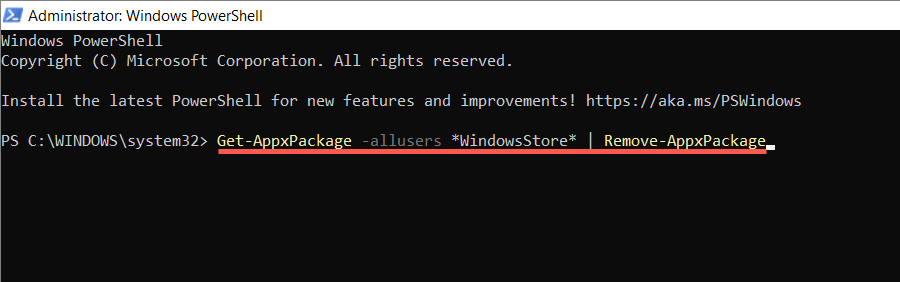
Dapatkan-AppxPackage -allusers Microsoft.WindowsStore | Untuk setiap {Add-AppxPackage -DisableDevelopmentMode -Daftarkan “$($_.InstallLocation)\AppXManifest.xml”}

Atau, instal ulang Microsoft Store dan semuaaplikasi Store yang disertakan dengan Windows. Lakukan ini hanya jika masalahnya parah dan memengaruhi beberapa aplikasi. Jalankan perintah PowerShell di bawah ini:
Metode Alternatif untuk Menginstal Ulang Windows Store
Cara lain untuk menginstal ulang Microsoft Store adalah dengan menghapusnya melalui Windows PowerShell, tetapi menambahkan kembali program tersebut menggunakan file paket aplikasi terbaru dari server Microsoft. Namun, satu-satunya cara untuk membuat tautan unduhan adalah melalui portal unduhan pihak ketiga.
Catatan: Jika Anda mengkhawatirkan keamanan paket aplikasi yang Anda unduh, gunakan utilitas antivirus pihak ketiga untuk Windows untuk memeriksa file dari ancaman keamanan.
store.rg-adguard.net


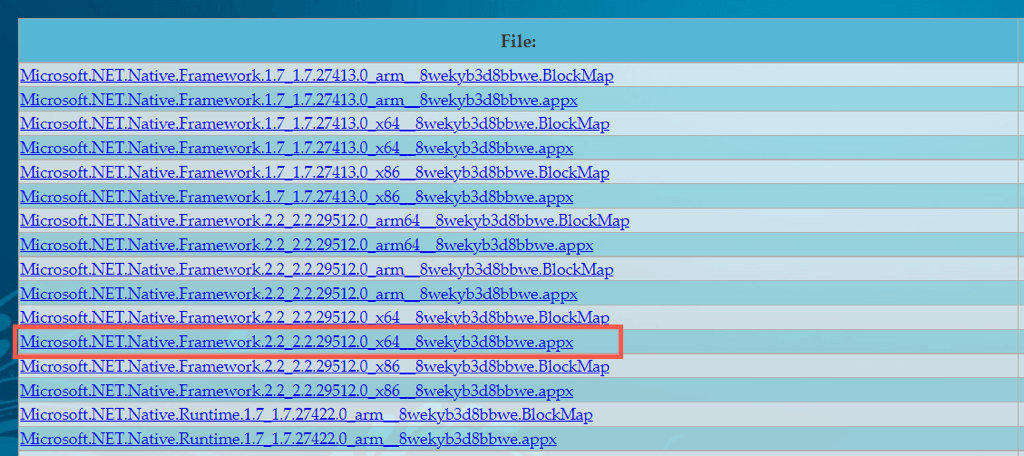
Catatan: Jika Anda menggunakan Windows versi 32-bit atau ARM, pastikan untuk mengunduh penginstal AppX—empat item pertama dalam daftar—yang berisi x86atau armmasing-masing pada nama file.
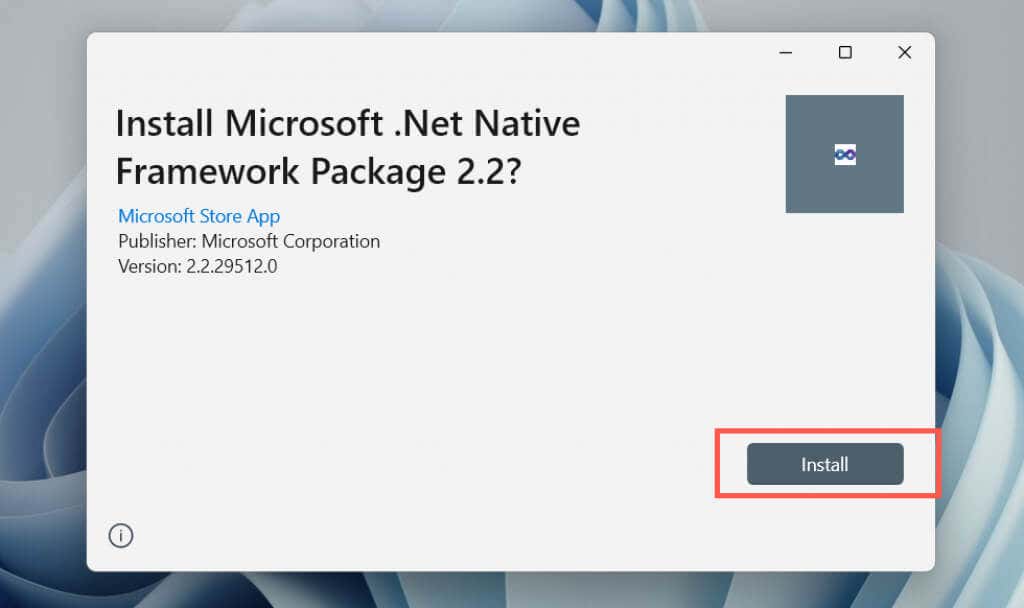
Jika Anda mengalami masalah dalam menginstal salah satu penginstal AppX, instal melalui Windows PowerShell menggunakan perintah berikut:
Tambahkan-AppxPackage -Path “C:\Users\[Nama Pengguna]\Downloads\namafile.Appx”
Ganti C:\Users\[Username]\Downloads\filename.Appxdengan jalur folder dan nama file paket AppX. Terakhir, jalankan kembali MSIXBundle.
Anda Telah Selesai Menginstal Ulang Microsoft Store di Windows
Menginstal ulang Microsoft Store bukanlah solusi untuk semua komplikasi yang muncul pada program. Jadi, Anda mungkin perlu melanjutkan pemecahan masalah untuk menyelesaikan masalah apa pun yang mengganggu sepenuhnya.
Kami memiliki beberapa artikel pemecahan masalah yang mengatasi berbagai kesalahan Microsoft Store. Pilih tombol Telusuridi bagian atas layar untuk mencari panduan yang relevan untuk masalah spesifik Anda.
.