Xbox Game Bar adalah fitur hebat di Windows 11 yang memungkinkan gamer mengakses fitur terkait game dengan cepat dari desktop. Anda dapat menggunakan widgetnya untuk merekam klip game, mengambil tangkapan layar, mengobrol dengan teman gamer Anda, dan memantau kinerja.
Meskipun berguna, Xbox Game Bar dapat memperlambat PC Anda. Jika Anda menyadari bahwa kinerja komputer Anda terpengaruh atau Anda tidak menggunakan fitur tersebut sama sekali, Anda harus mempertimbangkan untuk menonaktifkan atau mencopot pemasangannya. Dalam postingan blog ini, kami akan membahas bagaimana Anda dapat menonaktifkan atau menghapus instalasi Xbox Game Bar tanpa memengaruhi program lain di komputer Anda dan mendapatkan kontrol lebih besar atas PC Anda.
Apa itu Xbox Game Bar?
Xbox Game Bar adalah hamparan permainan yang dapat disesuaikan dengan beberapa fitur. Anda tidak perlu meninggalkan permainan hingga mulai merekam gameplay atau memulai streaming langsung. Bahkan memungkinkan Anda memutar Spotify dalam game dan menikmati musik yang bagus selama sesi permainan yang panjang.
Namun, banyak pengguna lebih memilih menggunakan alat alternatif atau terpisah untuk streaming, merekam, atau mengobrol. Meskipun demikian, Xbox Game Bar tidak mudah untuk dihapus instalasinya, dan meskipun Anda menonaktifkannya, Xbox Game Bar akan terus berjalan di latar belakang. Hal ini dapat menyebabkan PC bermasalah dan mogok.
Mengapa Anda Tidak Diizinkan Menghapus Instalasi Xbox Game Bar?
Xbox Game Bar adalah aplikasi bawaan sistem Windows. Itu sebabnya jika Anda mencoba mencopot pemasangannya melalui Tambah atau Hapus Program, Anda akan melihat tombol pencopotan pemasangannya berwarna abu-abu. Sebagai aplikasi sistem, tidak dapat dihapus dengan cepat.
Untungnya Anda dapat menonaktifkan Xbox Game Bar dan bahkan menghentikannya agar tidak berfungsi di latar belakang. Anda juga dapat mencopot pemasangannya, namun hal ini memerlukan lebih banyak waktu dan tenaga dibandingkan hanya dengan mengeklik.
Copot pemasangan Xbox Game Bar dengan PowerShell
PowerShell adalah pilihan terbaik Anda untuk menghapus sepenuhnya aplikasi Xbox Game Bar dari PC Windows Anda. Namun sebelum Anda mulai mencopot pemasangan Game Bar dengannya, buatlah titik pemulihan sistem untuk berjaga-jaga jika terjadi kesalahan.
Kemudian ikuti langkah-langkah berikut untuk menghapus instalan Xbox Game Bar dengan PowerShell:
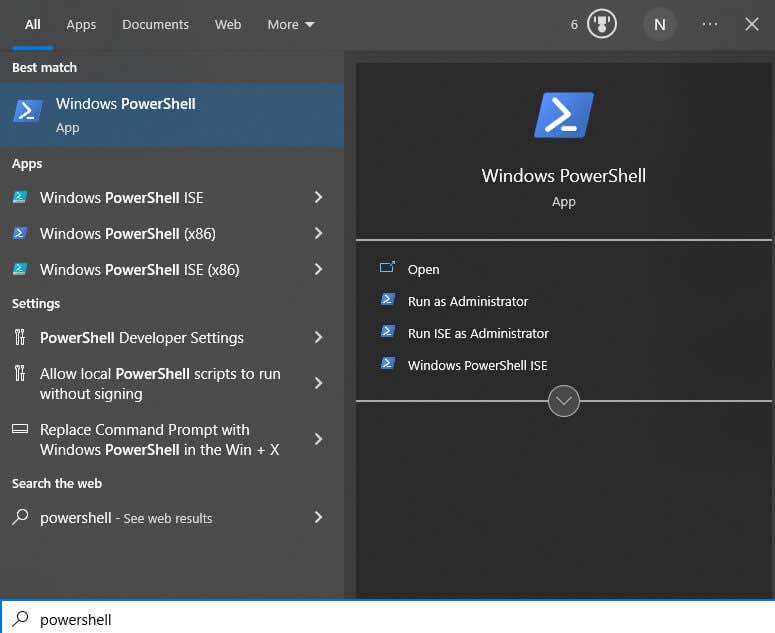
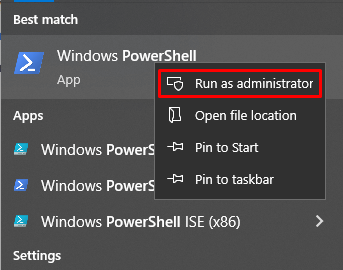
dism /Online /Get-ProvisionedAppxPackages | Nama Paket Select-String | Pilih-String xbox dan tekan enter.

Menggunakan Perintah DISM
Berikut cara menggunakan metode DISM. Cukup ketikkan perintah berikut, tekan Enter setelahnya:
Hancurkan /Online /Dapatkan PaketAppx yang Disediakan | '
Nama Paket Pilih-String | '
Pilih-String xbox | '
UntukSetiap-Objek {$_.Line.Split(':')[1].Trim()} | '
ForEach-Object { dism /Online /Remove-ProvisionedApxPackage /PackageName:$_}
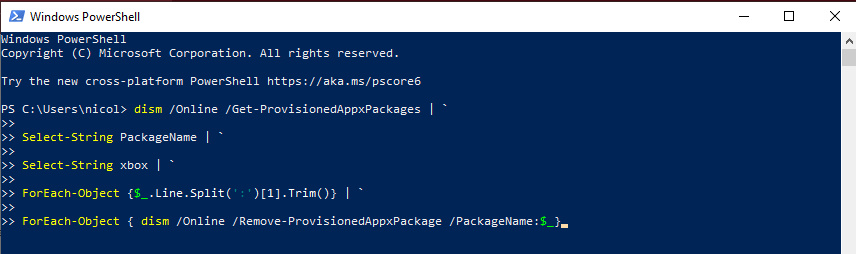
Menggunakan Perintah Cmdlet
Berikut cara menggunakan opsi cmdlet:
Dapatkan-ProvisionedAppxPackage -Online | '
Dimana-Objek { $_.PackageName -cocok dengan “xbox”} | '
ForEach-Object { Hapus-ProvisionedAppexPackage -Online -PackageName$_.PackageName
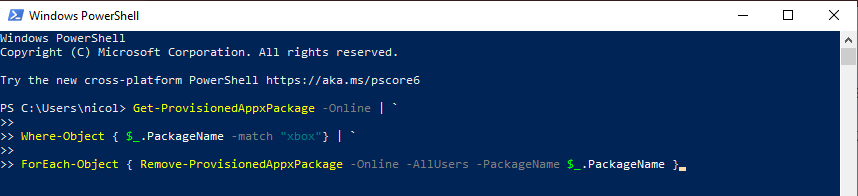
Jika Anda ingin menghapus Xbox Game Bar untuk semua pengguna, gunakan perintah berikut:
Dapatkan-ProvisionedAppxPackage -Online | '
Dimana-Objek { $_.PackageName -cocok dengan “xbox”} | '
ForEach-Object { Hapus-ProvisionedAppexPackage -Online -AllUsers -PackageName$_.PackageName }
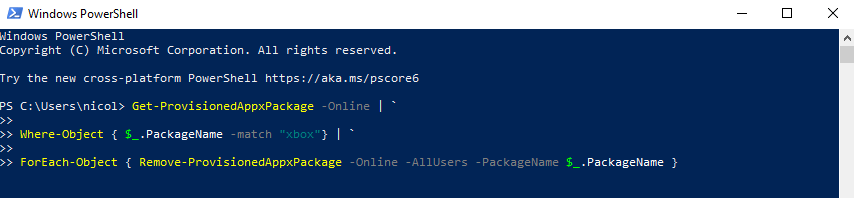
Untuk memeriksa apakah paket Xbox berhasil dihapus, ketikkan ini pada prompt perintah: dism /Online /Get-ProvisionedAppxPackages | Nama Paket Select-String | Pilih-String xbox
Jika PowerShell tidak menampilkan hasil apa pun, Anda telah berhasil menghapus Xbox Game Bar dari perangkat Windows 11 atau 10 Anda.
Copot pemasangan Xbox Game Bar dengan Program Pihak Ketiga
Jika PowerShell terlalu rumit dan Anda tidak ingin mengacaukannya, Anda dapat menggunakan aplikasi uninstaller untuk menghapus Xbox Game Bar dari PC Anda. Aplikasi ini dirancang untuk menghapus aplikasi yang terikat sistem yang tidak boleh dicopot pemasangannya oleh sistem Windows Anda. Ada banyak aplikasi semacam itu di pasaran, dan semuanya bekerja dengan cara yang sama.
Anda harus:.
Jika Anda tidak ingin menghapus Xbox Game Bar secara permanen dari perangkat, Anda tidak perlu melakukannya. Jika demikian, lanjutkan membaca untuk mempelajari cara menonaktifkannya dengan benar.
Nonaktifkan Xbox Game Bar dengan Editor Registri
Jika PowerShell terlalu rumit dan Anda tidak ingin mengacaukannya, Anda dapat menonaktifkannya.
Anda dapat menggunakan Editor Registri untuk menghapus Xbox Game Bar. Ingatlah bahwa Anda tidak akan menghapus instalasi Xbox Game Bar dengan metode ini; Anda hanya akan menonaktifkannya. Inilah yang perlu Anda lakukan:
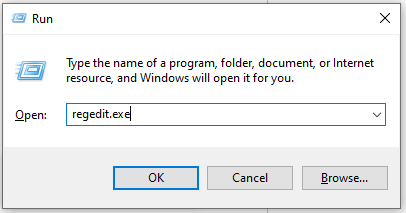
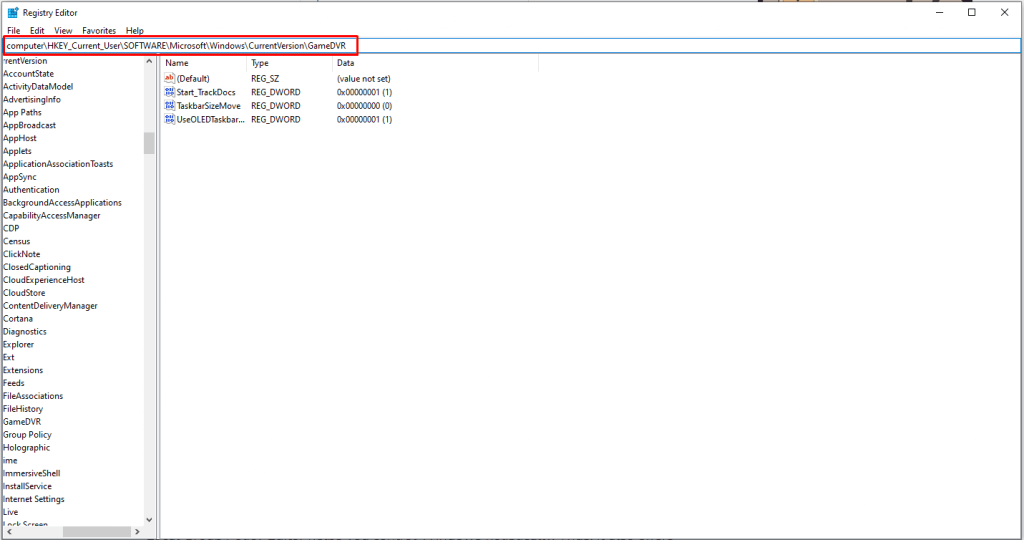
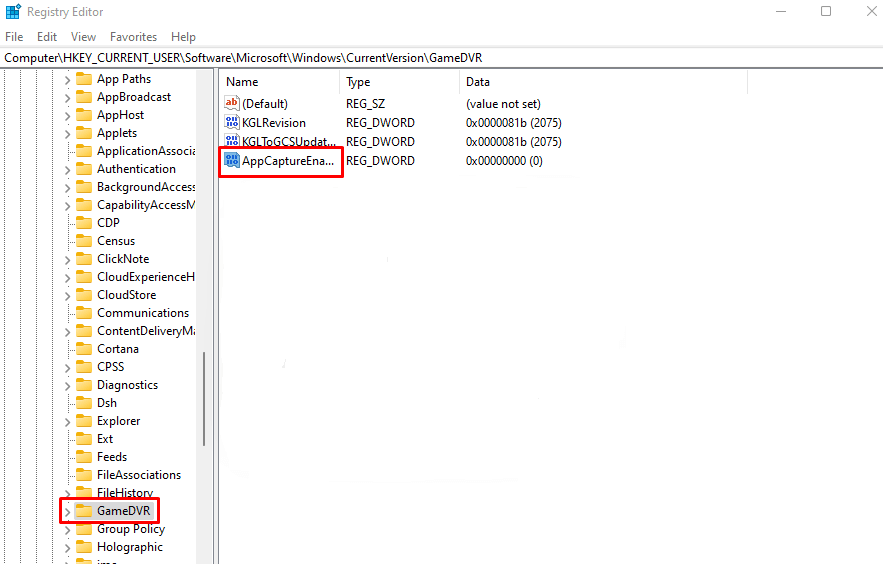
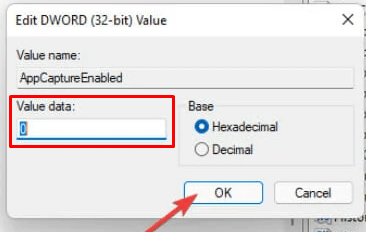
Anda harus me-reboot PC Anda untuk menerapkan perubahan ini. Dan hanya itu saja. Anda berhasil menonaktifkan Xbox Game Bar dari PC Anda. Metode ini berfungsi pada Windows 11 dan Windows 10.
Cara Menonaktifkan Xbox Game Bar di Windows 10
Menonaktifkan Xbox Game Bar di Windows 10 saja tidak cukup. Itu akan terus berjalan di latar belakang dan mempengaruhi kinerja komputer Anda. Anda harus menonaktifkan Xbox Bar dan akses latar belakangnya. Begini caranya:
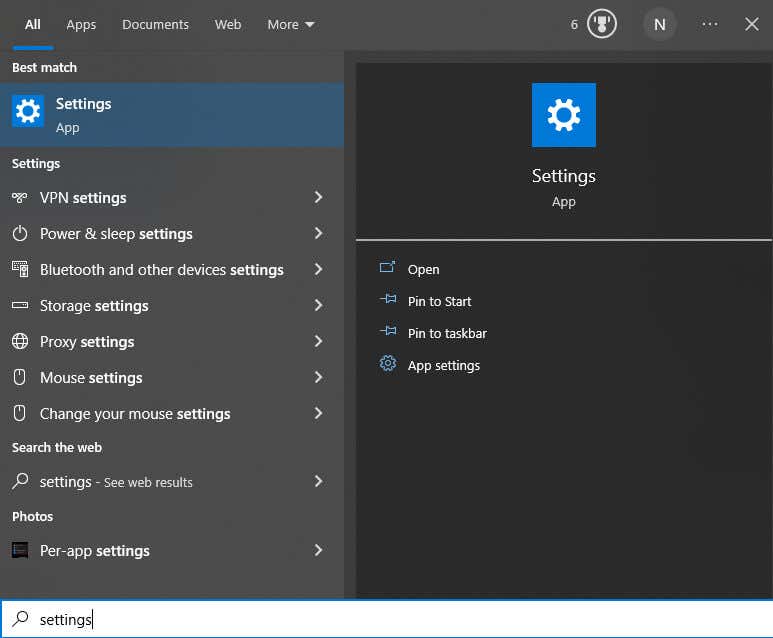
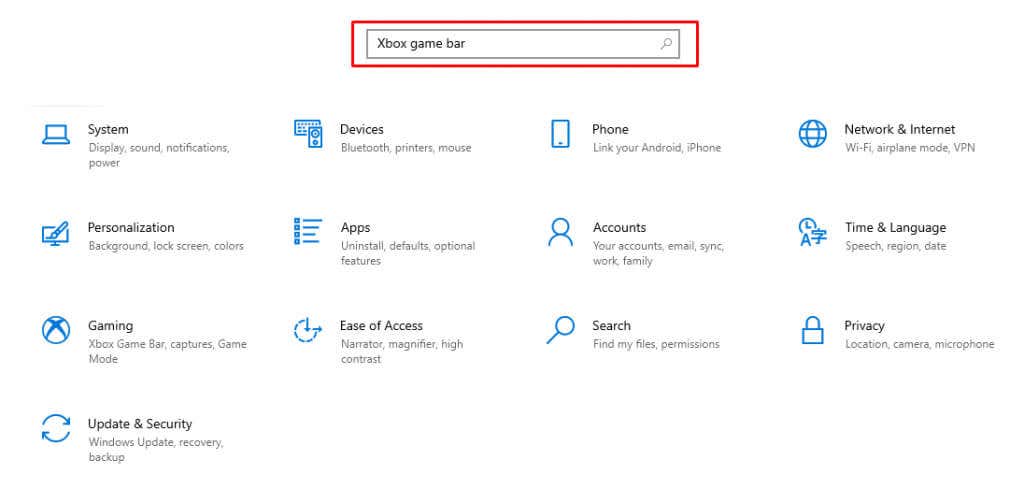
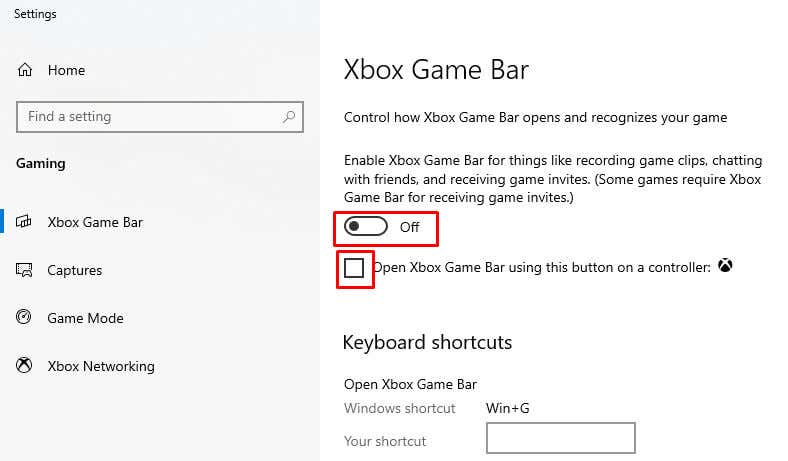
Sekarang, Anda dapat yakin bahwa Game Bar tidak akan menghambat pekerjaan Anda.
Cara Menonaktifkan Xbox Game Bar di Windows 11
Menonaktifkan Xbox Game Bar cukup mudah di perangkat Windows 11, namun ada beberapa perbedaan dari Windows 10. Jadi, jika Anda pengguna Windows 11, ikuti langkah-langkah berikut:
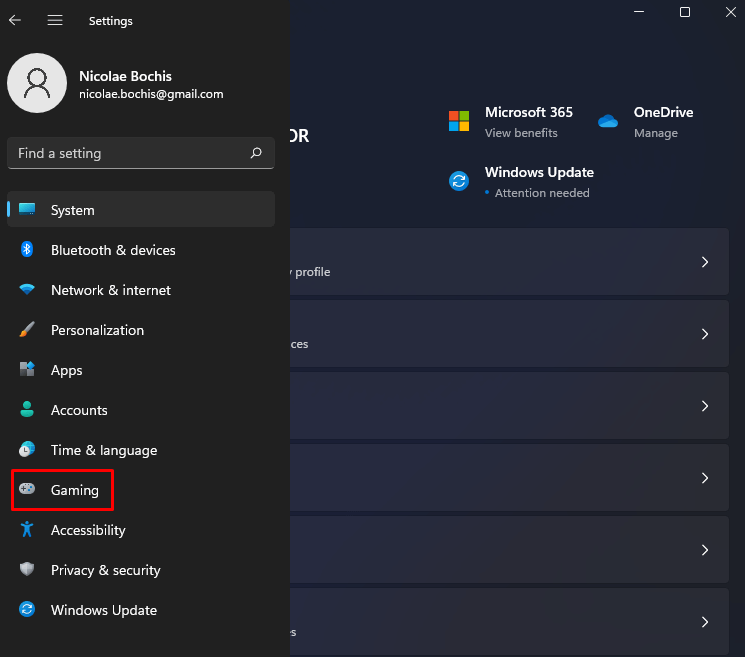
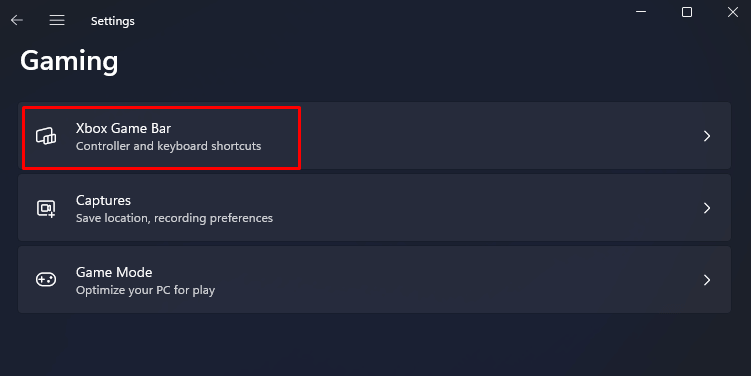
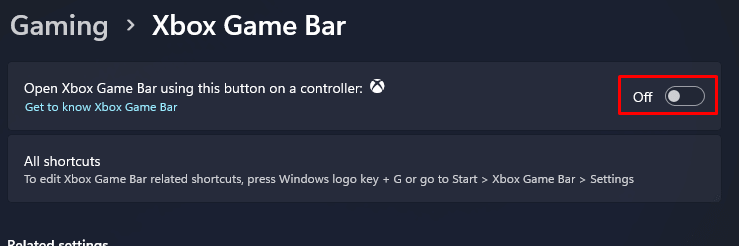
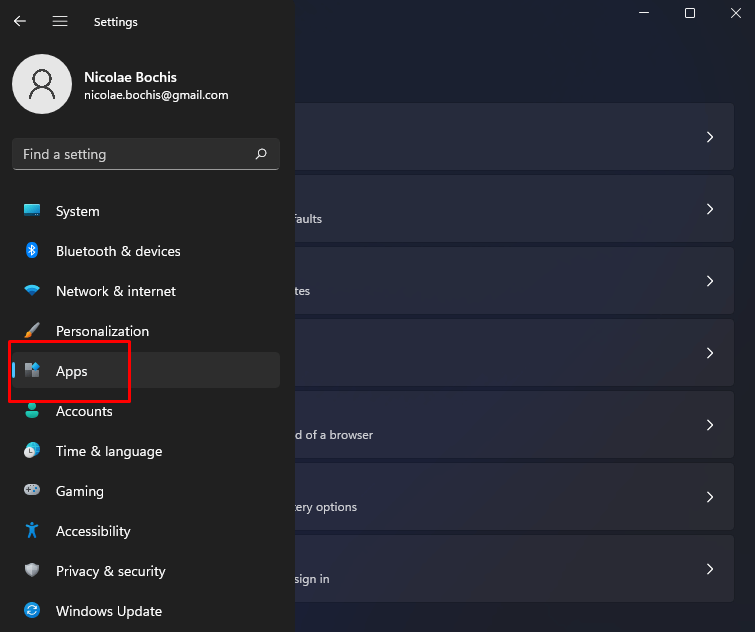
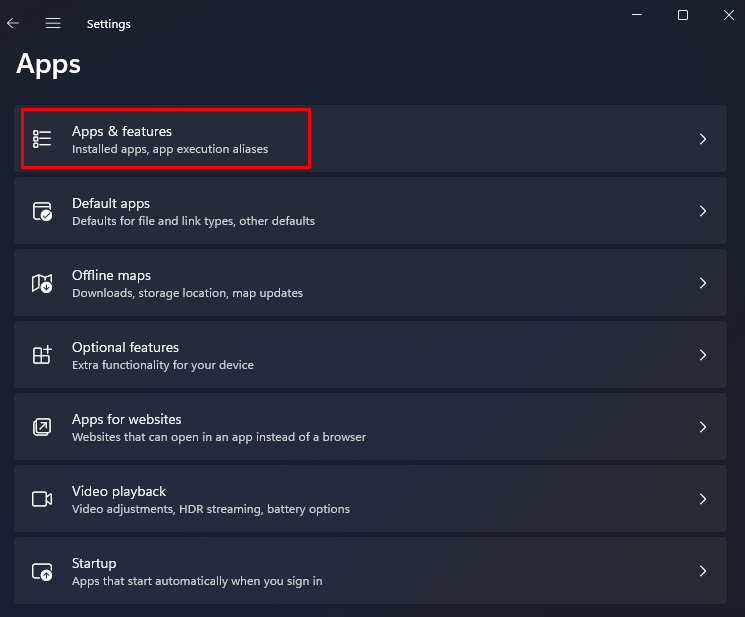
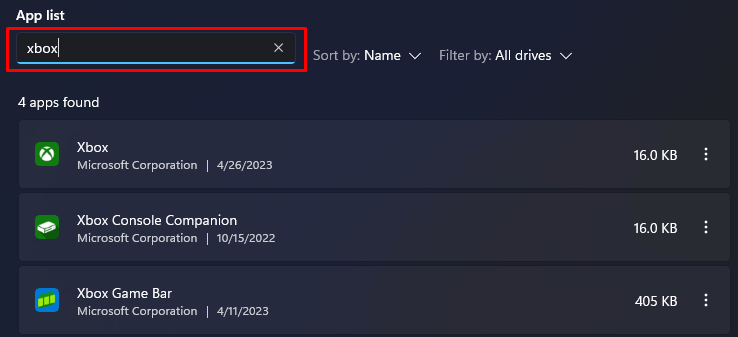
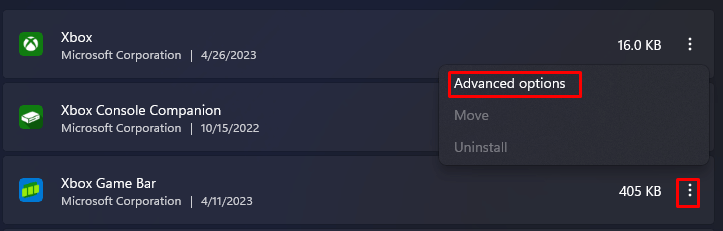
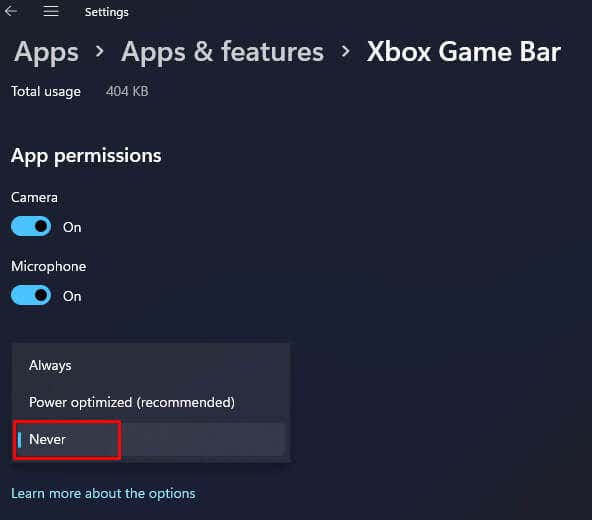
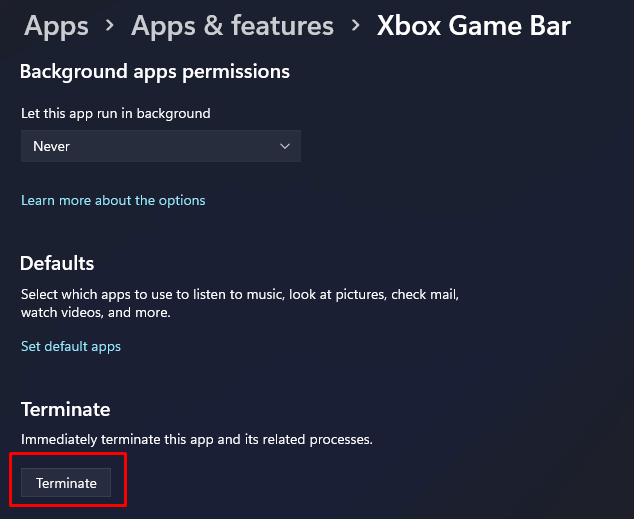
Selamat! Anda berhasil menonaktifkan Xbox Game Bar di PC Windows 11 Anda.
Secara keseluruhan, menonaktifkan atau menghapus instalasi aplikasi Xbox di Windows 11 itu mudah. Ingatlah untuk membuat titik pemulihan sebelum mencopot pemasangan bilah permainan. Selain itu, Anda tidak perlu khawatir tentang apa pun.
.