Aplikasi Pengaturan adalah ruang kontrol grafis untuk sistem operasi Windows. Tanpa Pengaturan Windows, mustahil membuat perubahan atau penyesuaian spesifik pada PC Anda. Coba perbaikan pemecahan masalah dan solusi di bawah ini jika aplikasi Setelan mogok atau tidak dapat dibuka di PC Windows 11 Anda.
1. Metode Alternatif untuk Membuka Pengaturan Windows
Ada beberapa cara untuk membuka aplikasi Setelan di Windows 11. Cobalah metode alternatif berikut untuk membuka Setelan Windows jika aplikasi tidak dapat dibuka dari menu Mulai atau bilah tugas.
Gunakan Pintasan Keyboard
Menekan tombol Windows+ Ipada keyboard Anda akan membuka aplikasi Pengaturan Windows.
Gunakan Perintah Jalankan Windows
kotak Jalankan Windows adalah alat sistem yang memungkinkan Anda membuka file, folder, aplikasi, dan alat/layanan sistem lainnya dengan cepat.
Tekan tombol Windows+ R, ketik ms-settingsdi kotak dialog, dan pilih OK(atau tekan Enter).
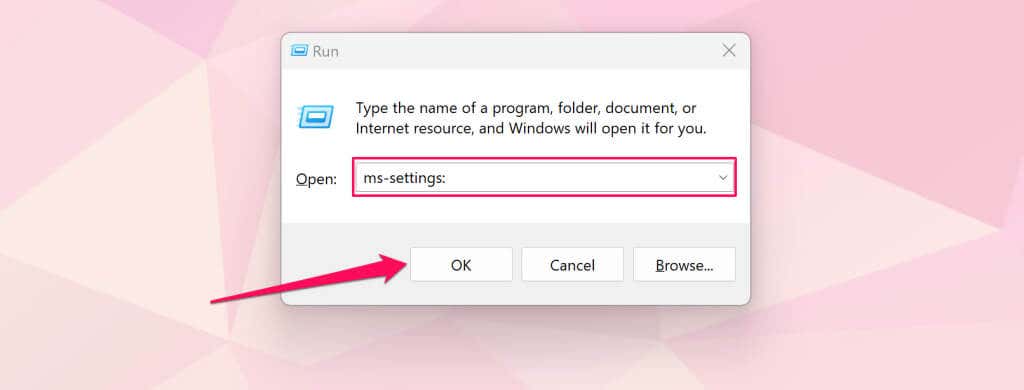
Dari Menu Tautan Cepat
Menu Tautan Cepat menampung pintasan ke alat sistem, utilitas, dan program bawaan. Ada pintasan untuk membuka aplikasi Setelan Windows di menu Tautan Cepat.
Klik kanan Start menuatau tekan tombol Windows+ Xdan pilih Settings.

Dari Pusat Aksi
Tekan tombol Windows+ Adan pilih ikon roda gigidi Pusat Tindakan untuk membuka Pengaturan Windows.
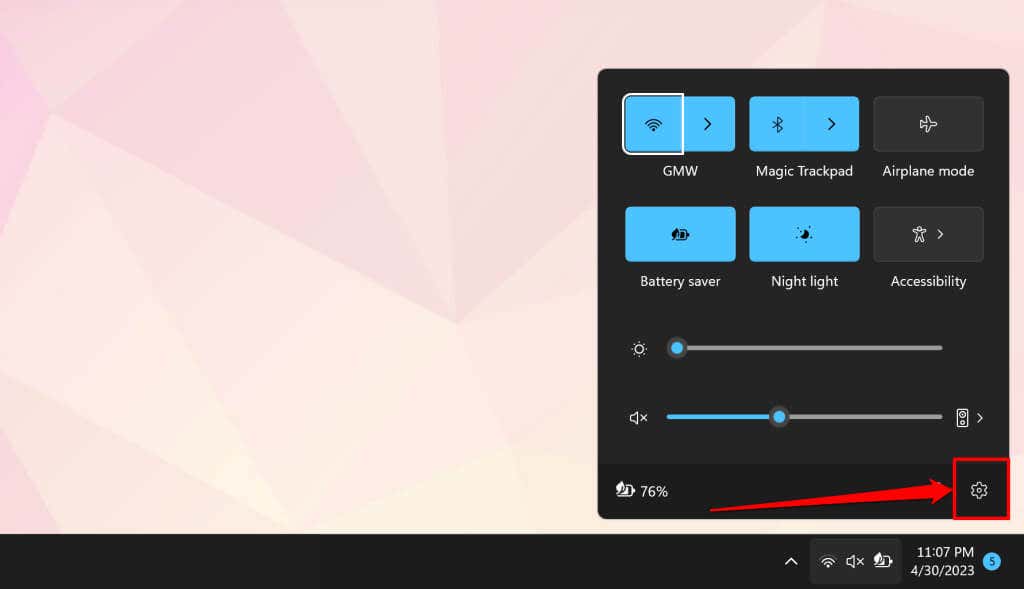
Dari Panel Kontrol
Buka Panel Kontrol, pilih Akun Pengguna, dan pilih Lakukan perubahan pada akun saya di pengaturan PC.
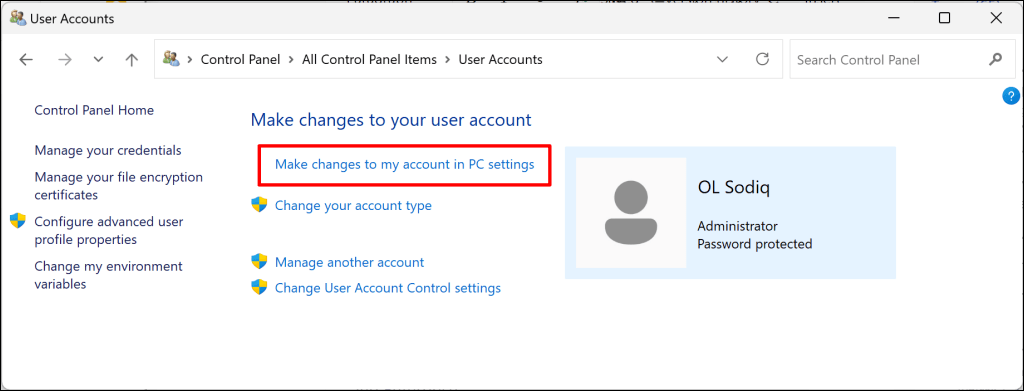
2. Jalankan Pemeriksa Berkas Sistem
Beberapa program, fitur, layanan, dan utilitas Windows mungkin macet atau tidak berfungsi jika komputer Anda memiliki file sistem hilang atau rusak. Jalankan Pemeriksa Berkas Sistem (SFC) jika komputer Anda tidak dapat membuka aplikasi Setelan Windows.
SFC memeriksa sistem operasi Anda untuk mencari file sistem yang hilang/rusak dan menggantinya. Hubungkan komputer Anda ke jaringan Wi-Fi atau Ethernet dan ikuti langkah-langkah berikut untuk menjalankan pemindaian SFC.
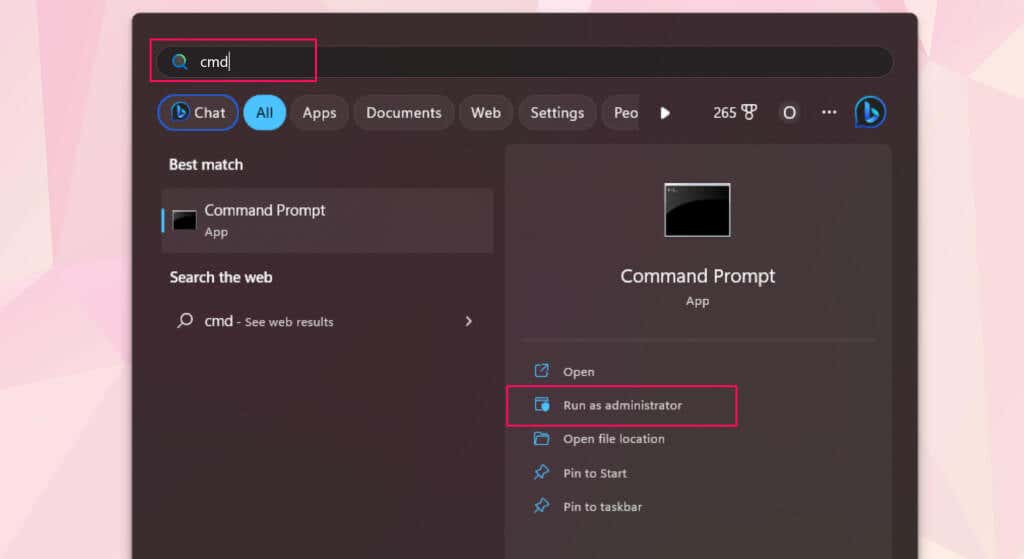

Pemeriksa Berkas Sistem akan melakukan beberapa pemindaian dan mengganti berkas sistem yang hilang atau rusak yang terdeteksi. Komputer Anda tidak memiliki file sistem yang rusak/hilang jika SFC menampilkan “Perlindungan Sumber Daya Windows tidak menemukan pelanggaran integritas apa pun.” pesan.
3. Reset Aplikasi Pengaturan melalui Windows Powershell
Windows 11 memiliki perintah PowerShell yang mengatur ulang aplikasi Pengaturan. Ikuti langkah-langkah di bawah ini untuk menyetel ulang aplikasi Setelan PC Anda melalui Windows Powershell.
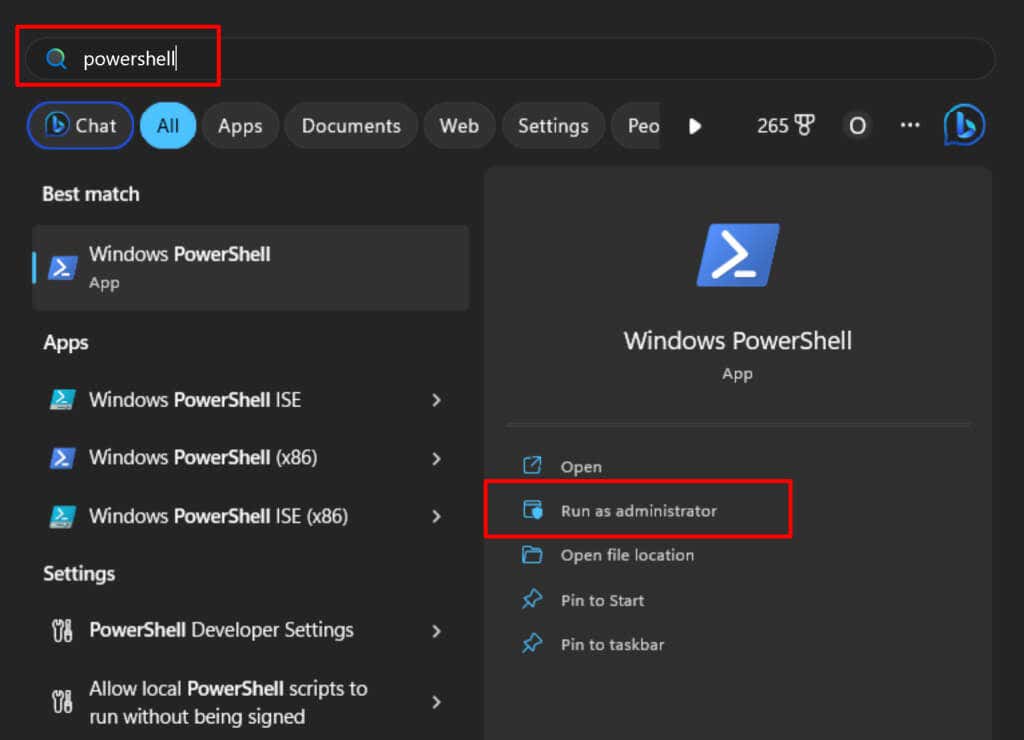
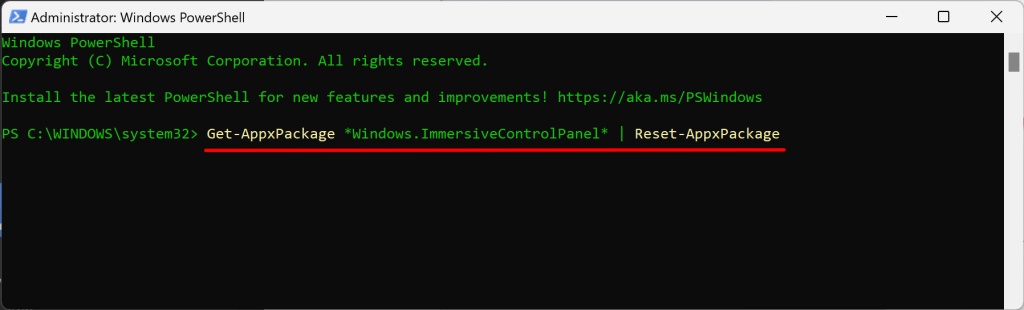
PowerShell menjalankan perintah dalam sekejap dan tidak menampilkan pesan sukses. Tutup jendela PowerShell dan periksa apakah Anda dapat membuka aplikasi Pengaturan.
4. Aktifkan Panel Kontrol dan Pengaturan PC di Editor Kebijakan Grup Lokal
Apakah Anda tidak dapat meluncurkan aplikasi Pengaturan dari menu Mulai atau hasil pencarian? Hal ini mungkin terjadi karena konfigurasi di Editor Kebijakan Grup melarang akses ke Setelan Windows dari menu Mulai.
Periksa Editor Kebijakan Grup Lokal PC Anda dan pastikan Anda diizinkan membuka aplikasi Pengaturan.
Catatan:Editor Kebijakan Grup Lokal hanya tersedia di Windows 11 Pro dan Enterprise.


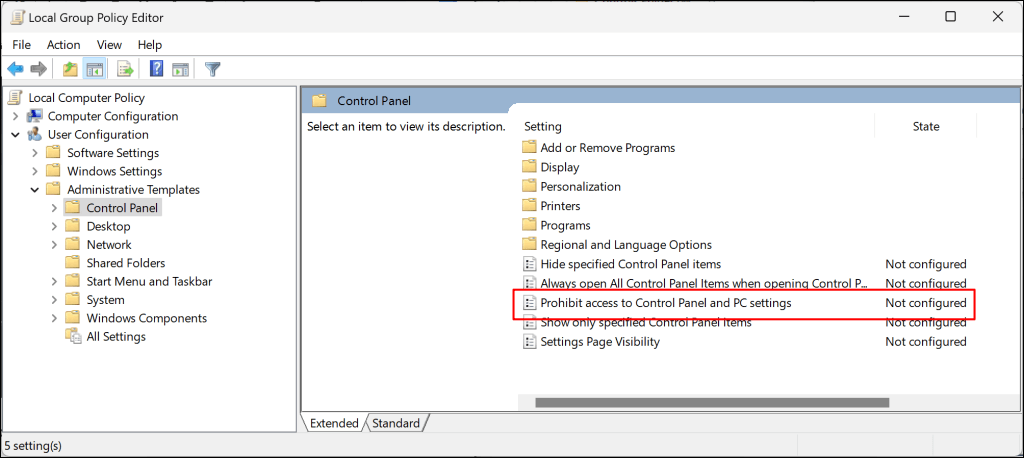
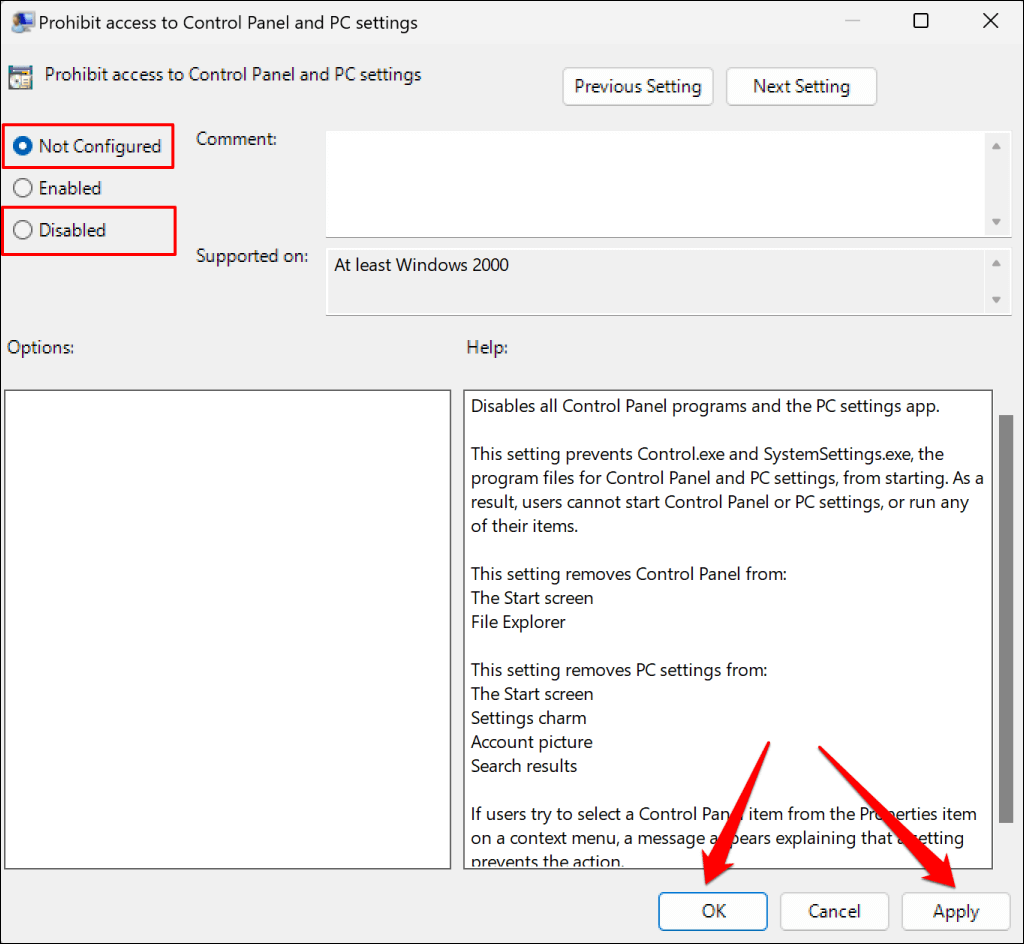 .
.
Tutup Editor Kebijakan Grup Lokal dan periksa apakah Anda dapat membuka Pengaturan dari menu Mulai.
5. Nyalakan Ulang Komputer Anda
Reboot Windows jika aplikasi Pengaturan masih tidak terbuka setelah mencoba perbaikan pemecahan masalah di atas. Tekan tombol Window, pilih ikon Power, dan pilih Restart.
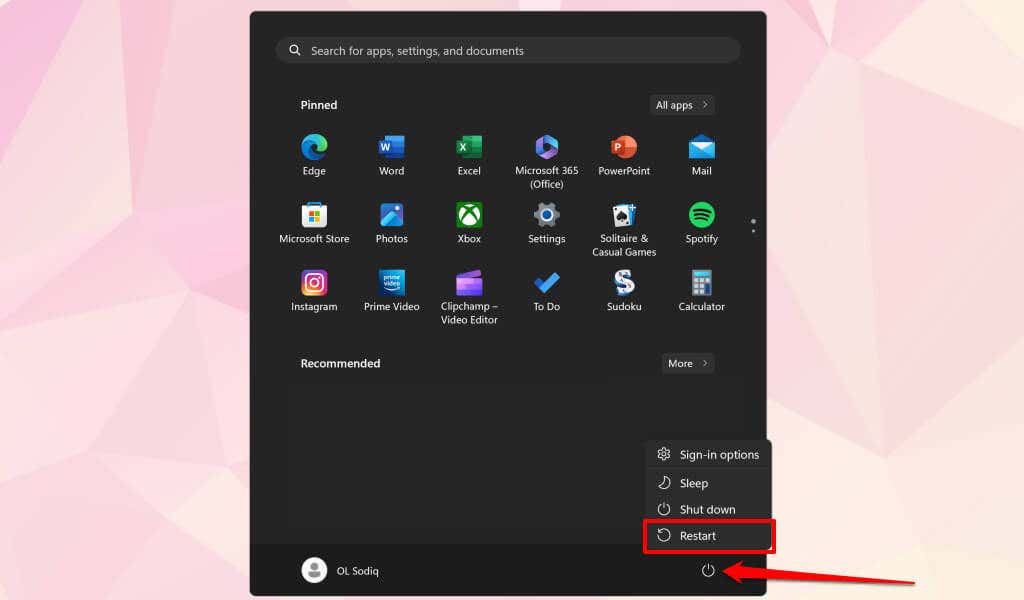
Atau, tekan tombol Windows+ X, pilih Shut down or sign out, dan pilih Restart.

Anda juga dapat mencoba boot ke Mode Aman atau melakukan boot bersih. Jika aplikasi Pengaturan berfungsi dalam Mode Aman, komputer Anda mungkin memiliki driver yang buruk, malware, atau program pihak ketiga yang bertentangan. Nyalakan ulang PC Anda untuk keluar dari Mode Aman dan lakukan pemulihan sistem.
6. Lakukan Pemulihan Sistem
Apakah aplikasi Pengaturan tiba-tiba berhenti terbuka setelah menginstal aplikasi, driver, atau pembaruan Windows? Memulihkan komputer Anda ke titik fungsional terakhirnya mungkin akan membuat Setelan Windows berfungsi kembali dengan benar.
Anda hanya dapat melakukan Pemulihan Sistem jika Perlindungan Sistem diaktifkan di PC Anda atau jika Anda memiliki sebelumnya membuat titik pemulihan.

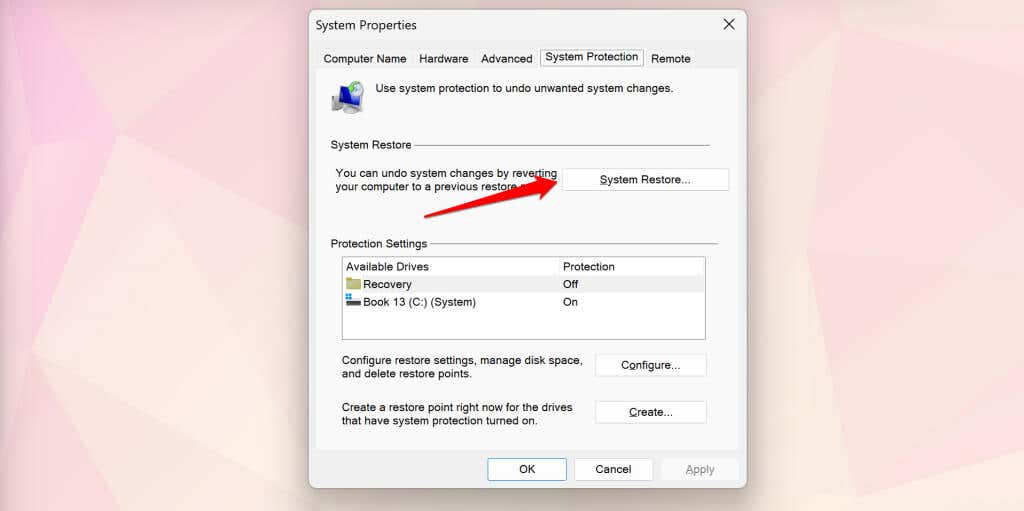
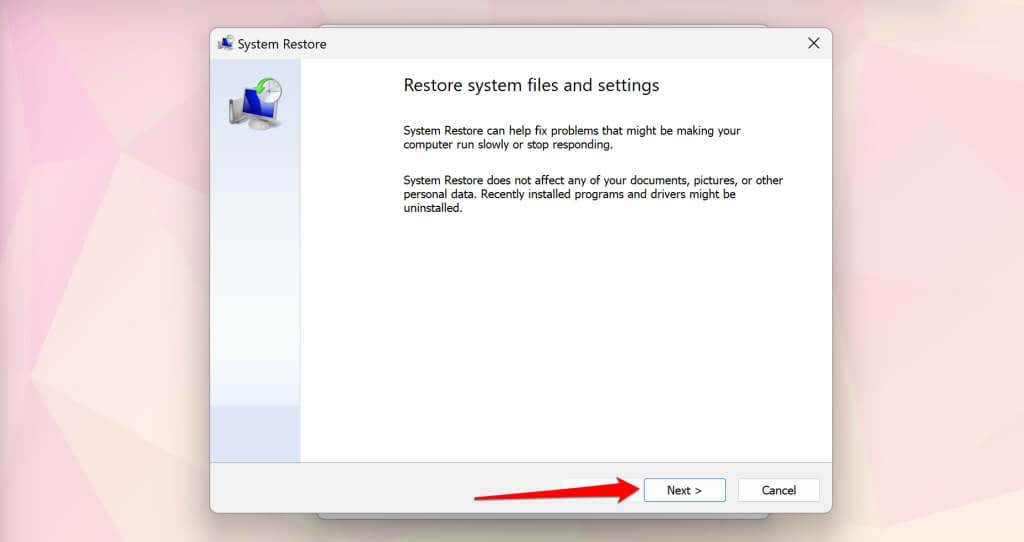
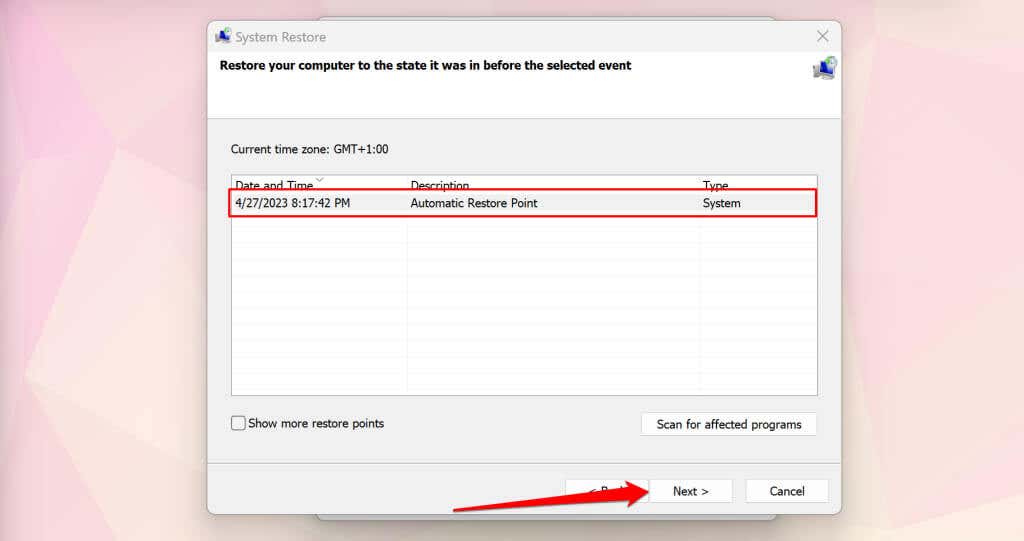
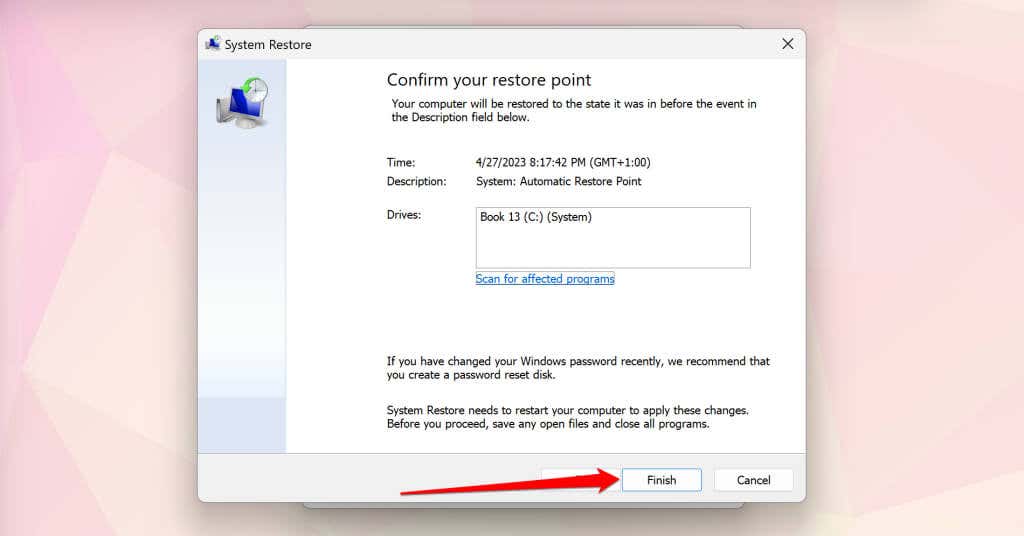
Windows akan membatalkan semua perubahan yang dilakukan pada file dan pengaturan sistem Anda setelah titik pemulihan. Pemulihan Sistem tidak menghapus file atau dokumen pribadi Anda. Masuk ke akun admin PC Anda dan periksa apakah Anda dapat membuka dan menggunakan aplikasi Pengaturan.
7. Jalankan Peningkatan Windows 11 di Tempat
Aplikasi Pengaturan mungkin tidak terbuka jika ada masalah dengan instalasi Windows 11 di komputer Anda. Memperbarui Windows ke versi terbaru akan mengatasi masalah ini, namun Anda harus menjalankan pemutakhiran di tempat karena Anda tidak dapat mengakses aplikasi Setelan.
Pembaruan yang dilakukan akan memperbarui Windows, memperbaiki file sistem yang rusak, mengganti driver yang hilang, dan memperbaiki masalah sistem lainnya..
Hubungkan komputer Anda ke internet dan cabut semua perangkat atau aksesori eksternal sebelum menjalankan pemutakhiran di tempat. Microsoft juga menyarankan untuk mencopot pemasangan perangkat lunak antivirus pihak ketiga untuk mencegah gangguan pemutakhiran.
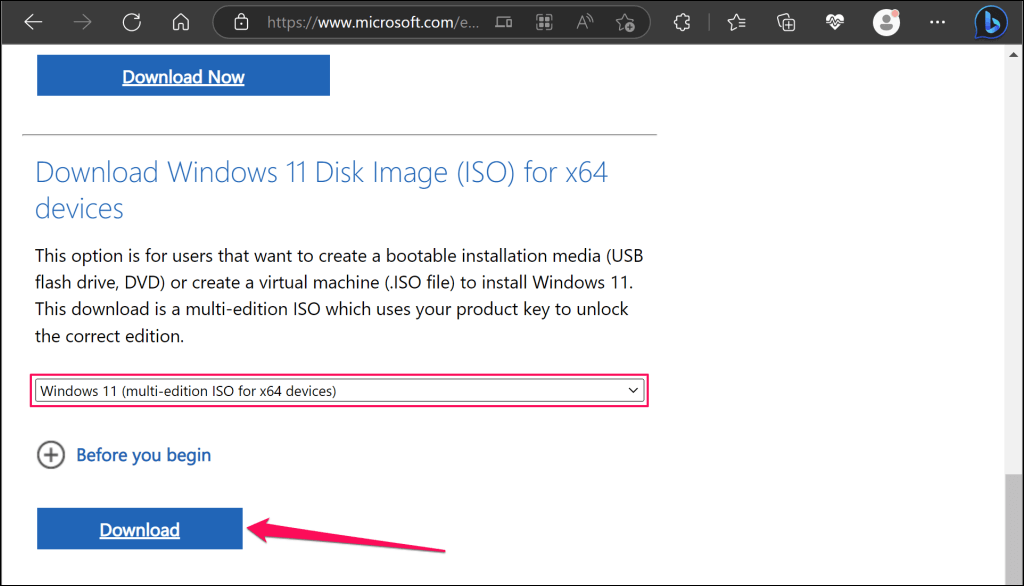

Buka Panel Kontroldan pilih Wilayahuntuk memeriksa bahasa komputer Anda. Pastikan Anda memilih bahasa yang sama saat menginstal pemutakhiran.
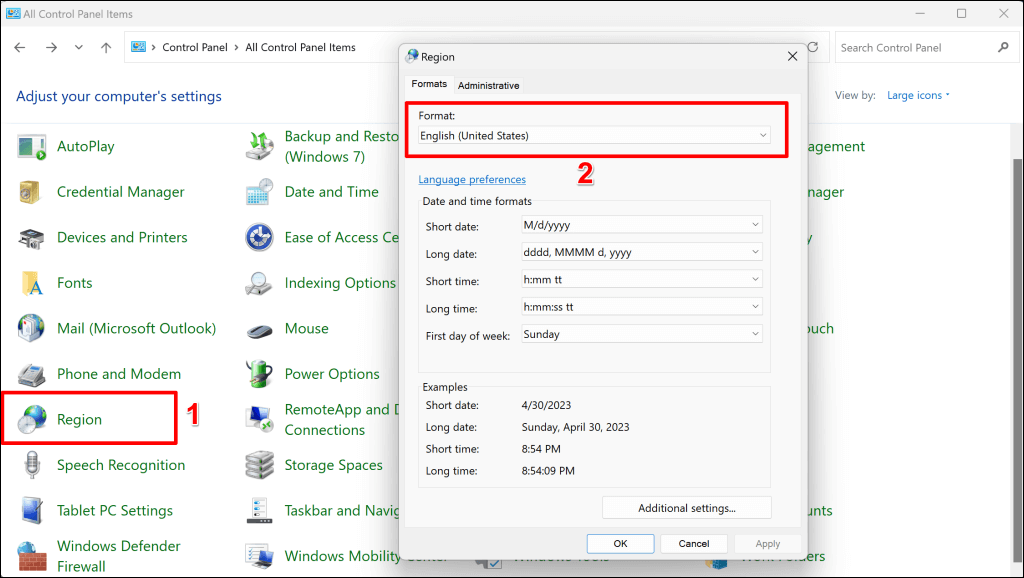
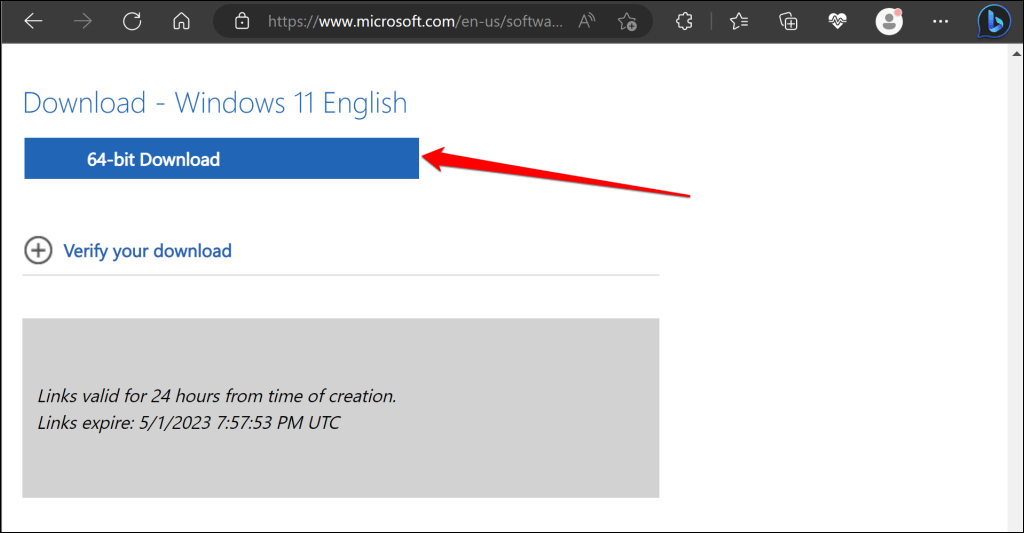


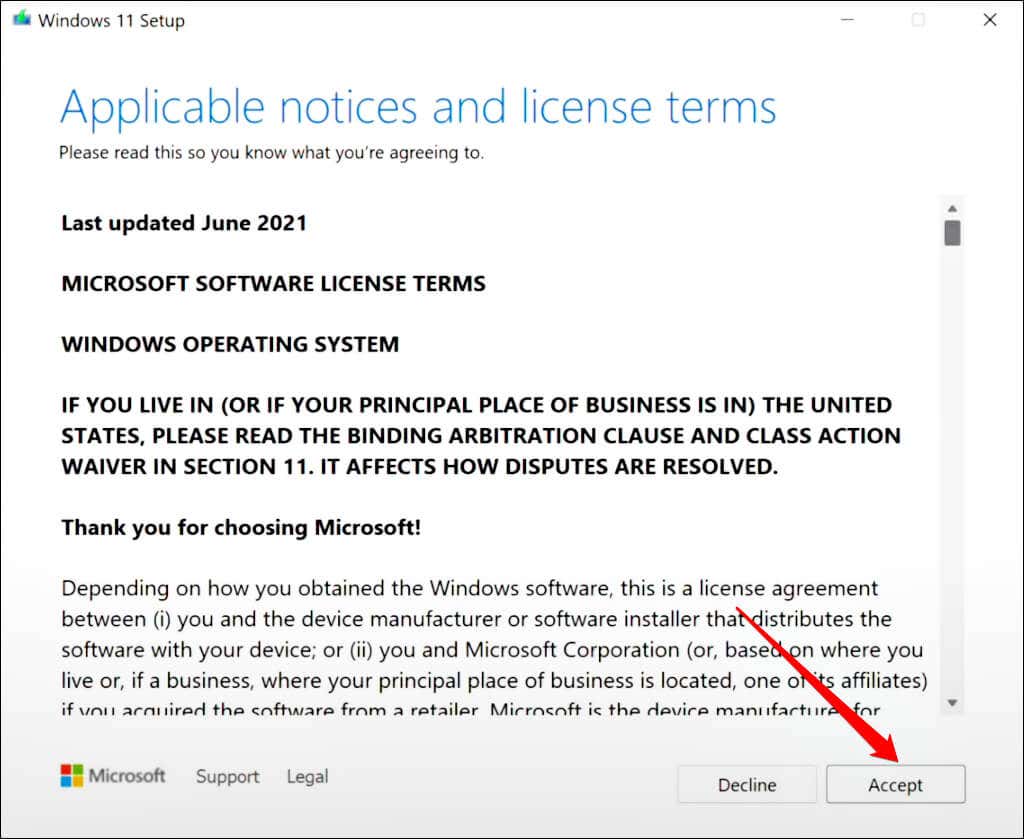

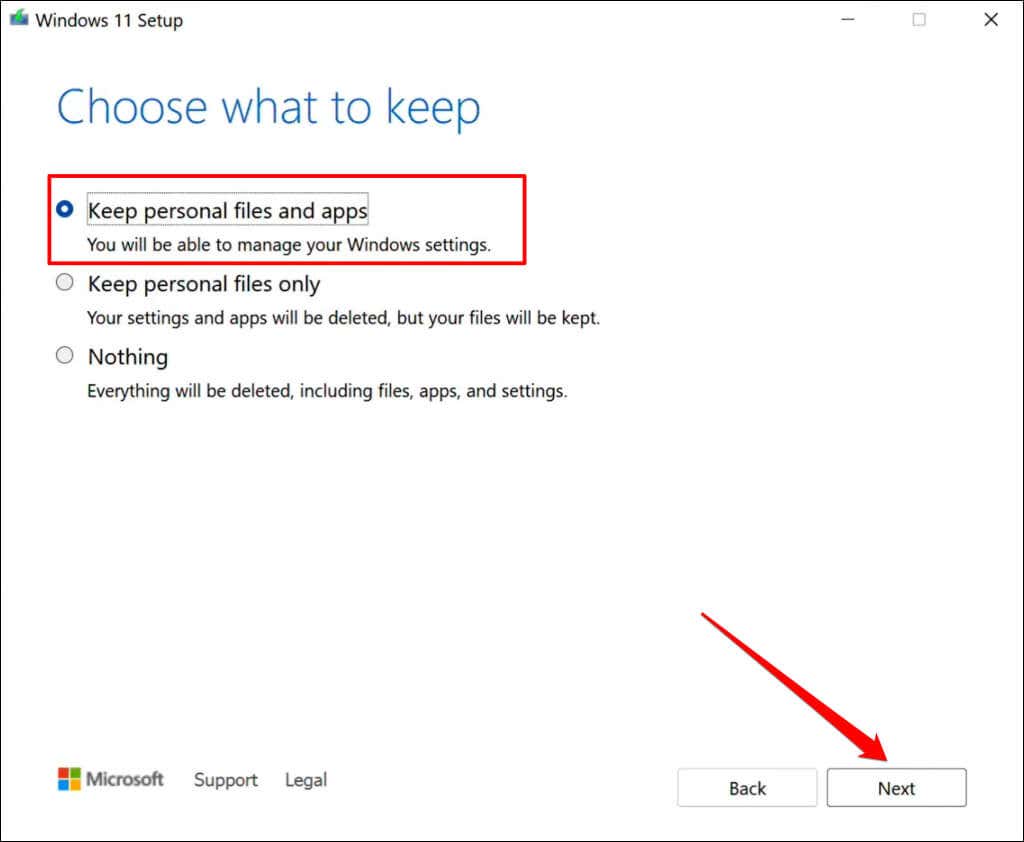
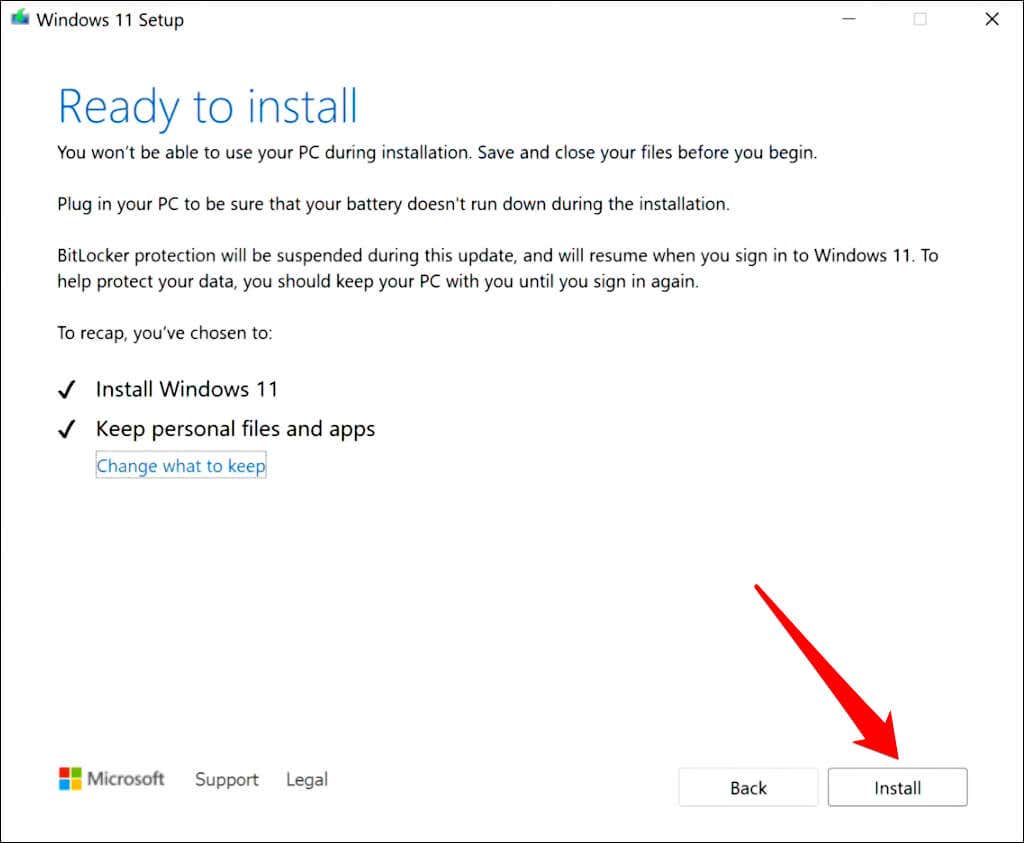
Durasi peningkatan akan bergantung pada kecepatan koneksi dan konfigurasi perangkat keras komputer Anda. PC Anda akan restart beberapa kali selama upgrade dan menampilkan layar login setelah selesai. Masuk ke akun Anda dan periksa apakah Anda dapat membuka aplikasi Setelan Windows.
Perbaiki Aplikasi Pengaturan Windows
Kami yakin bahwa setidaknya salah satu rekomendasi pemecahan masalah di atas akan membuat aplikasi Pengaturan berfungsi kembali di PC Anda. Gunakan Dapatkan aplikasi Bantuan untuk menghubungi agen Dukungan Microsoft jika aplikasi Pengaturan Windows 11 masih tidak terbuka..
.