Apakah Anda berulang kali menemukan kesalahan “Anda memerlukan aplikasi baru untuk membuka ms-windows-store ini” saat mencoba gunakan Microsoft Store di Windows 10? Meskipun ini biasanya terjadi karena instalasi Microsoft Store yang rusak atau hilang, cache aplikasi yang usang dan pengaturan yang bertentangan juga dapat menyebabkan masalah.
Selesaikan daftar solusi di bawah ini, dan dalam kebanyakan kasus, Anda seharusnya dapat memperbaiki kesalahan dengan relatif cepat.
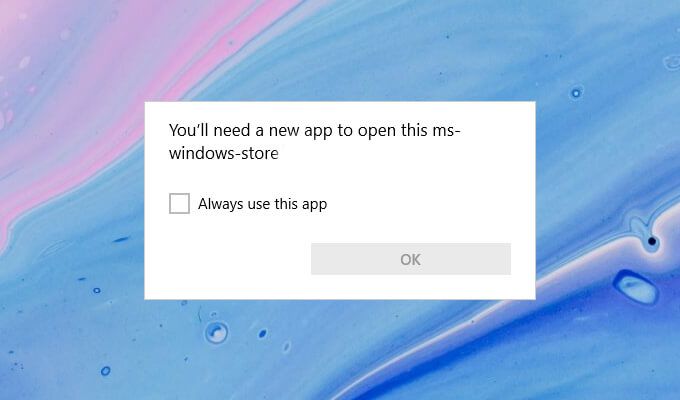
Mulai Ulang Anda Komputer
Jika Microsoft Store bekerja dengan benar beberapa saat yang lalu, kemungkinan Anda mengalami kesalahan teknis kecil. Memulai ulang komputer Anda akan membantu menghilangkannya, jadi cobalah sebelum melanjutkan perbaikan yang tersisa.
Reset Microsoft Store Cache
Microsoft Store mempercepat segalanya dengan membuat file sementara dan menyimpan konten online lokal. Namun, cache yang kedaluwarsa dapat mencegahnya berfungsi secara normal. Coba hapus.
1. Tekan Windows+ Xuntuk membuka Menu Power User.
2. Pilih Windows PowerShell (Admin).
3. Ketik wsreset.exeke dalam konsol Windows PowerShell dan tekan Enter:

4. Setelah Windows PowerShell selesai membersihkan cache Microsoft Store, Microsoft Store akan terbuka secara otomatis.
5. Jika muncul kesalahan “Anda akan membutuhkan aplikasi baru untuk membuka ms-windows-store” ini, keluar dari Windows PowerShell dan lanjutkan ke perbaikan berikutnya.
Setel ulang Microsoft Store
Mengatur ulang Microsoft Store memungkinkan Anda untuk mengembalikan program ke default. Anda dapat melakukannya menggunakan aplikasi Pengaturan Windows 10.
1. Buka menu Mulaidan ketik Setelandan pilihAplikasi Setelan>Aplikasi>Aplikasi & fitur.
2. Gulir ke bawah dan pilih Microsoft Store>Opsi Lanjutan.
3. Gulir ke bawah ke Setel Ulang>Klik Setel Ulang.
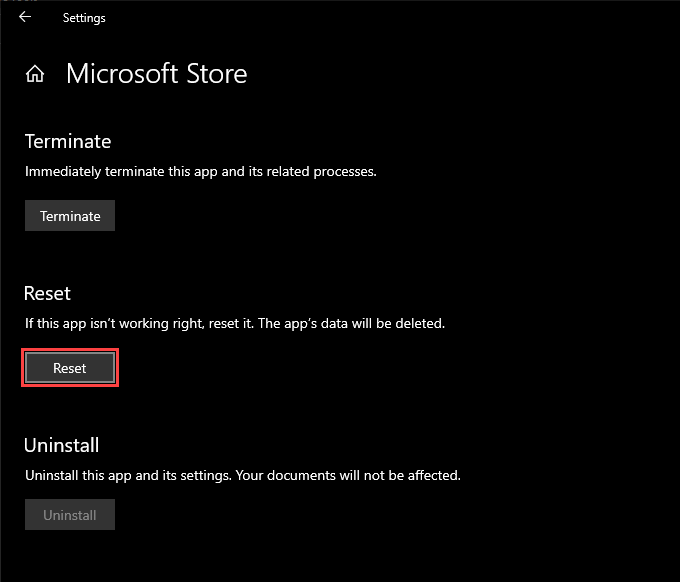
4. Tunggu hingga aplikasi Pengaturan selesai mengatur ulang Microsoft Store.
5. Buka Toko Microsoft. Jika terbuka tanpa masalah, Anda mungkin harus masuk kembali dengan Akun Microsoft Anda.
Daftar Ulang Microsoft Store
Jika memulai ulang komputer tidak membantu memperbaiki masalah, Anda harus mendaftar ulang Microsoft Store. Itu melibatkan menjalankan perintah tertentu melalui konsol Windows PowerShell yang ditinggikan.
1. Tekan Windows+ Xdan pilih Windows PowerShell (Admin).
2. Salin dan tempel perintah berikut ke konsol Windows PowerShell:
Get-AppXPackage *WindowsStore* -AllUsers | Foreach {Add-AppxPackage -DisableDevelopmentMode -Register “$($_.InstallLocation)\AppXManifest.xml”}

3. Tekan Enter.
4. Keluar dari Windows PowerShell.
5. Coba buka Microsoft Store.
Instal Ulang dan Daftar Ulang Semua Aplikasi Microsoft Store
Menginstal ulang dan mendaftarkan ulang Microsoft Store dan semua aplikasi terkait Microsoft Store juga dapat membantu memperbaiki masalah “Anda akan membutuhkan aplikasi baru untuk buka kesalahan ms-windows-store ini. Prosedur ini dapat memakan waktu beberapa menit untuk diselesaikan.
1. Buka konsol Windows PowerShell yang ditinggikan.
2. Salin dan tempel perintah berikut ke konsol Windows PowerShell:
Get-AppXPackage -AllUsers | Foreach {Add-AppxPackage -DisableDevelopmentMode -Register “$($_.InstallLocation)\AppXManifest.xml”}

3. Tekan Enter.
4. Tunggu hingga Windows PowerShell menginstal ulang dan mendaftarkan ulang Microsoft Store dan semua aplikasi terkait Microsoft Store di komputer Anda.
5. Keluar dari Windows PowerShell dan mulai ulang komputer Anda.
6. Coba buka Microsoft Store.
Instal ulang dan Daftarkan Ulang Semua Aplikasi Microsoft Store Dengan Kebijakan Eksekusi Tidak Terbatas
Jika tip di atas tidak berhasil, Anda harus menjalankan perintah yang sama dengan kebijakan eksekusi tak terbatas.
1. Buka konsol Windows PowerShell yang ditinggikan.
2. Ketik Set-ExecutionPolicy Unrestricteddan tekan Enter.
3. Ketik Ydan tekan Enter.
4. Jalankan perintah berikut untuk menginstal ulang dan mendaftarkan ulang Microsoft Store.
Get-AppXPackage -AllUsers | Foreach {Add-AppxPackage -DisableDevelopmentMode -Register “$($_.InstallLocation)\AppXManifest.xml”}
5. Keluar dari Windows PowerShell dan mulai ulang komputer Anda.
Jalankan Pemecah Masalah Microsoft Store
Windows 10 dilengkapi dengan pemecah masalah terintegrasi yang dapat membantu menyelesaikan masalah umum dengan Microsoft Store, termasuk aplikasi yang Anda unduh matikan.
1. Buka menu Mulaidan pilih Setelan.
2. Pilih Perbarui & Keamanan.
3. Beralih ke tab samping Pemecahan Masalah.
4. Pilih Pemecah masalah tambahan.
5. Gulir ke bawah dan pilih Aplikasi Windows Store>Jalankan pemecah masalah.
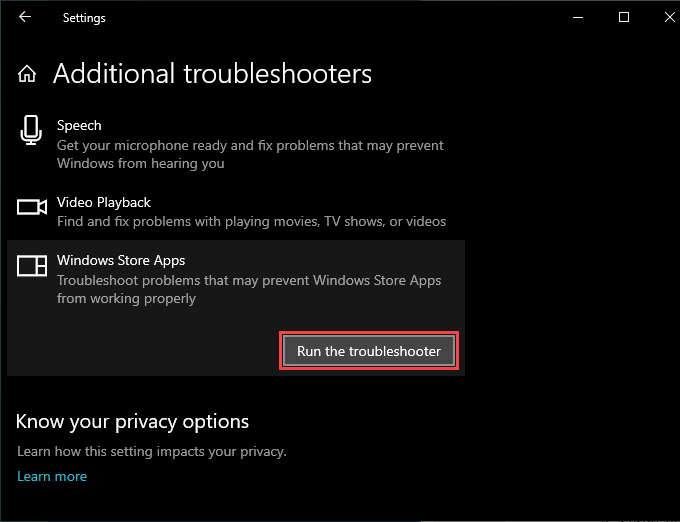
6. Jika pemecah masalah menemukan masalah apa pun, ikuti petunjuk di layar untuk menyelesaikannya.
Instal Pembaruan Sistem Operasi
Jika "Anda memerlukan aplikasi baru untuk membuka ms- windows-store” kesalahan tetap ada, coba perbarui Windows 10. Itu akan menyelesaikan semua bug yang diketahui dengan sistem operasi dan menyediakan Microsoft Store dengan platform yang stabil untuk dijalankan.
1. Buka menu Mulaidan pilih Setelan.
2. Pilih Perbarui & Keamanan.
3. Pilih Periksa pembaruan.
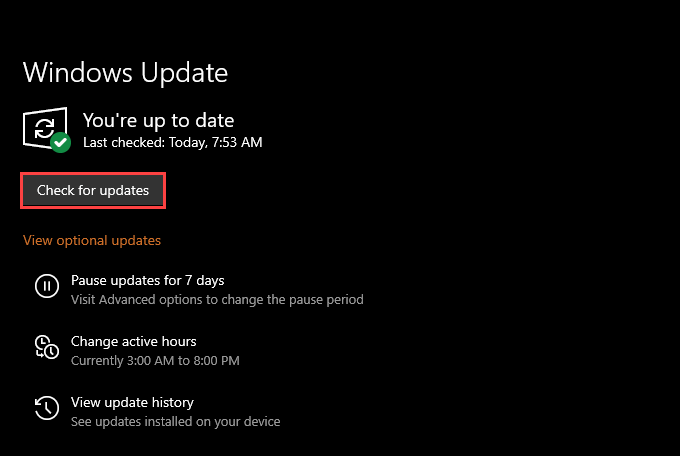
4. Pilih Unduh dan pasanguntuk menerapkan pembaruan yang tertunda.
5. Mencoba membuka Microsoft Store.
Menyetel Tanggal, Waktu, dan Wilayah yang Benar
Menjalankan Windows 10 dengan tanggal, waktu, atau wilayah yang salah juga dapat mengakibatkan masalah terkait Microsoft Store .
1. Buka menu Mulaidan pilih Setelan.
2. Pilih Waktu & Bahasa.
3. Pilih tab Tanggal & waktu.
4. Aktifkan sakelar di bawah Setel waktu secara otomatisdan Setel zona waktu secara otomatis.
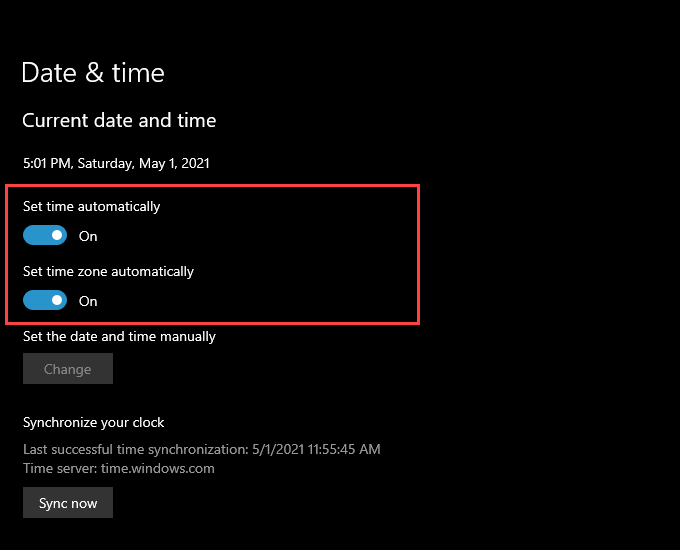
Catatan:Jika aplikasi Setelan gagal menyetel tanggal dan waktu yang akurat secara otomatis, pilih Sinkronkan sekarangatau setel tanggal dan waktu secara manual.
5. Beralih ke tab Wilayah.
6. Gunakan menu tarik-turun di bawah Negara atau wilayahuntuk memilih wilayah yang cocok dengan zona waktu Anda.
5. Keluar dari aplikasi Pengaturan.
Lakukan Pemindaian SFC
Menjalankan Pemeriksa Berkas Sistem (SFC) membantu Anda memperbaiki file rusak yang terkait dengan Windows 10. Ini adalah alat baris perintah yang Anda dapat dijalankan melalui Windows PowerShell.
1. Buka konsol Windows PowerShell yang ditinggikan.
2. Ketik sfc /scannowke dalam Windows PowerShell. Tekan Enter.
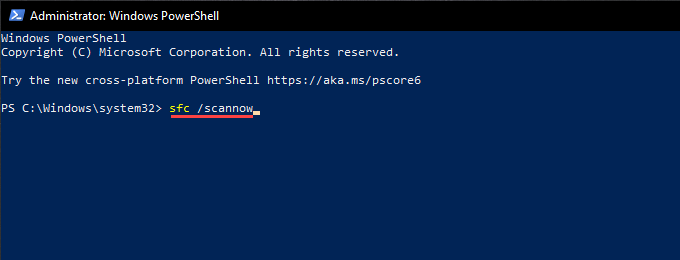
3. Jika pemindaian SFC mendeteksi dan memperbaiki masalah dengan sistem operasi, sebaiknya tindak lanjuti dengan pemindaian DISM.
Jalankan DISM Tool
DISM (Deployment Image Servicing and Management) tool adalah utilitas baris perintah lain yang menyelesaikan masalah terkait stabilitas di Windows 10.
1. Buka konsol Windows PowerShell yang ditinggikan.
2. Ketik DISM /Online /Cleanup-Image /CheckHealthdan tekan Enter:
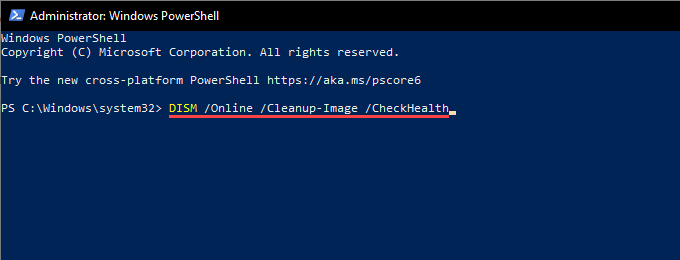
3. Jika alat DISM mendeteksi masalah dengan sistem operasi, jalankan perintah berikut:
DISM /Online /Cleanup-Image /ScanHealth
DISM /Online /Cleanup-Image /RestoreHealth
Catatan:Kedua perintah ini memerlukan waktu beberapa menit untuk diselesaikan.
Kembalikan Windows Menggunakan Titik Pemulihan Sistem
Jika Anda memiliki mengaktifkan Pemulihan Sistem di Windows 10, coba kembalikan sistem operasi ke waktu ketika Anda tidak menemukan pesan “Anda memerlukan aplikasi baru untuk membuka ms-windows- menyimpan” kesalahan.
1. Tekan Windows+ Runtuk membuka kotak Jalankan.
2. Ketik sysdm.cpldan pilih OK.
3. Beralih ke tab Perlindungan Sistem.
4. Pilih Pemulihan Sistem.
5. Pilih Berikutnyapada wizard Pemulihan Sistem.

6. Pilih titik pemulihan dan ikuti semua petunjuk di layar untuk mengembalikan komputer Anda.
Reset Windows 10
Memulihkan Windows 10 ke pengaturan default adalah cara untuk mengatasi masalah mendasar yang parah di balik kesalahan "Anda akan membutuhkan aplikasi baru untuk membuka ms-windows-store ini". Ini adalah solusi radikal untuk masalah ini, tetapi Anda dapat memilih untuk menyimpan file pribadi tetap utuh selama prosedur reset. Bagaimanapun, Anda harus buat cadangan data Anda sebelum melanjutkan.
1. Buka menu Mulaidan pilih Setelan.
2. Pilih Perbarui & Keamanan.
3. Pilih Pemulihan.
4. Pilih Mulai.

5. Pilih Simpan file sayaatau Hapus semuanyadan ikuti petunjuk selanjutnya untuk menyetel ulang Windows 10.
Untuk panduan langkah demi langkah yang komprehensif- melalui, inilah panduan lengkap untuk mengatur ulang pabrik Windows 10.