PowerPoint bukan hanya alat untuk presentasi yang membosankan dan banyak teks. Anda dapat menggunakan PowerPoint untuk berbagi semua jenis informasi, baik itu video penting yang Anda buat atau linimasa proyek Anda saat ini.
Di situlah memasukkan kalender ke dalam slide PowerPoint Anda terbukti bermanfaat. Dengan memasukkan kalender ke PowerPoint, Anda dapat menyiapkan audiens dengan daftar tanggal penting yang perlu Anda bagikan dalam format yang mereka kenal (dan mudah dicerna).
Ada dua cara mudah untuk menyisipkan kalender di PowerPoint. Anda dapat menggunakan templat PowerPoint yang sudah jadi atau membuat kalender Anda sendiri secara manual menggunakan tabel. Kami akan menjelaskan cara menggunakan kedua metode di bawah ini.
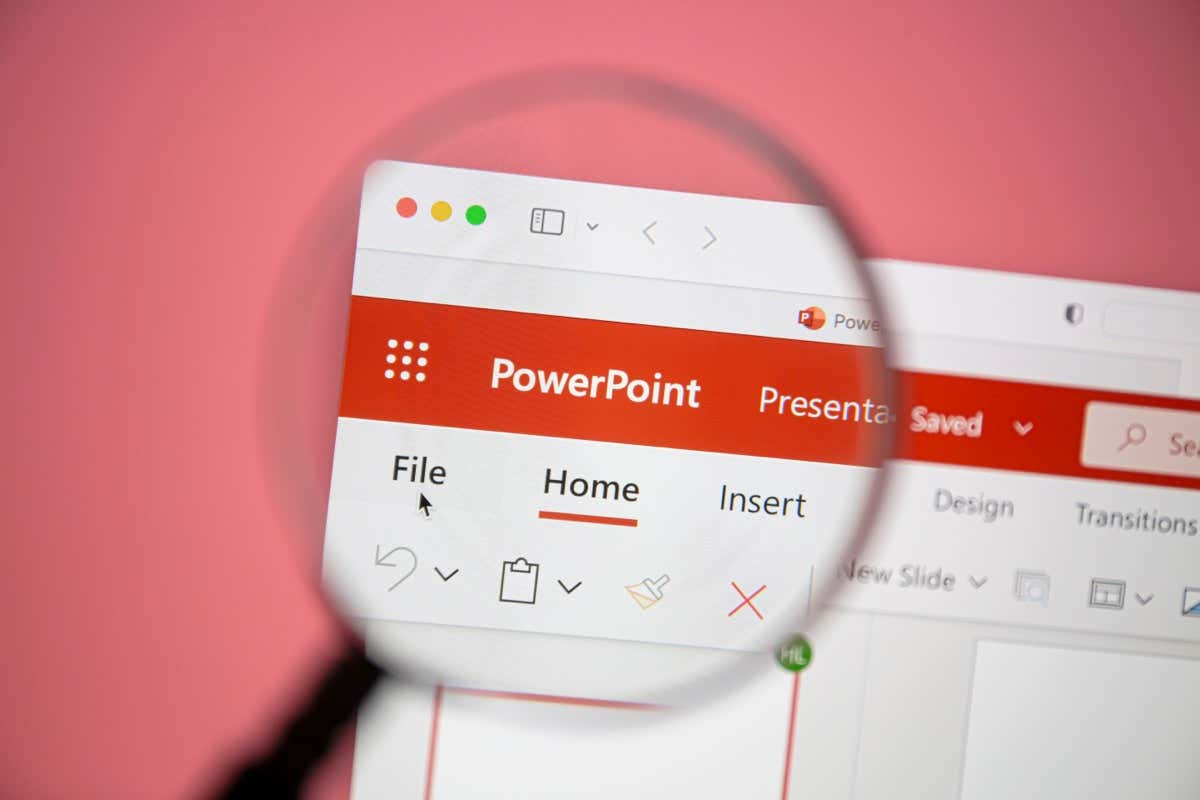
Cara Memasukkan Kalender di PowerPoint Menggunakan Template
Metode termudah untuk membuat kalender di PowerPoint adalah dengan menggunakan templat yang sudah jadi. PowerPoint menawarkan beberapa template yang dapat Anda gunakan dan sesuaikan dengan kebutuhan Anda, dengan warna dan format yang telah diterapkan sebelumnya.
Ada beberapa templat kalender untuk PowerPoint yang dapat Anda gunakan sebagai titik awal presentasi Anda. Anda dapat menyesuaikan slide kalender untuk menambahkan informasi Anda.
Namun, ada satu kelemahan utama. Pertama, Anda harus menyalin slide dari template ke dalam presentasi yang sudah ada. Kedua, jika Anda sudah memiliki presentasi dengan desain, templat yang Anda gunakan tidak akan cocok, dan Anda harus menyesuaikannya. Alternatifnya, Anda dapat membuat template secara manual menggunakan langkah berikutnya.
Untuk menggunakan template kalender PowerPoint, ikuti langkah-langkah berikut.
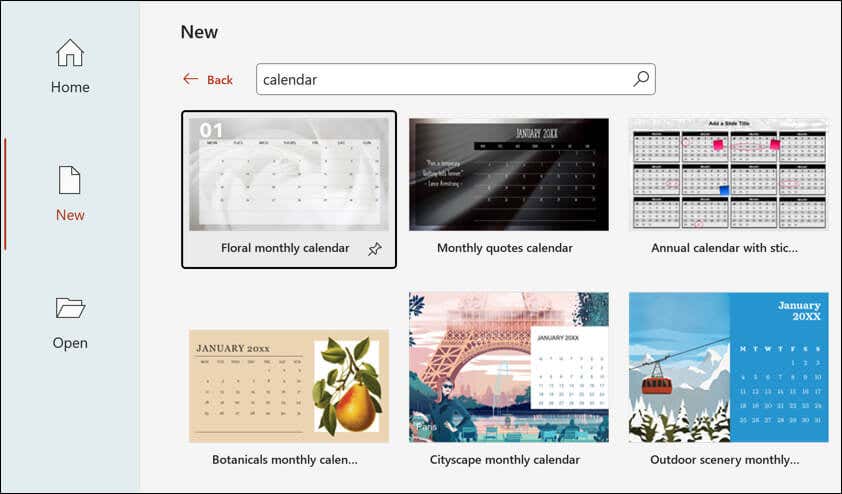
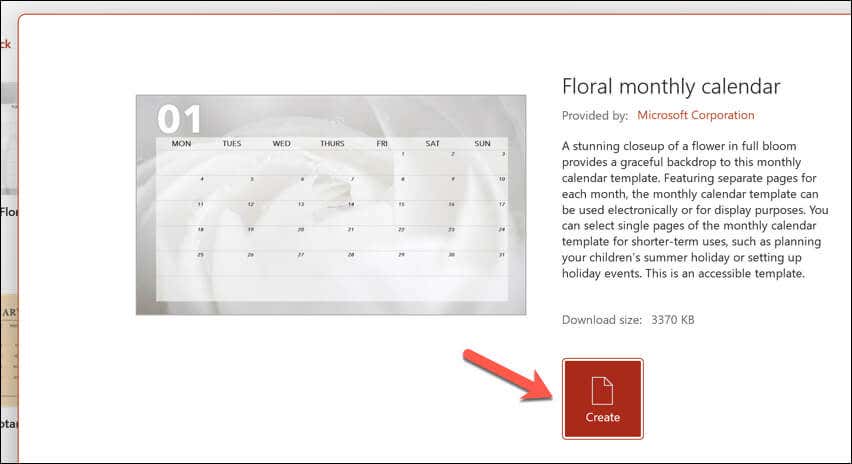
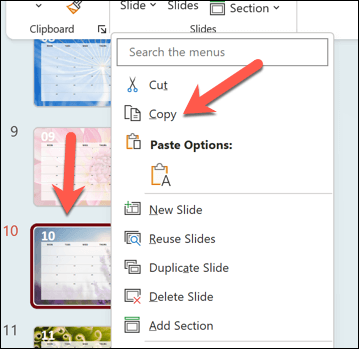
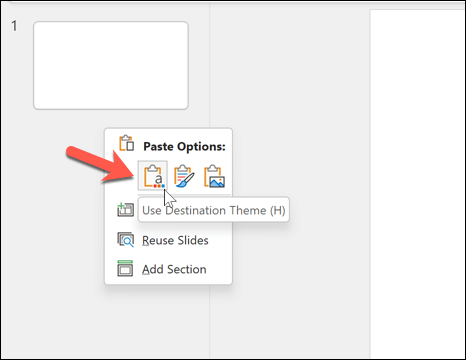
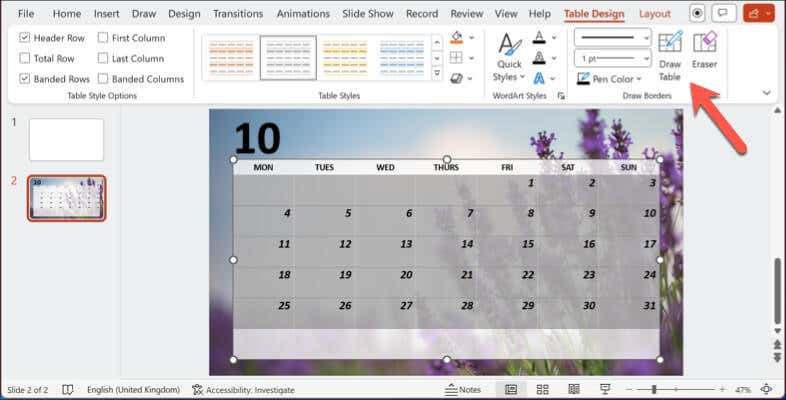
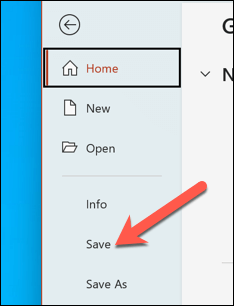
Cara Membuat Kalender Secara Manual di PowerPoint
Meskipun template adalah cara menghemat waktu untuk menyisipkan kalender di PowerPoint, template juga memiliki satu kelemahan—tidak cocok dengan gaya slide yang ada. Jika Anda tidak dapat menemukan templat yang cocok tetapi lebih memilih menggunakan kalender dalam presentasi yang sesuai dengan gaya Anda, Anda harus membuatnya secara manual.
Cara termudah untuk menyisipkan kalender secara manual di PowerPoint adalah dengan menggunakan tabel. Format tabel yang berbentuk grid akan memungkinkan Anda memasukkan kalender dengan tanggal dan informasi penting yang perlu Anda bagikan dalam format yang akan langsung dikenali oleh audiens Anda sebagai kalender. Anda kemudian dapat memformat kalender agar sesuai dengan presentasi Anda yang ada.
Membuat kalender secara manual menggunakan tabel memberi Anda kontrol dan fleksibilitas lebih besar terhadap desain dan konten Anda. Namun, menyelesaikannya membutuhkan waktu dan tenaga lebih banyak dibandingkan menggunakan template.
Untuk membuat kalender secara manual menggunakan tabel di PowerPoint, ikuti langkah-langkah berikut.
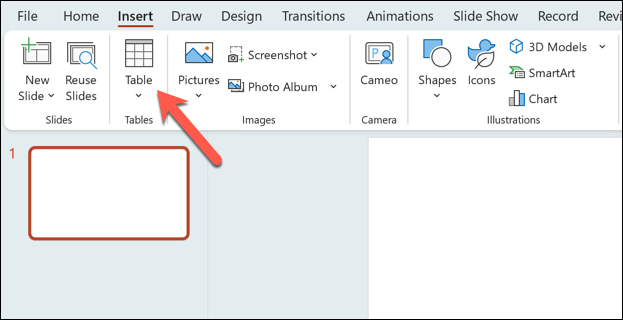
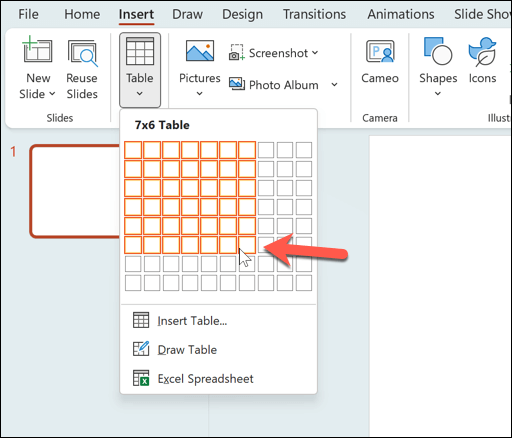
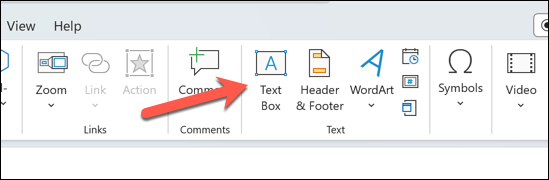
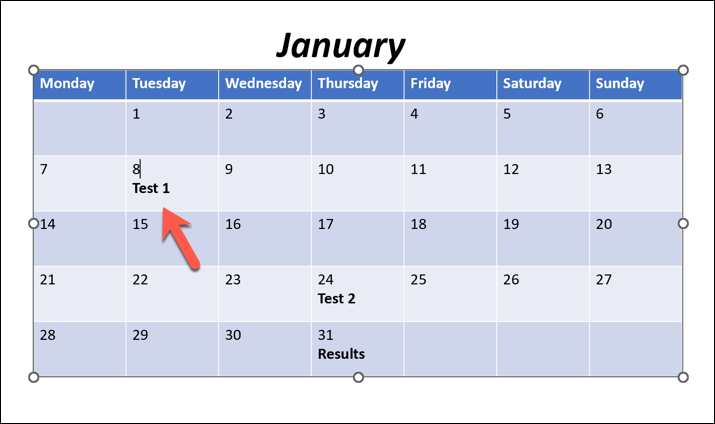
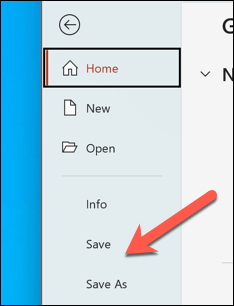
Anda juga dapat mengulangi langkah-langkah ini untuk membuat slide tambahan dengan tabel untuk bulan kalender berikutnya yang ingin Anda masukkan ke dalam presentasi Anda.
Tanggal Pelacakan di Microsoft PowerPoint
Berkat langkah-langkah di atas, Anda dapat dengan cepat memasukkan kalender ke dalam slide PowerPoint Anda. Ini akan memungkinkan Anda untuk berbagi peristiwa penting dengan audiens Anda, namun Anda harus ingat untuk selalu memperbarui slide Anda. Berbeda dengan Google Kalender, slide Anda tidak akan diperbarui secara otomatis—Anda harus memperbaruinya untuk bulan dan acara mendatang.
Apakah Anda Pemula PowerPoint? Anda dapat melakukan hal lain untuk menyampaikan informasi Anda dengan cepat kepada audiens Anda. Misalnya, Anda mungkin ingin konfigurasikan master slide di PowerPoint membuat perubahan pada keseluruhan presentasi Anda secara bersamaan.
Berjuang dengan informasi kompleks di slide Anda? Anda juga bisa tambahkan narasi audio ke PowerPoint, yang memungkinkan Anda berbagi slide dengan pemirsa untuk ditinjau lagi nanti.
.