Meskipun Microsoft Word mungkin bukan alat menggambar pertama yang Anda pikirkan, alat menggambarnya termasuk di antara fitur yang sedikit diketahui -nya yang mudah dipelajari dan mudah digunakan.
Gambar ini alat hadir dalam berbagai bentuk dan bentuk termasuk panah, spanduk, info, kotak, lingkaran, bintang, dan bentuk diagram alur yang dapat Anda gunakan untuk membuat gambar atau ilustrasi.
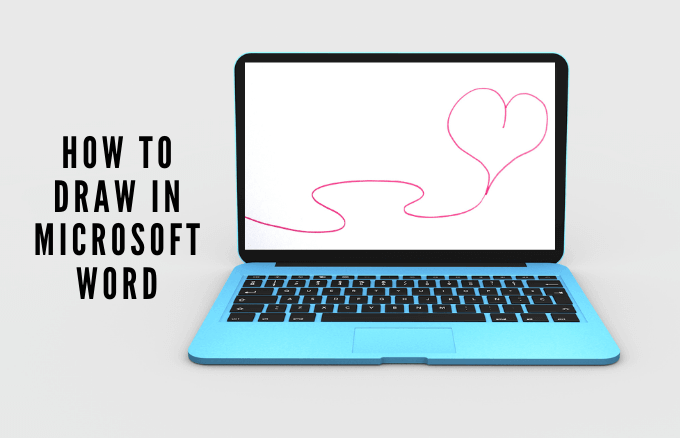
Jika Anda sedang mencari gambar yang tepat atau clip art untuk ditambahkan ke dokumen Anda, dan Anda tidak dapat menemukan gambar yang Anda inginkan, Anda dapat menggambarnya di Word menggunakan alat menggambar.
Apakah Anda sedang mencoret-coret, membuat catatan visual, atau membuat sketsa, berikut ini cara menggambar di Microsoft Word sehingga Anda dapat menambahkan beberapa kepribadian pada proyek Anda.
Bagaimana Menggambar di Microsoft Word
Ada beberapa jenis gambar yang dapat Anda buat di Word termasuk garis dan bentuk dasar, bentuk bebas, dan banyak lagi. Mari pelajari cara menggambar di Word menggunakan bentuk standar dan alat menggambar yang tersedia.
Tangkapan layar berasal dari Microsoft Word untuk macOS. Pengguna Windows juga dapat mengikuti langkah yang sama.
In_content_1 all: [300x250] / dfp: [640x360]->Bagaimana Menggambar Garis dan Bentuk Dasar di Word
Jika Anda ingin menggambar bentuk sederhana di dokumen Anda, Word menawarkan beberapa bentuk.
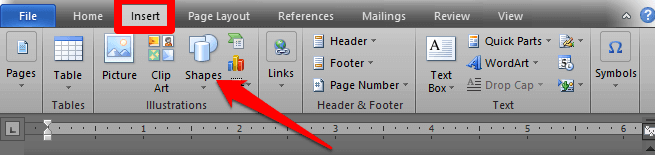
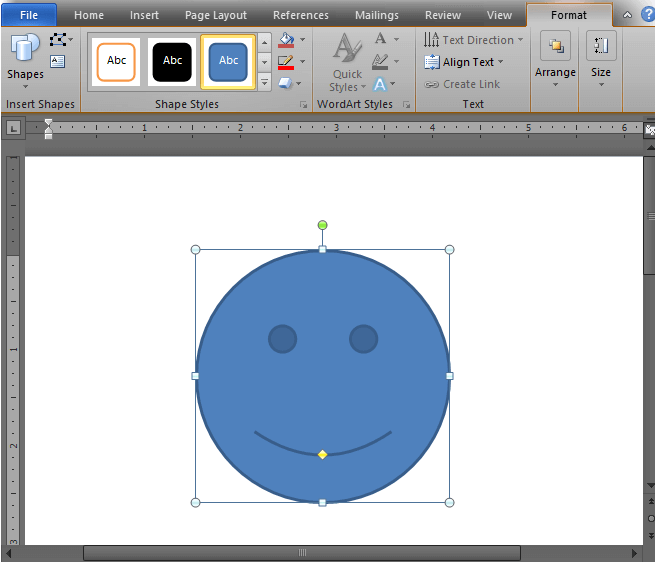
Jika mau, Anda dapat memformat bentuk dengan membuka tab Format Alat Menggambar. Tab ini menawarkan berbagai opsi yang memungkinkan Anda untuk mengubah warna, tampilan, dan gaya bentuk yang Anda tambahkan ke dokumen Anda.
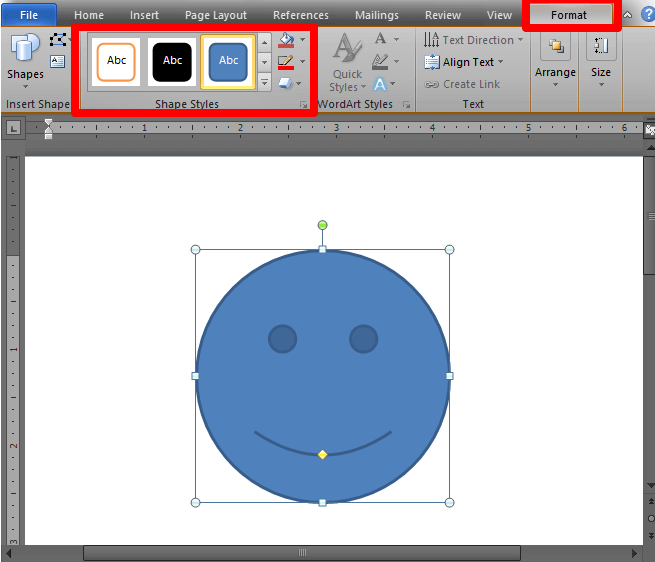
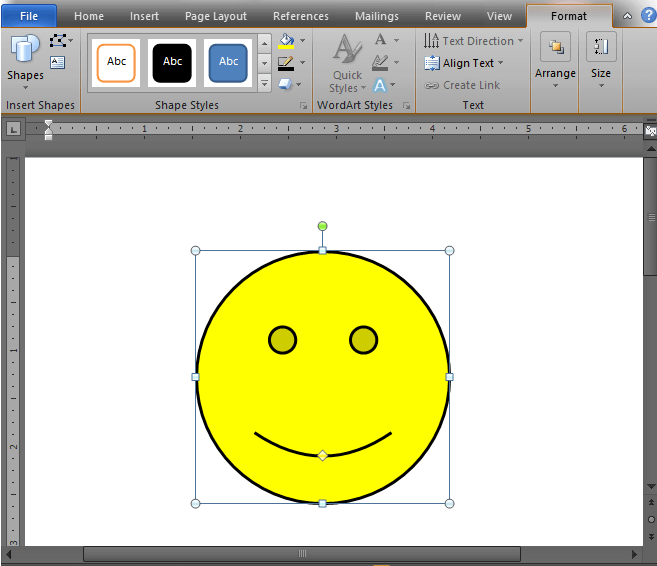
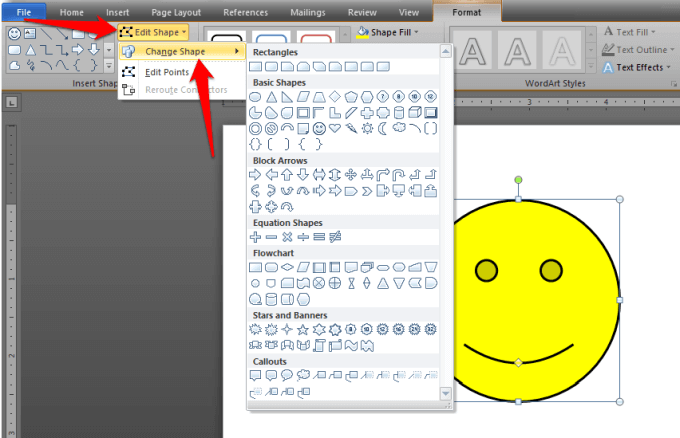
Cara Membuat Gambar Berformat Bebas di Word
Jika ada bentuk tertentu yang Anda inginkan dan Anda tidak dapat menemukannya dalam bentuk yang telah ditentukan sebelumnya, Anda dapat menggambarnya sendiri menggunakan bentuk Bebas. Ada dua cara untuk membuat bentuk gaya bebas menggunakan mouse atau trackpad:
Untuk membuat gambar bentuk bebas menggunakan Coretan:
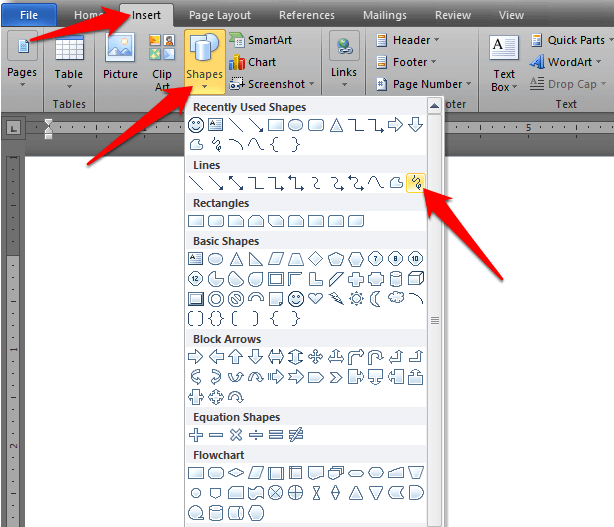
Untuk menggambar bentuk gaya bebas:
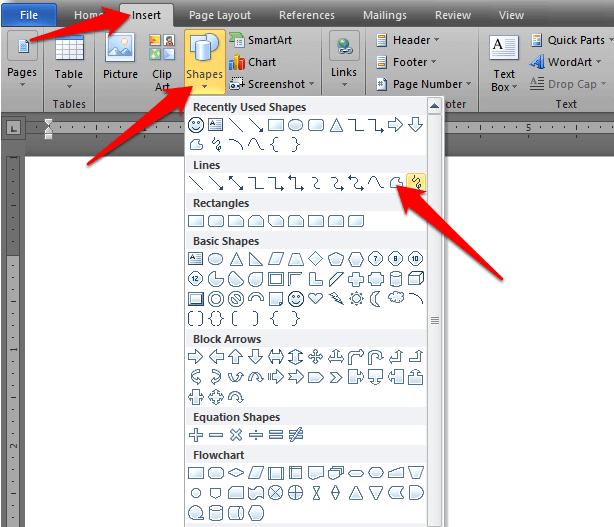
Catatan: Jika Anda kesulitan menggambar bentuk bebas di Word, Anda dapat mencoba menggambar di Microsoft Paint dan memasukkan gambar tersebut ke Word nanti.
Bagaimana Menggambar di Word Menggunakan Kanvas Gambar
Jika Anda perlu mengelompokkan bentuk-bentuk Anda, Anda dapat membuat kanvas gambar dan menambahkan bentuk-bentuk itu ke dalamnya. itu.
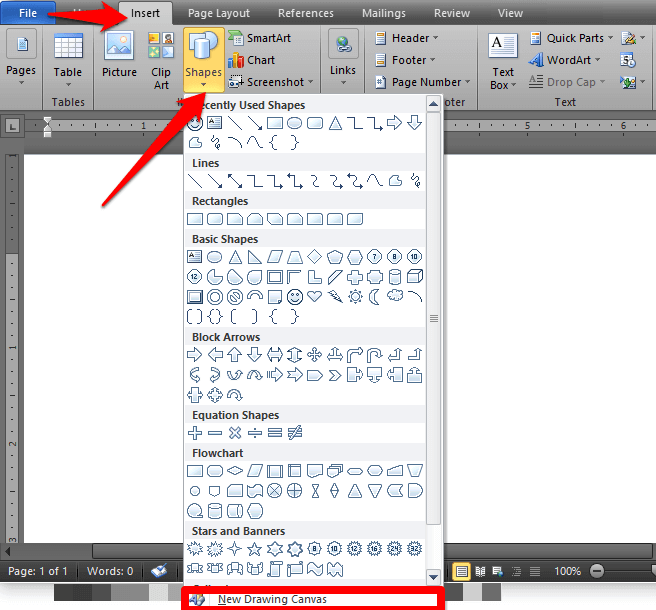
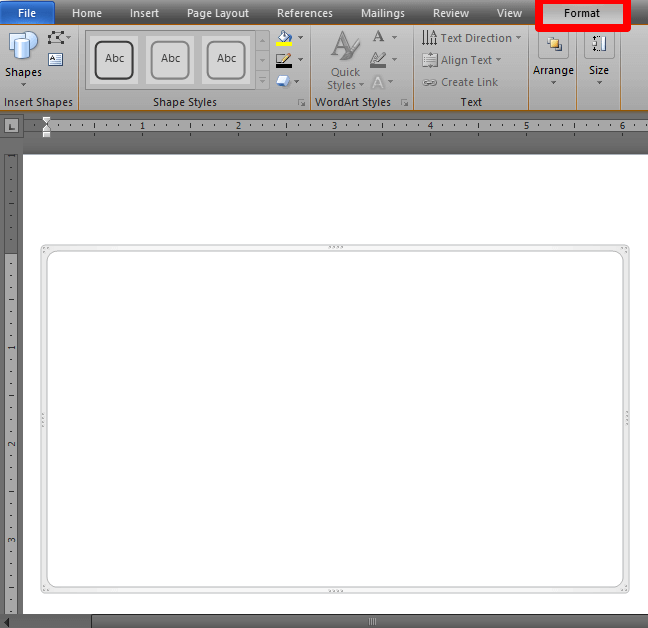
Catatan: Meskipun Anda tidak memerlukan kanvas gambar saat bekerja dengan objek gambar di Word, Anda dapat menggunakannya sebagai bantuan organisasi untuk menambahkan konektor antar bentuk atau untuk bekerja dengan beberapa objek gambar.
Bagaimana Menggambar di Word Menggunakan Pen Tools
Jika Anda ingin menggambar bentuk yang lebih kompleks, alat pena Microsoft Word memungkinkan Anda melakukannya daripada menggunakan garis dasar atau bentuk bebas.
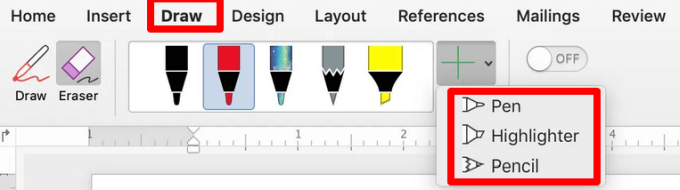
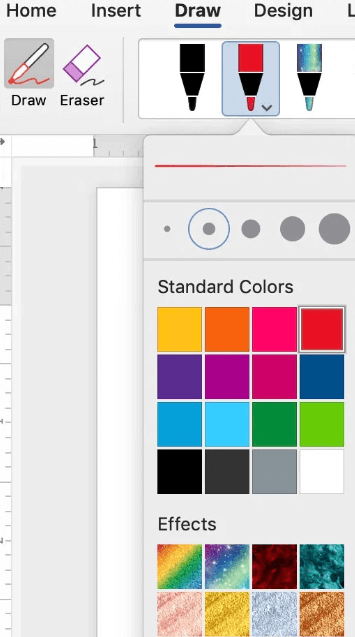
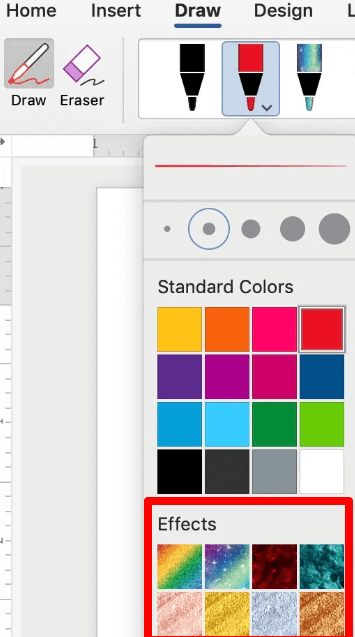
Cara Menghapus Gambar Anda di Word
Word menawarkan alat Penghapusdalam menu alat Menggambar untuk menghapus kesalahan dalam gambar Anda. Alat penghapus memiliki tiga jenis:
Untuk menghapus area kecil atau besar, klik, tahan dan seret mouse Anda ke area yang ingin Anda hapus. Jika Anda ingin menghapus sebuah garis, pilih penghapus Stroke dan klik pada garis untuk menghapusnya.
Cara Menambahkan Gambar ke Dokumen Word
Jika Anda ingin menyempurnakan dokumen Word Anda, Anda dapat menambahkan gambar daripada menggunakan garis dan bentuk dasar, atau bentuk bebas.
Anda dapat menambahkan SmartArt, Gambar, bagan, clip art, atau menggambar objek seperti WordArt , diagram alir, diagram, dan lainnya. Objek gambar ini adalah bagian dari Word, dan Anda dapat menyempurnakan atau mengubahnya dengan pola, warna, batas, dan efek lainnya.
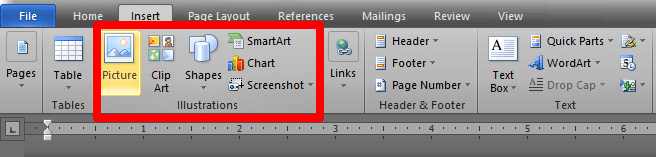
Cara Memformat Teks yang Membungkus Gambar
Jika Anda memiliki beberapa teks Anda ingin membungkus gambar Anda, Anda dapat melakukannya dengan menggunakan tab Formatdi menu alat Menggambar.
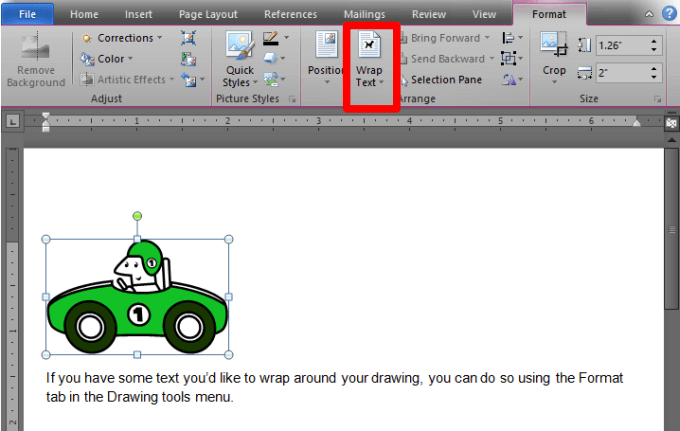
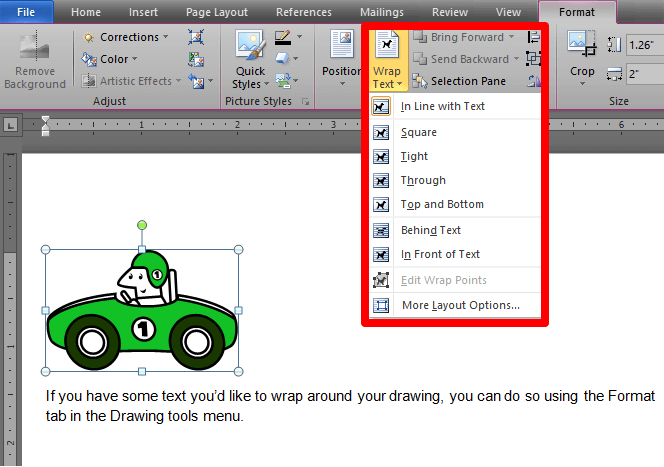
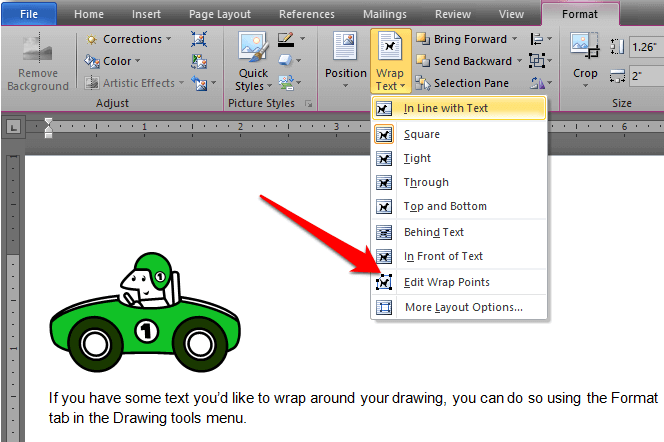
Ubah batas dengan memilih dan menyeret batas poin. Ini juga memungkinkan Anda untuk mengontrol bagaimana teks membungkus gambar.
Cara lain untuk menambahkan gambar ke dokumen Word adalah dengan menggunakan gambar grafik premium. Anda dapat mengakses ribuan template Word dari Pasar elemen atau GraphicRiver, yang dirancang secara profesional untuk hasil yang maksimal.
Manfaatkan Karya Seni Anda Tes
Baik Anda menggunakan mouse, trackpad, layar sentuh, atau pena digital, alat menggambar di Word dapat membantu Anda membuat bentuk, menambahkan catatan, mengedit teks, dan lainnya.
Gabungkan gambar Anda dengan font yang indah di Word dan buat dokumen yang menarik perhatian pembaca.