Membuat presentasi di PowerPoint akan jauh lebih mudah jika Anda mengetahui beberapa tips dan trik. Kami telah menunjukkan kepada Anda cara mengubah ukuran slide Anda, menyisipkan PDF, menambahkan musik, dan cara membuat PowerPoint Anda lebih menarik.
Baik Anda baru dalam membuat presentasi PowerPoint atau sudah profesional, Anda dapat meningkatkan lebih lanjut dengan menggabungkan ide desain PowerPoint baru.
1. Cara Mengunci Gambar di PowerPoint
Mengunci gambar dalam presentasi PowerPoint akan mencegah proporsi atau rasio aspek gambar terdistorsi atau keluar dari skala.
Untuk mengunci gambar di PowerPoint, ikuti langkah-langkah di bawah ini:

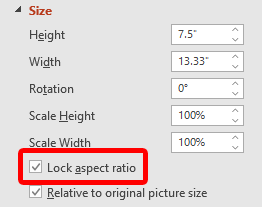
Anda juga dapat mengunci gambar atau objek sehingga tidak dapat diubah ukurannya atau dipindahkan sama sekali di sekitar slide. Fitur ini mungkin hilang di sebagian besar versi desktop PowerPoint. Anda mungkin dapat mengeklik kanan gambar, bentuk, atau objek, lalu memilih Kunci .
Jika Anda tidak melihat opsi tersebut, salah satu solusinya adalah dengan menempatkan objek ke dalam slide master. Untuk mempelajari caranya, baca cara mengedit slide master di PowerPoint.
2. Ulangi Pertunjukan Slide di PowerPoint
Jika Anda berencana untuk terus menjalankan tayangan slide PowerPoint, Anda dapat mengatur tayangan slide agar berulang tanpa harus memulai ulang secara manual.
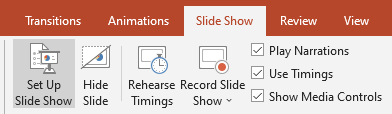
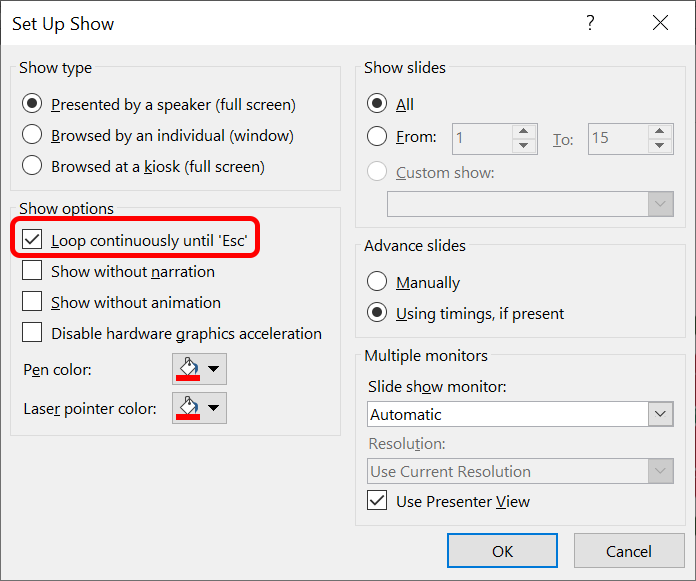
Anda harus menekan tombol Esc untuk mengakhiri presentasi PowerPoint yang dilingkarkan. Mengklik slide terakhir di dek Anda atau menekan tombol panah kanan pada keyboard akan menyebabkan tayangan slide dimulai ulang.
3. Cara Mengurangi Ukuran PowerPoint
File PowerPoint bisa menjadi besar jika Anda memasukkan gambar atau file media beresolusi tinggi. Kami memiliki beberapa tips dan trik PowerPoint yang dapat membantu mengurangi ukuran file PowerPoint Anda..
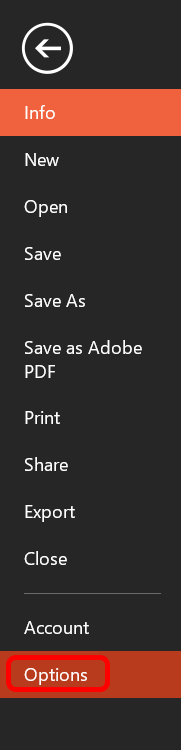


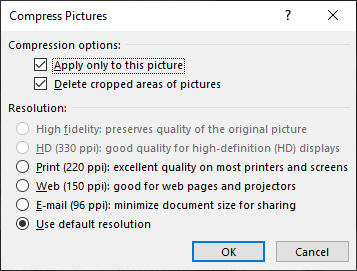
Dengan mengurangi ukuran file PowerPoint, Anda akan membuat file lebih mudah disimpan dan dikirim melalui email.
4. Cara Menambahkan dan Mencetak Catatan PowerPoint
Tambahkan catatan pembicara untuk membantu penyaji mengingat apa yang harus dikatakan selama presentasi dengan memilih tombol Catatan di bagian bawah PowerPoint. Ketikkan skrip atau beberapa catatan saja sebagai pengingat.
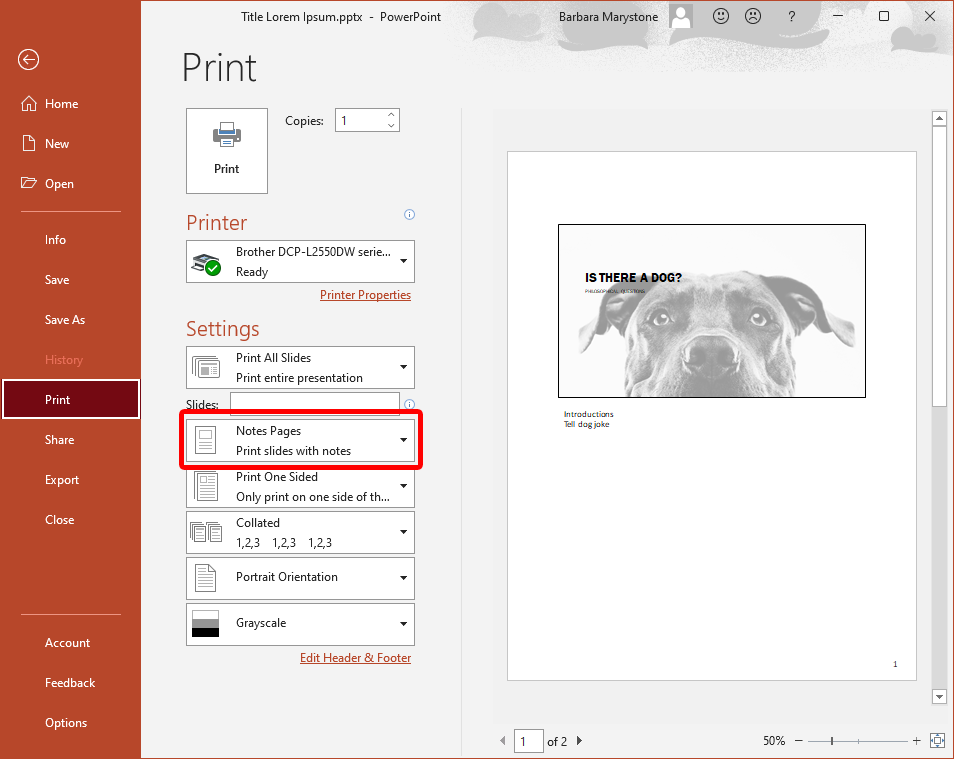
Untuk mencetak presentasi dengan catatan, pilih Halaman Catatan di bagian Pengaturan pada kotak dialog Cetak.
5. Cara Mengedit Latar Belakang PowerPoint
Untuk menambah, menghapus, atau mengedit grafik latar belakang dari slide Anda menggunakan aplikasi desktop PowerPoint, Anda harus memilih Slide Master dari menu Lihat . Lalu, di sebelah kiri, pilih master slide atau salah satu tata letak yang muncul di bawahnya: Klik kanan dan pilih Format Latar Belakang . Centang kotak berlabel Sembunyikan grafik latar belakang ..
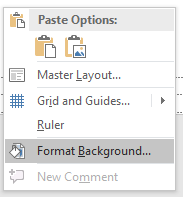
Jika Anda menggunakan PowerPoint di browser, Anda mungkin menyadari bahwa tidak ada master slide. Saat menggunakan versi online, Anda dapat langsung menambahkan, menghapus, atau mengedit grafik apa pun yang muncul di slide.
6. Cara Menautkan ke Slide Lain di Presentasi
Menautkan ke slide lain dalam presentasi yang sama dapat berguna jika Anda mengantisipasi kebutuhan untuk melewatkan sebagian presentasi karena keterbatasan waktu atau merujuk kembali ke slide sebelumnya. Semudah menambahkan hyperlink.
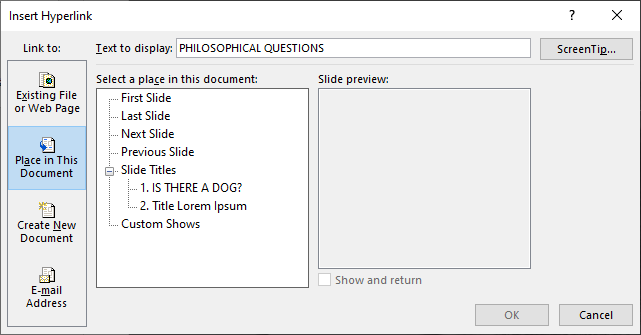
7. Tetap Konsisten dengan Menggunakan Format Painter
Konsistensi adalah ciri khas presentasi PowerPoint yang dirancang dengan baik. Misalnya, judul slide harus memiliki warna, font, dan ukuran font yang sama di seluruh dek. Menggunakan pelukis format membuat standarisasi semua judul dan label elemen dalam presentasi Anda menjadi cepat dan mudah.
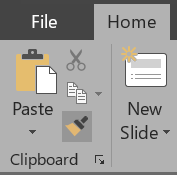
Sederhana. Untuk menerapkan pemformatan ke beberapa elemen, klik dua kali Format Painter dan ulangi langkah #3 di atas hingga Anda menerapkan pemformatan ke semua elemen yang Anda inginkan. Tekan tombol Esc untuk berhenti menggunakan Format Painter.
8. Tampil Cerdas dengan SmartArt
Fitur SmartArt bawaan PowerPoint akan membantu membawa presentasi Anda ke level berikutnya. Dengan SmartArt, Anda dapat mengonversi teks biasa dan membosankan menjadi grafik menarik.
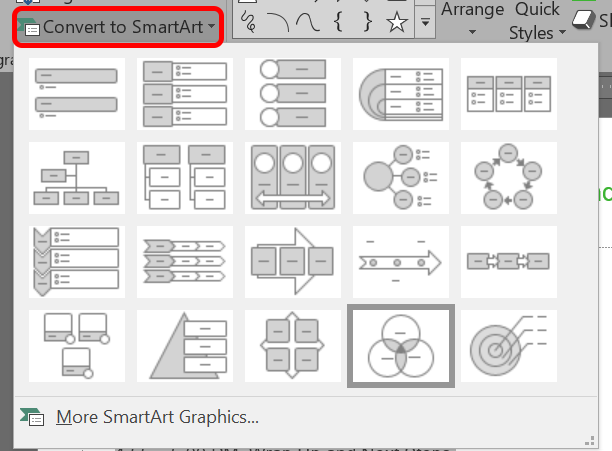
- .
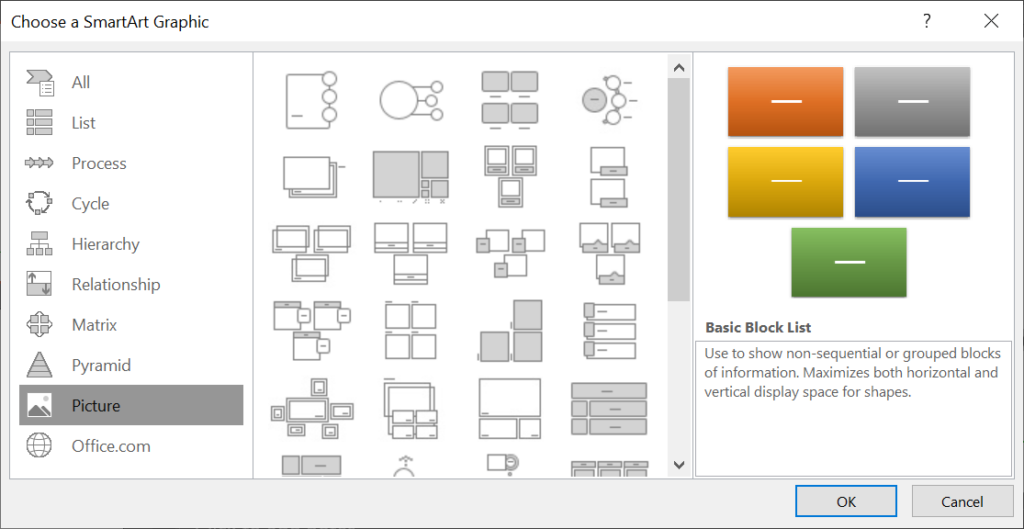
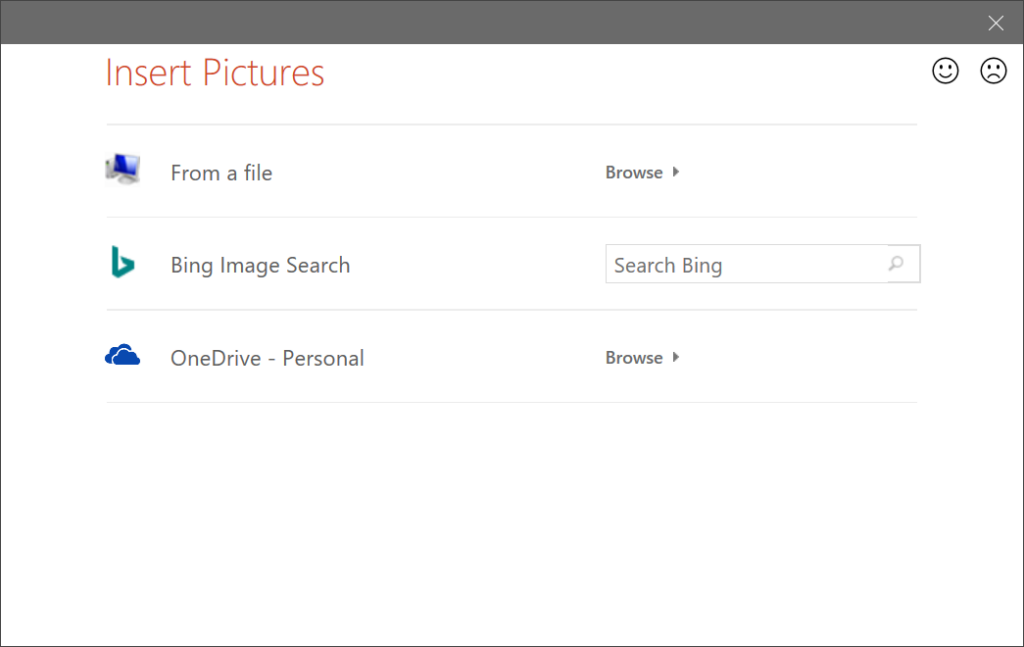
Galeri SmartArt memiliki lusinan opsi untuk dipilih. Salah satunya pasti akan membuat slide Anda lebih menarik.
9. Sejajarkan Objek Anda
Anda telah menggunakan Format Painter untuk memastikan format Anda konsisten di seluruh presentasi Anda. Saat Anda melakukannya, pastikan semua objek Anda benar-benar sejajar menggunakan alat Align PowerPoint.
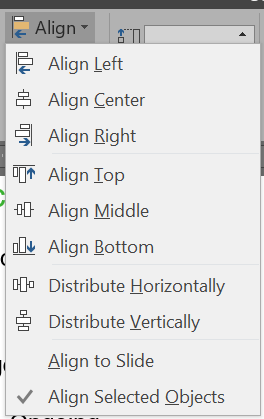
Berhati-hati dalam menyelaraskan objek di slide Anda akan sangat membantu dalam membuat presentasi terlihat profesional.
10. Cara Menggunakan Tata Letak Gambar
Saat Anda bekerja dengan slide dengan satu atau beberapa gambar, coba gunakan alat Tata Letak Gambar bawaan PowerPoint. Ini adalah SmartArt untuk gambar.
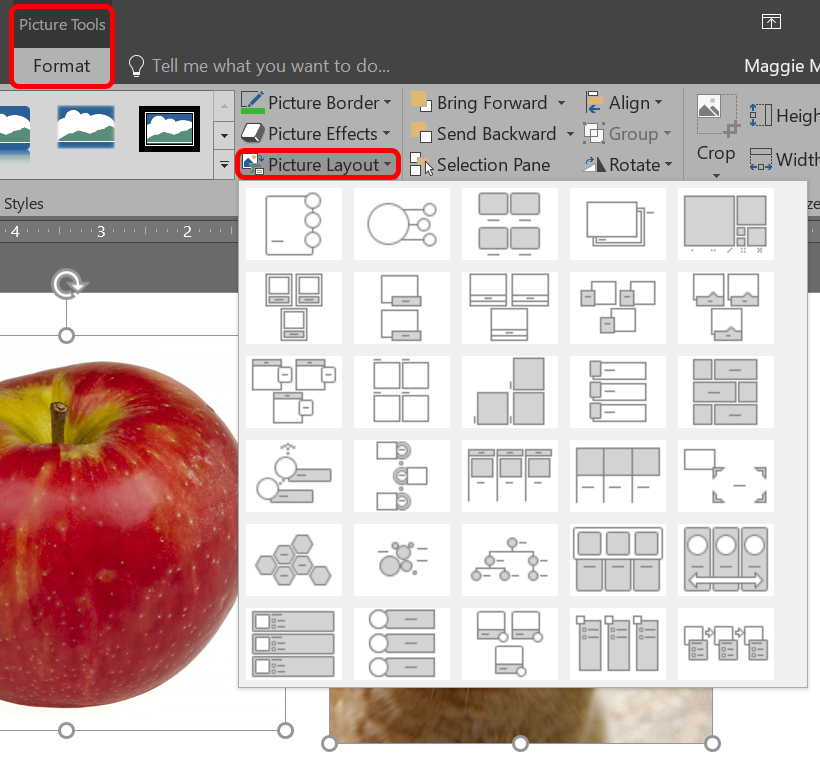
Jika Anda memutuskan tidak ingin menggunakan Tata Letak Gambar, Anda dapat mengonversi gambar Anda kembali ke Bentuk dengan memilih Desain >Konversi >Konversikan ke Bentuk .
11. Berhematlah dengan Transisi Slide
Setelah mengetahui bahwa Anda dapat menambahkan animasi di antara slide, Anda mungkin tergoda untuk mencoba semuanya. Namun, Anda harus mengingat aturan utama presentasi PowerPoint: lebih sedikit lebih baik. Jika Anda benar-benar harus menggunakan transisi, gunakan transisi sederhana seperti Potong dan Pudar .
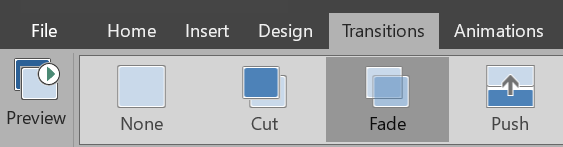
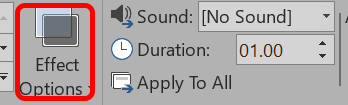
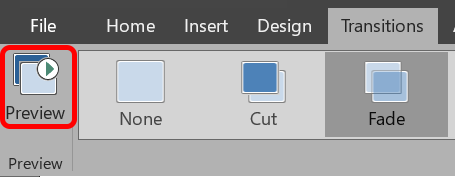
12. Gunakan Animasi dengan Bijak
Saat Anda memperhalus transisi slide, pastikan Anda juga menggunakan animasi dengan bijaksana. Menganimasikan teks atau objek pada slide dapat membantu alur presentasi Anda, namun terlalu banyak animasi dapat mengganggu. Bersikaplah cerdas tentang kapan dan di mana Anda menggunakannya.
Untuk menambahkan animasi dan efek:
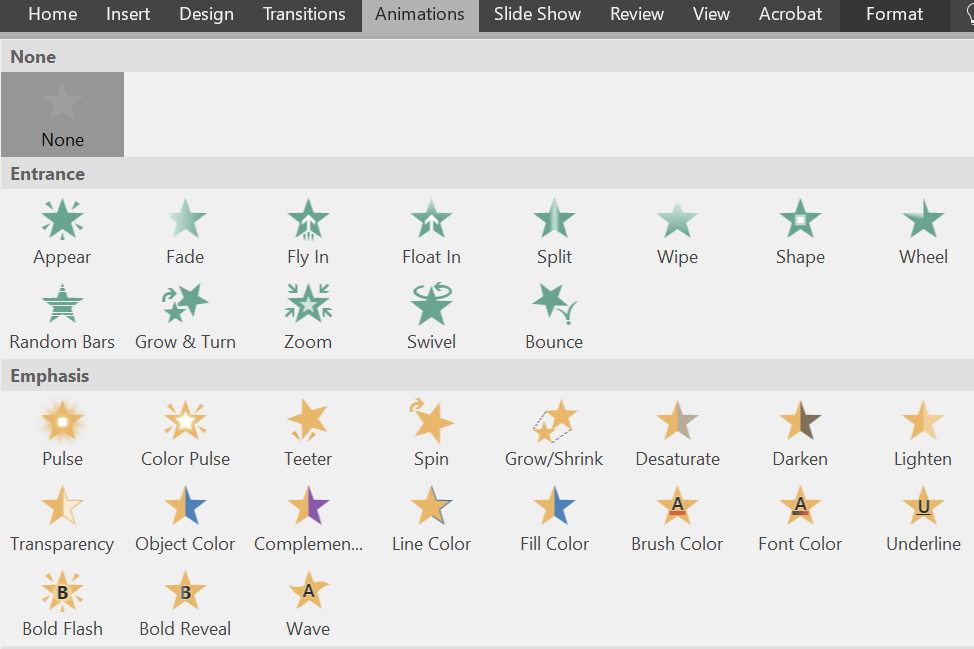
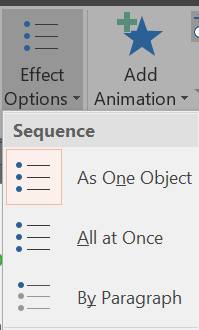
Anda dapat memilih berbagai cara untuk memulai animasi. Di bagian Waktu pada tab Animasi , pilih waktu untuk memulai animasi.
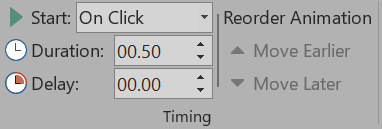
Untuk mengubah urutan pemutaran animasi Anda:
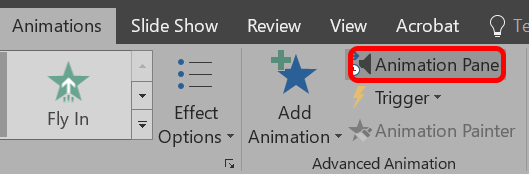
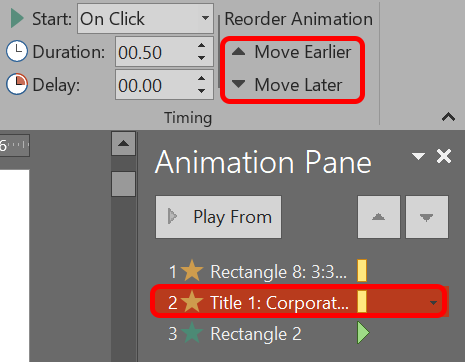
Untuk menambahkan animasi ke sekelompok objek:
Jika Anda menggunakannya dengan cara yang benar, animasi dapat membuat presentasi Anda lebih jelas dan mudah dipahami pemirsa.
13. K.I.S.S.

Slide PowerPoint paling efektif jika dibuat sederhana. Ketika Anda hanya menyertakan informasi yang paling penting pada slide Anda, Anda mempermudah orang untuk mencerna dan mengingat pesan Anda. Anda selalu dapat mengatakan lebih banyak tentang topik tersebut, namun jangan mengemas slide dengan konten lebih dari yang Anda perlukan. Bagaimanapun, audiens Anda seharusnya lebih banyak mendengarkan daripada membaca.
14. Carilah Template, Gambar, dan Grafik Berkualitas Tinggi
Jika Anda membuatnya tetap sederhana, itu berarti menggunakan gambar dan grafik yang terlihat bagus. Kami telah mengumpulkan beberapa situs stok foto yang bagus dan tempat untuk mendapatkan template PowerPoint yang indah.
15. Ekspor Presentasi sebagai Video
Jika Anda puas dengan presentasi Anda, ekspor sebagai video:
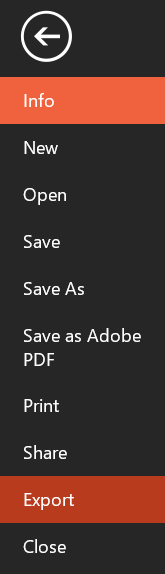
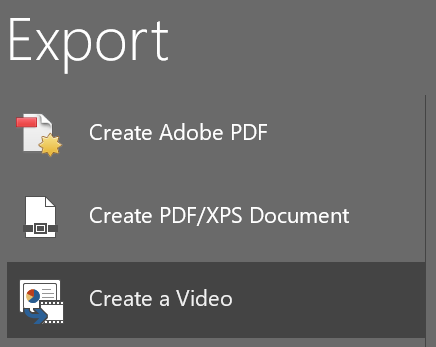
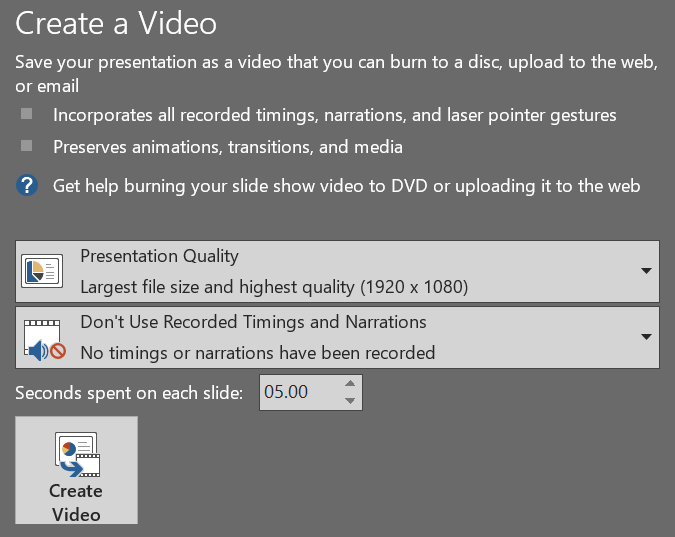
Dengan menerapkan tips dan trik ini, Anda akan membawa presentasi Anda ke level selanjutnya!
Namun, mungkin terlepas dari semua tips dan trik yang telah Anda pelajari, Anda memutuskan untuk tidak menggunakan perangkat lunak tersebut sepenuhnya. Begitu banyak presentasi PowerPoint yang membuat audiens tertidur sehingga sekarang kita memiliki istilah untuk itu: “kematian oleh PowerPoint.” Jika demikian, ucapkan selamat tinggal pada Powerpoint, dan lihat tujuh alternatif untuk PowerPoint ini yang dapat Anda gunakan secara online.
.