PowerPoint memungkinkan Anda untuk sesuaikan template presentasi dengan berbagai cara. Salah satunya adalah dengan menambahkan header dan footer ke presentasi PowerPoint Anda.
Header dan footer di PowerPoint sangat bagus untuk menambahkan detail penting tersebut ke presentasi Anda, apakah itu nomor slide, tanggal dan waktu, atau informasi lainnya. Anda dapat dengan mudah menambahkan header atau footer di PowerPoint, lalu menyesuaikan dan mengeditnya agar lebih sesuai dengan presentasi Anda.
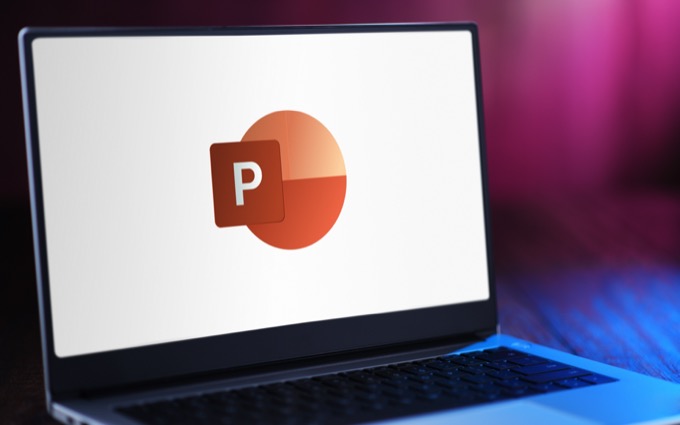
Mengapa Menggunakan Headers dan Footers di PowerPoint
Header dan footer muncul di bagian atas dan bawah slide Anda dan ada di sana untuk menampilkan tambahan informasi. Setelah Anda menyisipkan header atau footer, Anda selalu dapat mengedit dan menambahkan lebih banyak data ke dalamnya. Namun, berhati-hatilah agar tidak membebani audiens Anda dengan itu.
Penggunaan header dan footer yang paling umum di PowerPoint adalah untuk membantu audiens Anda mengikuti presentasi. Anda dapat tambahkan nomor halaman dan slide yang akan membantu Anda melacak posisi Anda saat menyajikan konten. Selain itu, akan lebih mudah bagi Anda untuk mengetahui apakah Anda akan menyelesaikan presentasi tepat waktu, atau apakah Anda sedikit ketinggalan dengan mengikuti nomor halaman.
Anda juga dapat menggunakan header dan footer untuk memasukkan beberapa informasi pribadi Anda, seperti nama merek Anda atau beberapa detail pribadi yang ingin Anda tampilkan di depan kolega Anda. Akan sangat membantu bagi audiens Anda untuk mengingat nama Anda dan menyapa Anda dengan itu selama bagian Tanya Jawab atau setelah Anda menyelesaikan presentasi.
Cara Menambahkan Header dan Footer di PowerPoint
Untuk memasukkan header dan footer ke dalam presentasi PowerPoint Anda, ikuti langkah-langkah di bawah ini.
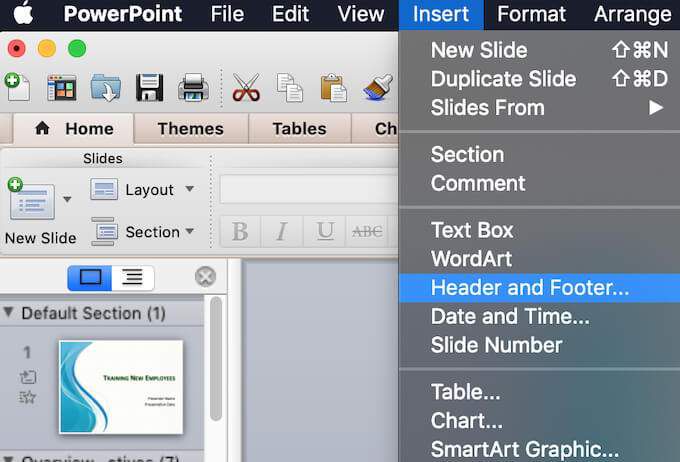
Jenis-Jenis Header dan Footer di PowerPoint
Saat Anda membuka jendela Header dan Footer, Anda akan melihat ada berbagai jenis header dan footer yang dapat Anda tambahkan ke slideshow.
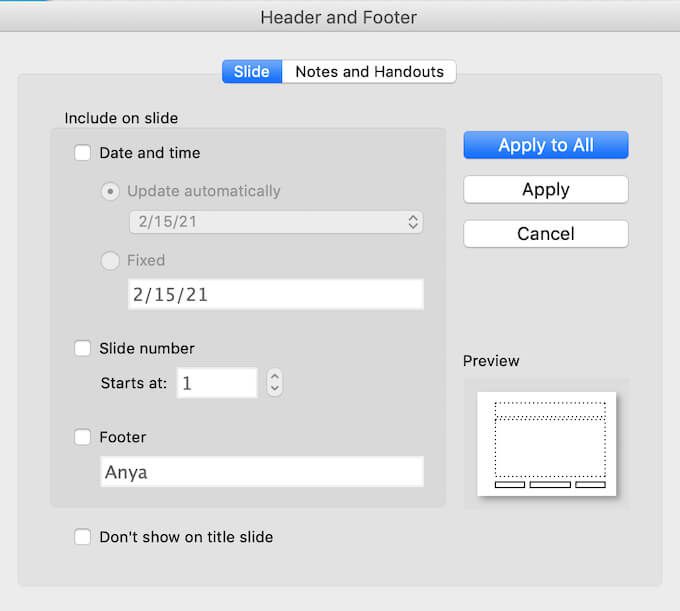
Di bawah Slide, opsi pertama adalah footer Tanggal dan waktuyang dapat Anda tambahkan ke slide Anda. Anda dapat membuat footer Tanggal dan waktudiperbarui secara otomatis, artinya setiap kali Anda membuka presentasi, tanggal dan waktu akan diperbarui secara otomatis. Atau, Anda dapat memilih untuk membuatnya Diperbaiki, artinya tanggal dan waktu asli akan tetap sama, bahkan jika Anda membuka presentasi satu bulan dari sekarang.
Opsi kedua adalah Nomor slide. Yang ini cukup jelas, Anda dapat menggunakannya untuk menampilkan nomor halaman di salah satu slide Anda atau di semuanya.
Opsi terakhir adalah Footer, yang memberi Anda lebih banyak ruang untuk menambahkan info pribadi Anda di bagian bawah slide Anda.
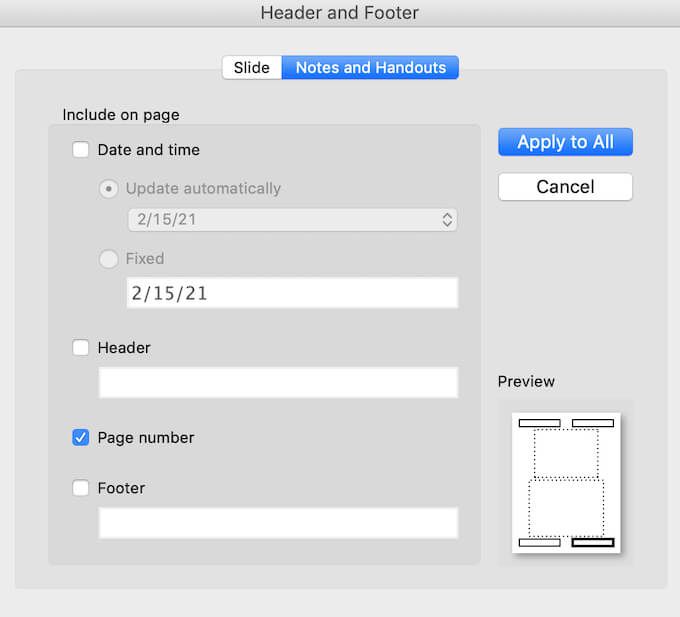
Anda akan menemukan opsi serupa di Catatan dan Handout. Anda dapat memilih untuk menambahkan header Tanggal dan waktu, Headerdengan info pribadi Anda, Nomor halaman, atau Footer .
Anda dapat memilih apakah Anda ingin menambahkan header dan footer ke semua slide Anda, atau ke slide yang dipilih. Pilih Terapkanuntuk menyisipkan header atau footer Anda ke dalam slide yang dipilih, atau Terapkan ke Semuajika Anda ingin menambahkannya ke semua slide Anda sekaligus.
Setelah Anda memilih jenis header atau footer yang ingin Anda tambahkan, Anda dapat memeriksa tampilannya dalam presentasi Anda di sisi kanan Header dan Footerjendela di bawah Pratinjau.
Cara Mengedit Header dan Footer di PowerPoint
Jika Anda tidak puas dengan tampilan header dan footer di presentasi Anda, Anda selalu bisa edit agar lebih sesuai dengan slideshow Anda.
Cara Mengedit Header atau Footer pada Satu Slide
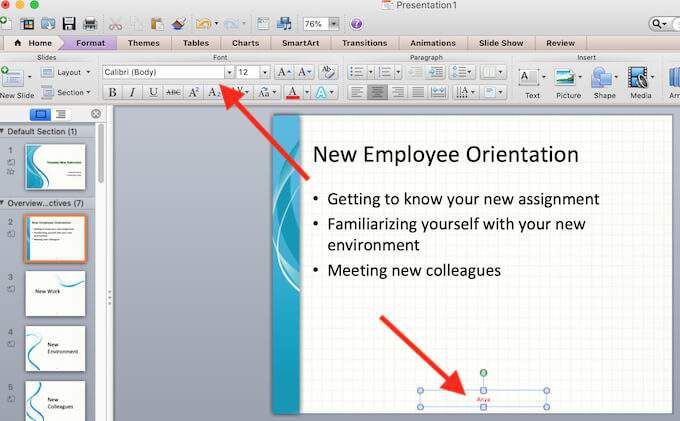
Saat Anda ingin mengubah header atau footer hanya pada satu slide Anda, Anda dapat dengan mudah melakukannya dengan memilih teks dari header atau footer tersebut. Anda kemudian dapat mengedit teks seperti yang Anda lakukan pada bagian lain dari slide PowerPoint Anda. Untuk mengedit format teks, sorot dan kemudian gunakan alat pemformatan di atas slide PowerPoint Anda.
Cara Mengedit Header dan Footer di Semua Slide
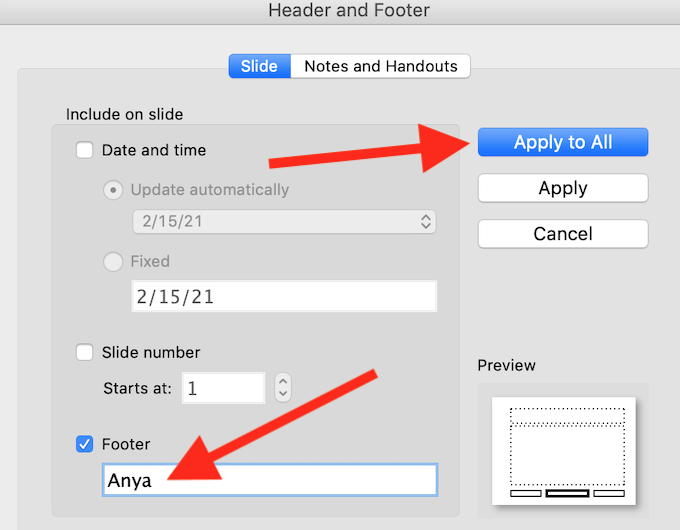
Untuk mengedit header atau footer di semua slide Anda sekaligus, ikuti jalur Sisipkan>Header dan Footer, lalu edit teks di Header and Footer.
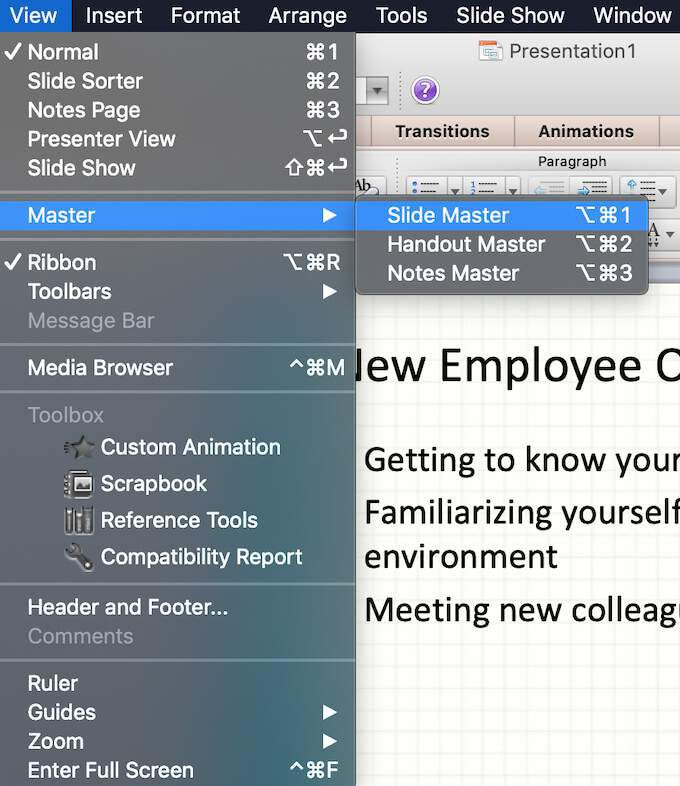
Jika Anda perlu mengedit format header dan footer Anda di semua slide, seperti mengubah font atau ukuran teks, ikuti jalur Tampilan>Master>Master Slide. Kemudian di sisi kiri layar pilih slide atas. Sorot header atau footer yang ingin Anda edit dan gunakan alat pemformatan di atas jendela PowerPoint untuk mengubah format teks.
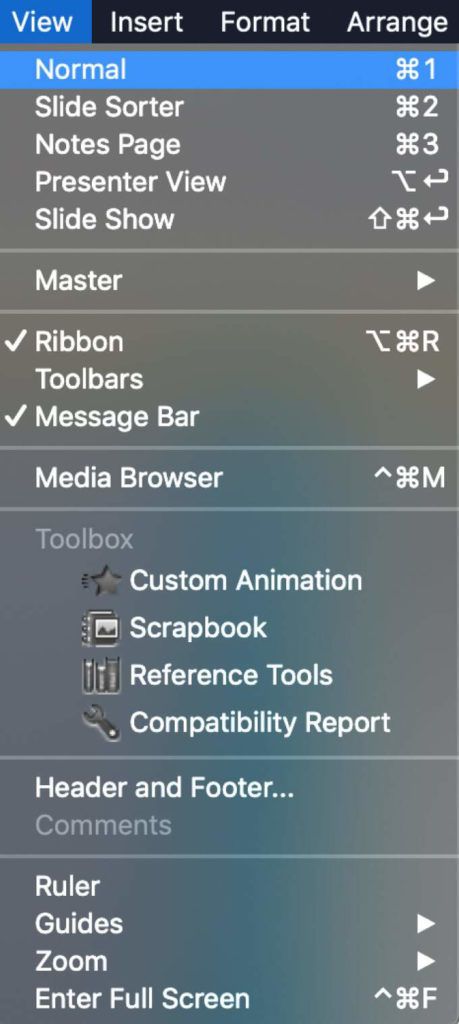
Untuk keluar dari tampilan Master Slide, pilih View>Normal. Perubahan Anda sekarang akan muncul di semua slide Anda.
Menjadi Pengguna Kuat PowerPoint
Menguasai PowerPoint dapat membantu Anda membuat presentasi yang unik dan menarik, apa pun subjeknya. Semua karena PowerPoint memberi Anda banyak ruang untuk kustomisasi. Dari mengubah ukuran slide Anda hingga menambahkan narasi audio ke presentasi Anda - Anda dapat memilih cara menyesuaikan slideshow agar lebih sesuai dengan topik dan audiens Anda.
Apakah Anda menggunakan header dan footer dalam presentasi PowerPoint Anda? Jenis header atau footer apa yang biasanya Anda tambahkan ke presentasi Anda? Bagikan pengalaman PowerPoint Anda dengan kami melalui komentar di bawah.