Salah satu fitur yang mudah diabaikan namun sangat penting untuk penghitungan yang akurat adalah “anchoring”. Jika Anda pernah menyalin rumus Excel, menempelkannya di sel lain, dan melihat hasil yang tidak diharapkan, penahan mungkin merupakan bagian yang hilang dari teka-teki tersebut.
Mari kita pelajari perbedaan antara relative dan referensi sel absolut serta cara menggunakannya untuk mengikat sel di Microsoft Excel.
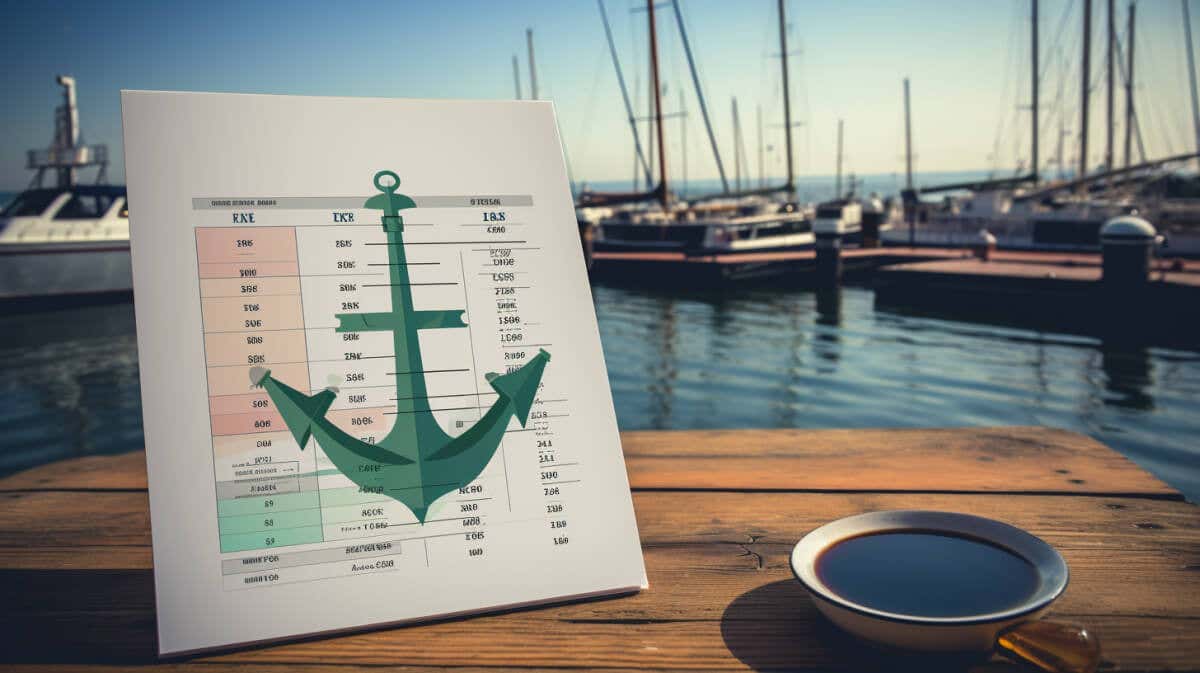
Apa itu Anchoring Cell di Excel?
Menahan jangkar di Excel seperti menjatuhkan jangkar dari kapal. Saat Anda melepaskan jangkar, perahu Anda tetap di tempatnya, tidak peduli bagaimana air bergerak. Demikian pula, saat Anda mengaitkan sel di Excel, Anda memastikan bahwa referensi sel tetap “tetap” bahkan saat Anda memindahkan dan menyalin rumus ke berbagai bagian spreadsheet Anda.
Sel penahan dapat berguna dalam banyak skenario. Misalnya, Anda sedang mengerjakan anggaran dan memiliki sel yang berisi tarif pajak. Saat menghitung pajak untuk berbagai item di spreadsheet, Anda ingin agar tarif pajak tetap konstan—tidak berubah saat Anda menyeret rumus ke bawah kolom atau melintasi baris.
Menahan sel di Excel dapat menyelamatkan Anda dari potensi kesalahan dan menyederhanakan proses penggunaan nilai berulang di seluruh spreadsheet dengan banyak data.
Memahami Relatif dan Referensi Sel Absolut
Memahami cara kerja sel jangkar memerlukan pengetahuan tentang referensi relatif dan referensi absolut.
Anggaplah referensi relatif sebagai cara Excel beradaptasi. Saat Anda menyalin referensi relatif dalam rumus ke sel lain, referensi tersebut berubah berdasarkan lokasi barunya. Anda memberi tahu Excel untuk menyesuaikan rumus berdasarkan tempat Anda memindahkannya. Misalnya, di A1 Anda menggunakan rumus =A2+10, lalu Anda menyalinnya ke B1, maka rumus tersebut akan menjadi =B2+10.
Referensi absolut adalah kebalikannya. Di mana pun Anda menyalin rumus, referensi absolut memastikan bahwa sebagian (atau seluruh) rumus tetap berada di sel tertentu. Dengan menggunakan referensi pajak kami sebelumnya, jika Anda memiliki tarif pajak dalam A1 dan ingin menggunakannya dalam berbagai penghitungan, Anda dapat menggunakan $A$1dalam rumus Anda. Hal ini memberi tahu Excel bahwa di mana pun Anda menyeret atau menyalin rumus, selalu gunakan nilai di A1 untuk bagian penghitungan ini.
Jadi, seperti yang sudah Anda duga, Anda harus mengaitkan sel ketika Anda ingin menggunakan referensi absolut..
Cara Menambatkan Sel di Excel
Sekarang setelah Anda memahami seluk-beluk penahan sel, berikut cara melakukannya.
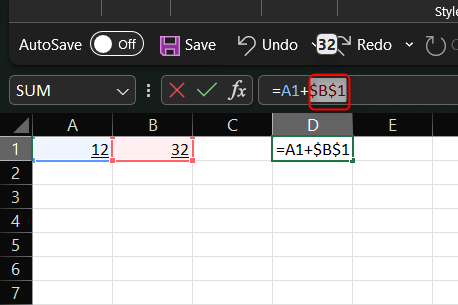
Sel Anda kini tertambat. Referensi yang ditambatkan akan tetap sama saat menyalin atau memindahkan rumus ini ke tempat lain.
Atur Data Anda dengan Jangkar yang Tepat
Menahan sel di Excel adalah keterampilan dasar yang diperlukan untuk menjaga spreadsheet tetap akurat dan konsisten. Dengan memahami perbedaan antara referensi relatif dan absolut, Anda dapat mengontrol bagaimana rumus berperilaku ketika dipindahkan atau disalin ke berbagai bagian lembar kerja.
.