Duduk dalam presentasi PowerPoint yang monoton bisa sangat menyedihkan. Sebagai presenter, Anda ingin audiens Anda tetap fokus dan menikmati slide Anda alih-alih membuat mereka menguap. Salah satu cara untuk jadikan tayangan slide PowerPoint Anda lebih menarik adalah menambahkan video YouTube ke presentasi Anda.
Bergantung pada versi PowerPoint yang Anda gunakan, ada berbagai cara untuk menyisipkan video YouTube ke presentasi. Pelajari cara menyematkan video YouTube di PowerPoint dan mengapa Anda ingin melakukannya sejak awal.
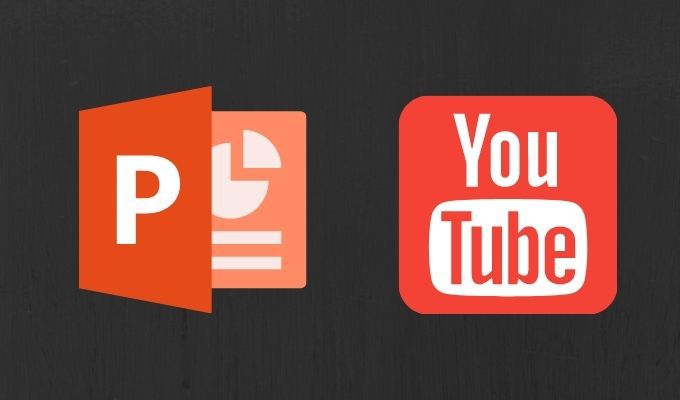
Mengapa Menambahkan Video YouTube ke Presentasi PowerPoint Anda
Anda ingin audiens menikmati presentasi dan juga mempelajari informasi baru darinya. Formula terbaik untuk presentasi PowerPoint yang seimbang adalah dengan menggabungkan media Anda, termasuk teks, gambar, bagan, dan video. Ini akan membuat tayangan slide Anda tidak hanya informatif, tetapi juga menawan.
Beberapa orang belajar lebih banyak dari visual, sementara yang lain mengingat hal-hal yang mereka dengar lebih baik daripada yang mereka lihat. Video YouTube dalam presentasi Anda akan memastikan bahwa setiap orang mendapatkan poin penting dari rapat tersebut.
Cara Menyematkan Video YouTube di PowerPoint
Jika Anda ingin menambahkan video YouTube ke presentasi PowerPoint Anda tetapi tidak tahu harus mulai dari mana, ikuti langkah-langkah di bawah ini.
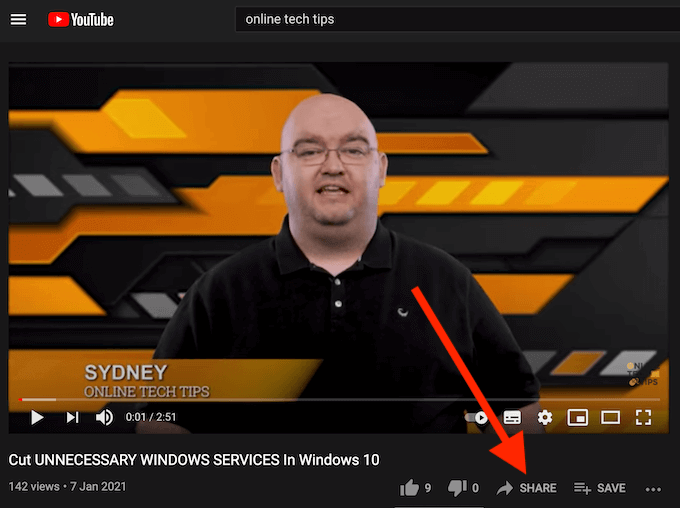
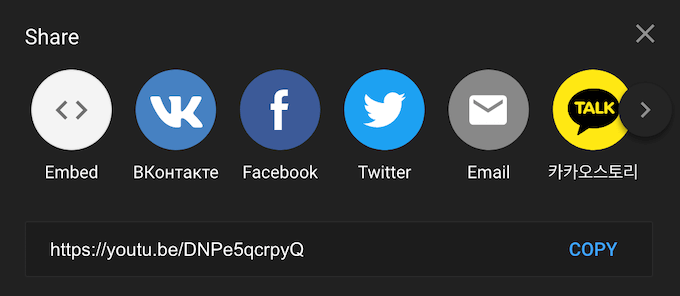
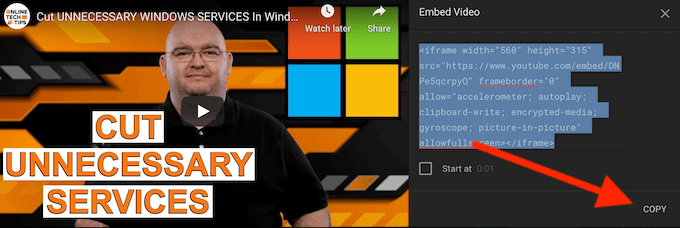
Sekarang setelah Anda memiliki kode embed dari video Anda, lanjutkan ke presentasi PowerPoint Anda.
In_content_1 all: [300x250] / dfp: [640x360]->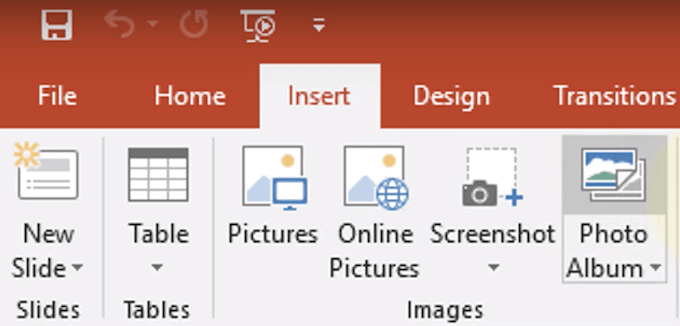
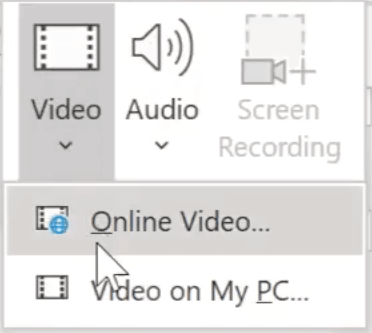
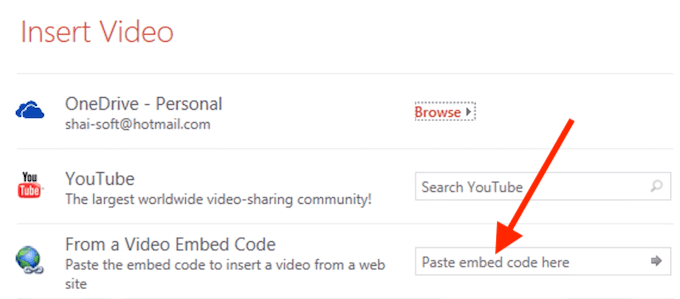
Anda akan melihat video YouTube muncul pada slide dalam presentasi PowerPoint Anda.
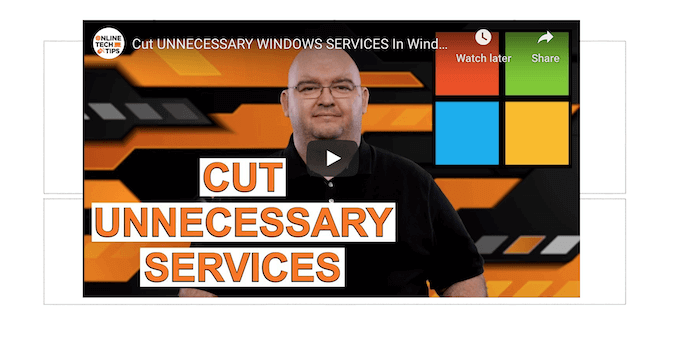
Jika Anda ingin ubah tata letak slide Anda, Anda dapat memindahkan dan mengubah ukuran video Anda dengan menarik sudutnya.
Hal yang Harus Anda Ketahui Saat Menyematkan Video Anda di PowerPoint
Ada beberapa tip dan trik yang harus Anda ketahui saat menambahkan video YouTube ke presentasi PowerPoint Anda.
Haruskah Anda Menyematkan Video Anda atau Menambahkan Tautan ke Slide Anda?
Banyak pengguna hanya menautkan ke video YouTube dalam presentasi, berpikir opsi ini lebih mudah. Menyematkan adalah pilihan yang lebih baik. Ini memberi presentasi Anda tampilan yang lebih profesional, dan juga memudahkan Anda sebagai presenter. Jika video tersemat, video akan diputar segera setelah Anda mengekliknya tanpa meninggalkan slide untuk membuka situs YouTube.
Anda dapat dengan mudah menemukan kode semat untuk video apa pun di bawah opsi Bagikandi YouTube.
Cara Mencari Video YouTube di Dalam PowerPoint
Ada trik yang dapat Anda gunakan untuk menyematkan video YouTube di PowerPoint tanpa meninggalkan slide Anda.
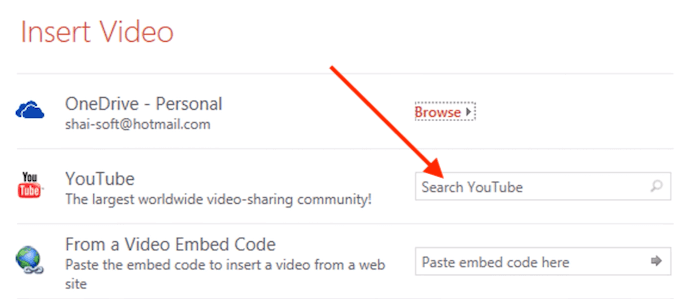
Saat menambahkan video Anda ke slide, di jendela Sisipkan Videopilih Telusuri YouTubedan ketik nama video Anda sedang mencari. Setelah Anda memilih ikon penelusuran untuk mengonfirmasi, Anda akan melihat daftar opsi dari YouTube. Pilih video yang ingin Anda gunakan dalam presentasi Anda dan pilih Sisipkanuntuk disematkan pada slide Anda.
Bagaimana Jika Video Tampak Hitam di Dalam Presentasi PowerPoint Anda?
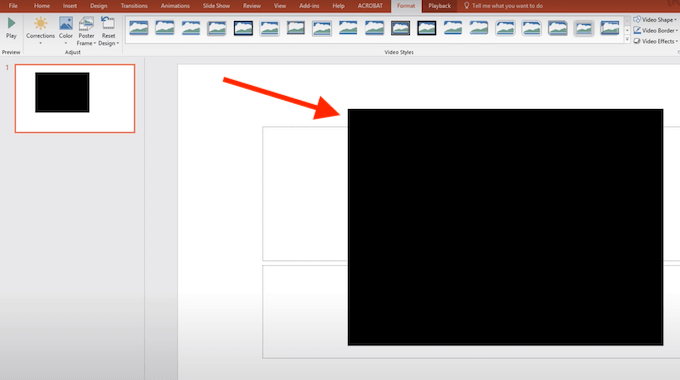
Setelah Anda menambahkan video ke slide PowerPoint Anda, itu mungkin tampak sebagai persegi panjang hitam pada awalnya. Jika Anda ingin mengubah tampilannya untuk melihat pratinjau video langsung di presentasi Anda, klik kanan video tersebut dan pilih Pratinjau. Anda kemudian dapat memeriksa seperti apa tampilan video di slide Anda selama presentasi.
Cara Menyematkan Video Lokal di PowerPoint
Jika Anda khawatir akan mengalami masalah koneksi internet selama presentasi dan / atau sudah memiliki video yang ingin Anda sematkan di PowerPoint yang diunduh, ada cara mudah untuk memasukkannya ke dalam slide Anda.
Untuk menyematkan video yang disimpan secara lokal di PowerPoint, ikuti langkah-langkah di bawah ini.
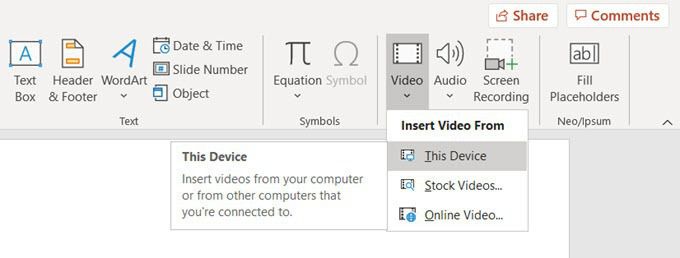
Anda akan melihat video tersebut muncul pada slide dalam presentasi PowerPoint Anda. Anda dapat memindahkan dan mengubah ukurannya dengan menyeret sudutnya.
Menyematkan video yang disimpan atau diunduh secara lokal di PowerPoint adalah solusi yang baik saat Anda tidak dapat memastikan koneksi internet yang stabil untuk presentasi Anda. Namun, ini akan membuat file PowerPoint menjadi lebih besar yang pada akhirnya dapat menyebabkan masalah kinerja.
Tingkatkan Presentasi PowerPoint Anda Berikutnya
Menambahkan video YouTube ke slideshow Anda adalah cara yang efektif untuk membuat presentasi Anda menarik bagi audiens Anda. Jika Anda sering bekerja dengan PowerPoint, Anda juga dapat mempelajari cara memasukkan format media lain ke presentasi Anda seperti musik, File PDF, atau bahkan GIF animasi.
Bagaimana Anda membuat presentasi PowerPoint lebih menarik dan menghibur untuk audiens Anda? Bagikan praktik PowerPoint terbaik Anda dengan kami di komentar di bawah.