Jika Anda pernah kesulitan menjaga agar gambar yang diposisikan secara hati-hati tidak berpindah-pindah saat mengedit dokumen Microsoft Word, Anda berada di tempat yang tepat. Gambar cenderung bergerak setelah Anda menambahkan teks. Jika gambar Anda bergerak, hal ini dapat mengubah keseluruhan tata letak dokumen dan merusak semua pemformatan Anda.
Mengetahui cara mengunci gambar di Word adalah sebuah terobosan, terutama bila Anda ingin mempertahankan tata letak yang tepat, membuat dokumen yang terlihat profesional, atau melindungi integritas visual konten Anda.
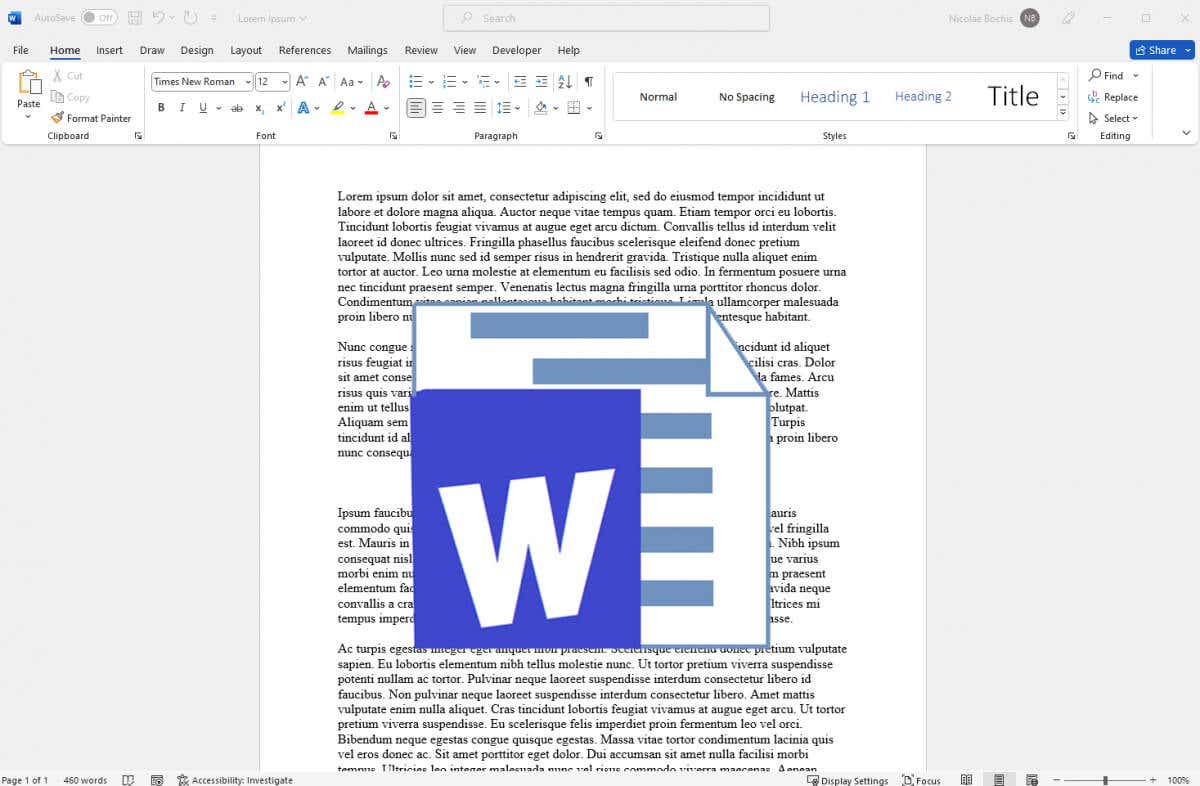
1. Kunci Gambar di Microsoft Word dengan Alat Jangkar Posisi
Alat jangkar secara harfiah mengaitkan gambar ke posisi tetap dalam file Microsoft Word. Setelah ditambatkan, gambar tidak akan dapat dipindahkan, meskipun Anda mencoba memindahkannya secara manual. Anda harus menghapus jangkar terlebih dahulu.
Ikuti langkah-langkah berikut untuk mengunci gambar pada posisinya dengan alat jangkar:
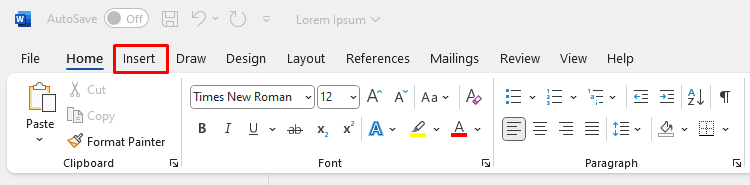
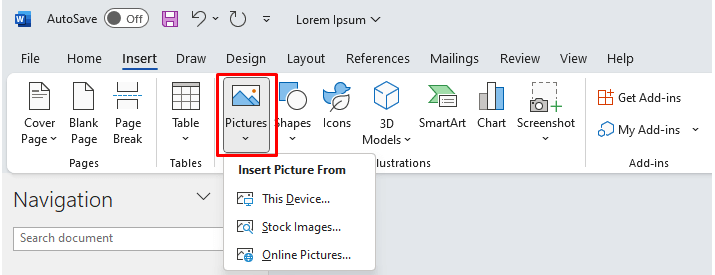
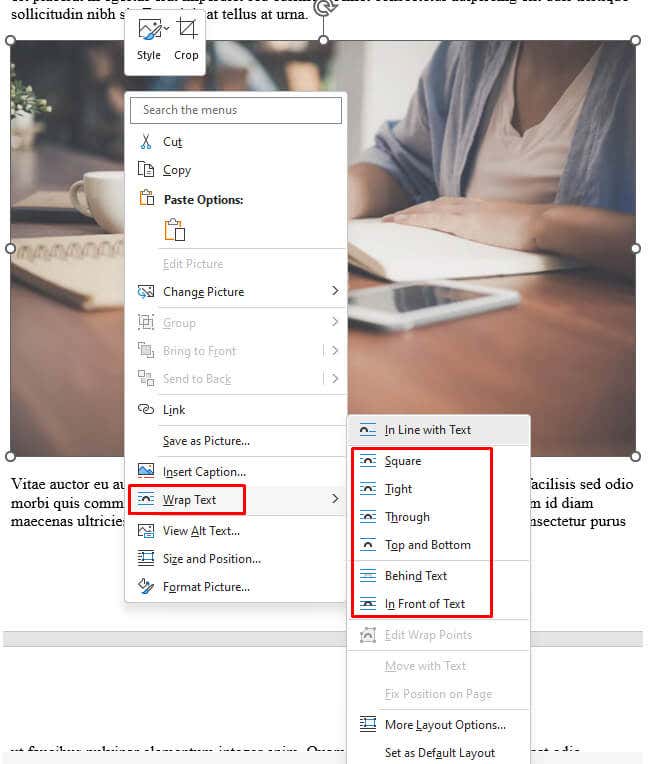
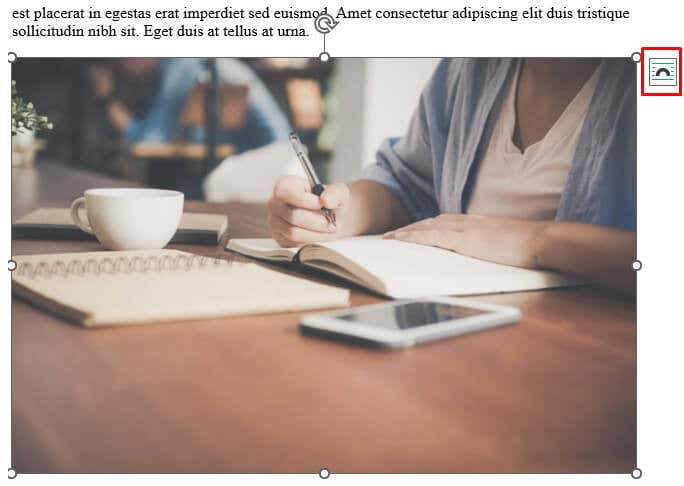
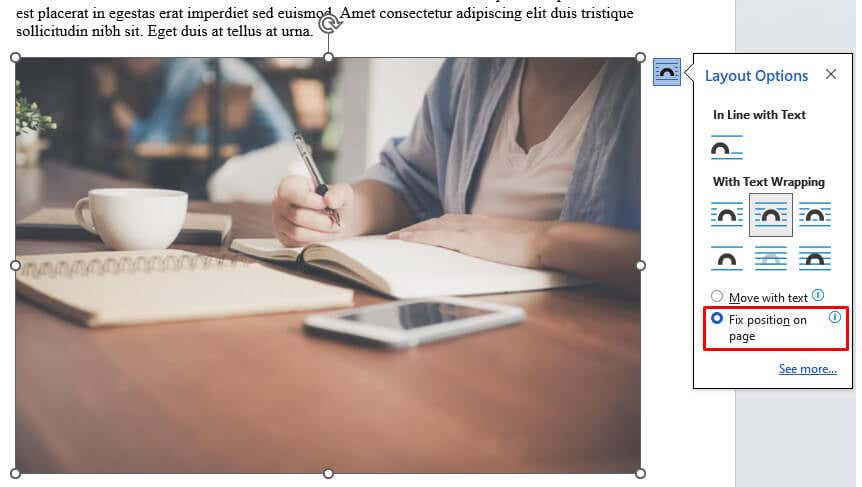
Anda akan melihat jangkar kecil di sisi kiri bawah gambar setiap kali Anda memilihnya. Artinya, gambar tersebut ditautkan ke posisi spesifik ini di dokumen Word.
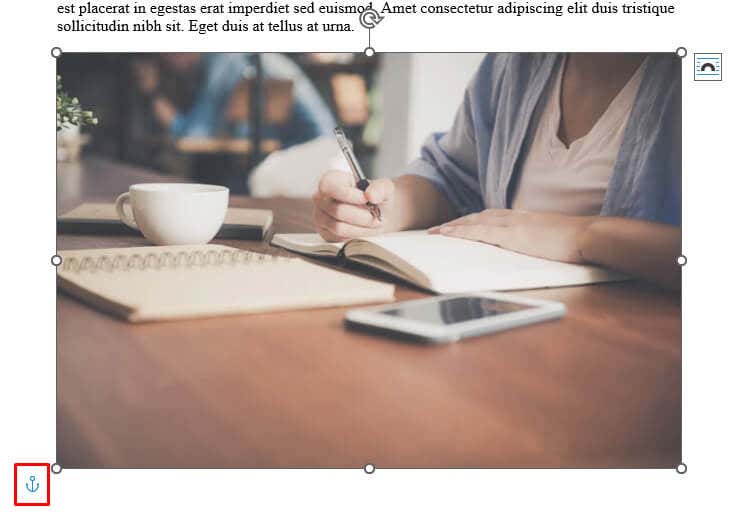
2. Kunci Gambar di Microsoft Word dengan Fitur Tanda Air
Metode ini lebih disukai jika Anda memiliki gambar yang ditetapkan sebagai latar belakang dokumen Anda. Fitur Tanda Air akan mengamankannya di tempatnya, dan mencegah Anda menyeret gambar latar belakang secara tidak sengaja. Berikut cara menggunakan fitur tanda air di MS Word untuk menyetel gambar sebagai latar belakang terkunci:
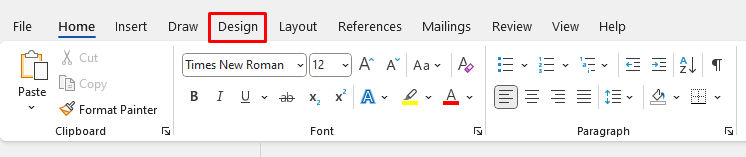
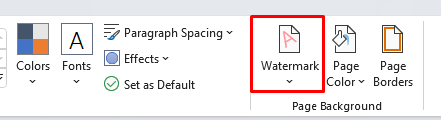
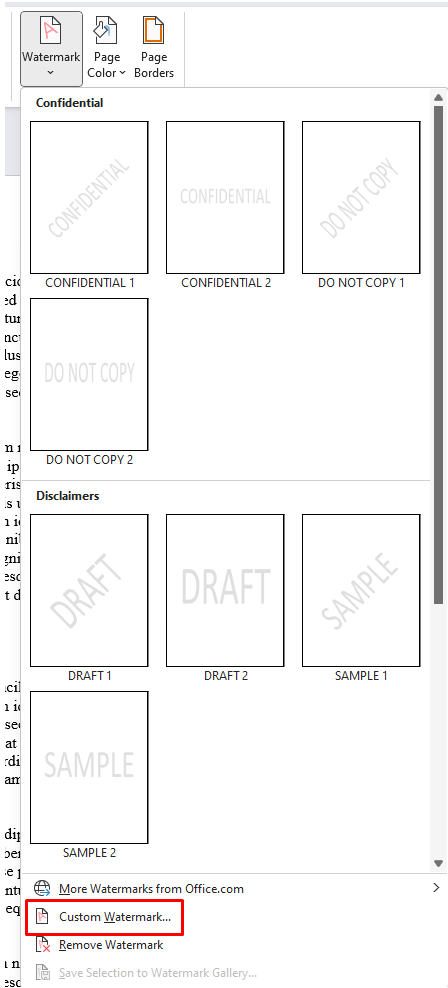
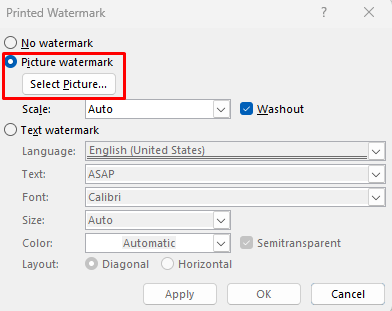
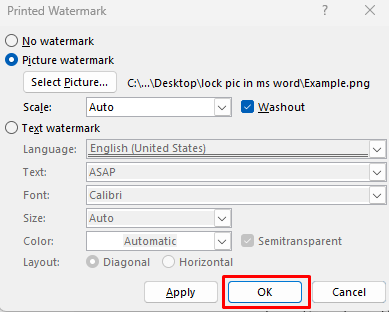
Gambar yang dipilih sekarang akan ditampilkan sebagai gambar latar belakang Dokumen yang terkunci.
3. Kunci Gambar di Microsoft Word dengan Fitur Batasi Pengeditan
Jika Anda ingin melindungi gambar sehingga orang lain yang memiliki akses ke dokumen Anda tidak dapat memindahkannya, Anda dapat menggunakan Batasi fitur Pengeditan. Ini akan memberikan perlindungan kata sandi pada gambar yang dipilih. Namun, konten lain dari dokumen tersebut juga akan dikunci. Itu sebabnya Anda harus menggunakan fitur ini jika Anda ingin bagikan dokumen Anda dengan orang lain, namun tidak ingin mereka melakukan perubahan apa pun.
Berikut cara melindungi dokumen Anda dengan kata sandi dengan fitur Batasi Pengeditan:

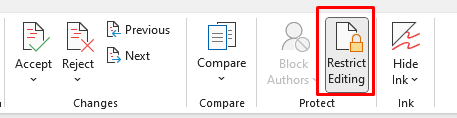
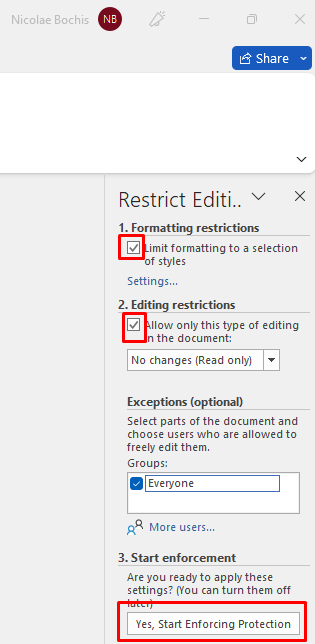
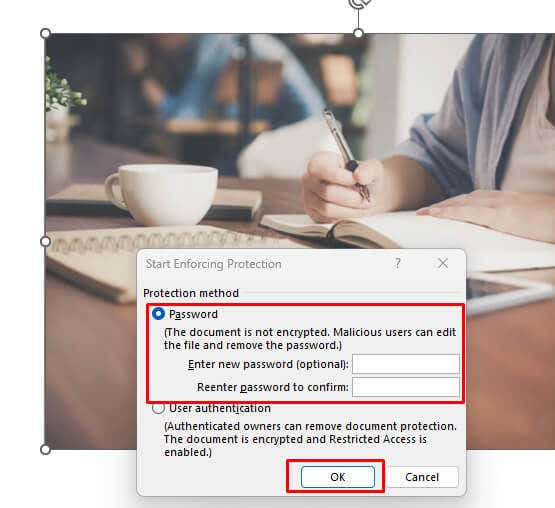
Pastikan untuk mengingat kata sandi yang baru saja Anda buat agar Anda dapat mengedit dokumen MS Word ini di lain waktu.
4. Kunci Gambar di Microsoft Word dengan Fitur Kontrol Konten Gambar Tab Pengembang.
Tab Pengembang tersedia pada Versi Microsoft Word 2010, 2013. 2016, dan 2019. Tab ini juga tersedia di Word untuk Microsoft Office 365. Jika Anda tidak melihatnya di pita, mungkin Anda baru saja perlu mengaturnya agar ditampilkan. Begini caranya:
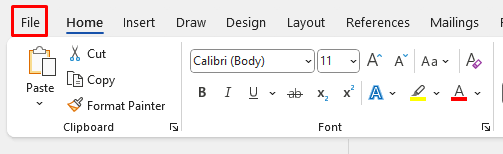
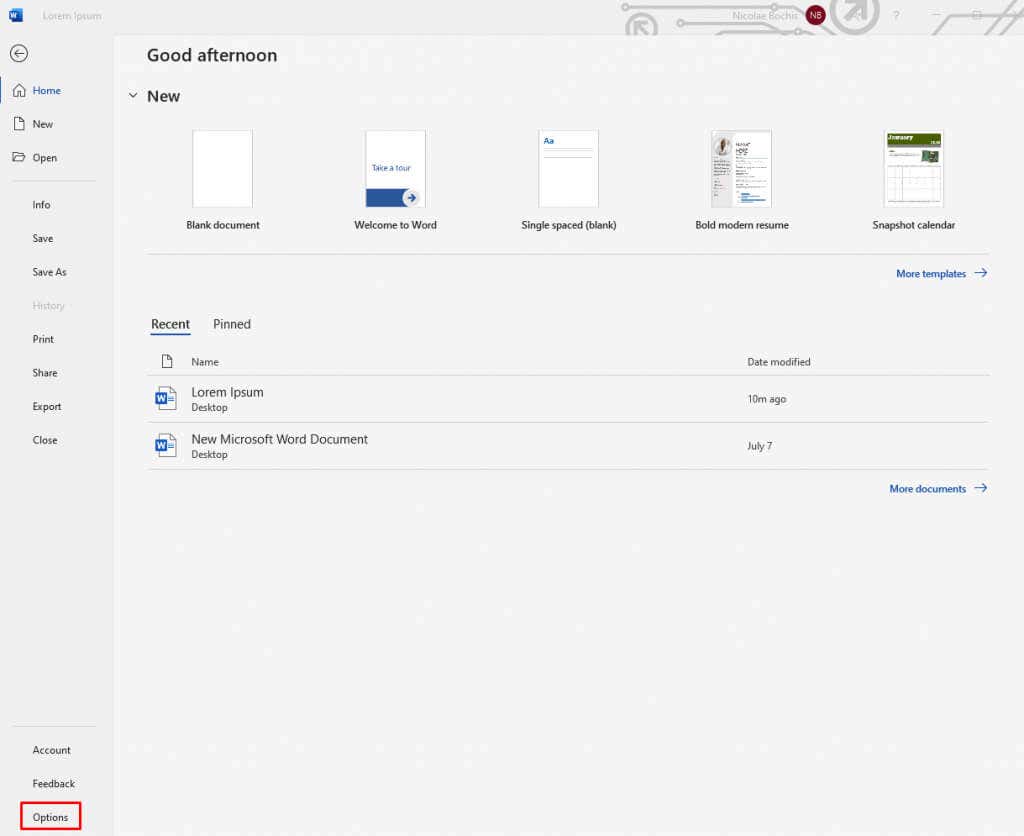
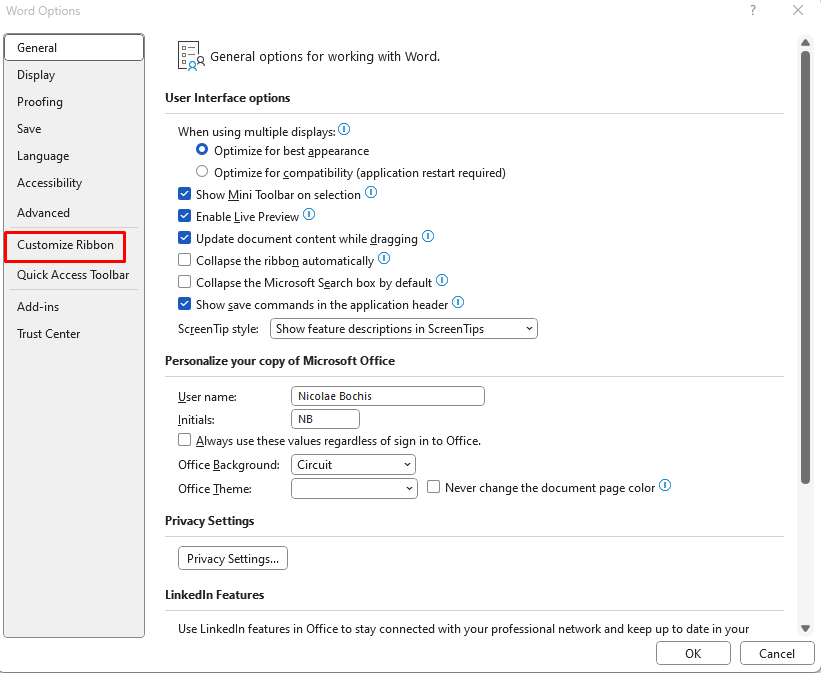
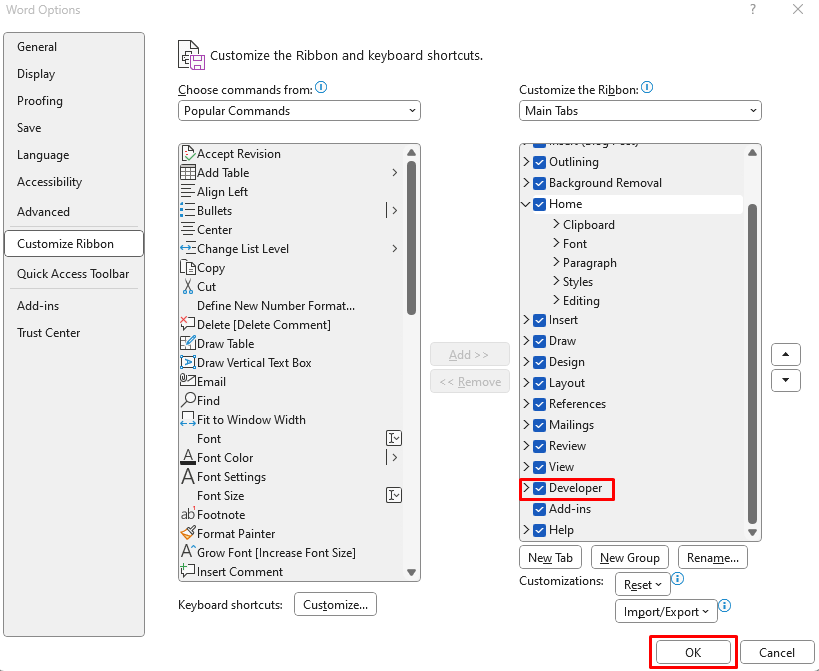
Sekarang Anda memiliki tab Pengembang di Pita, Anda dapat menggunakannya untuk mengunci gambar di dokumen Microsoft Word Anda. Begini caranya:

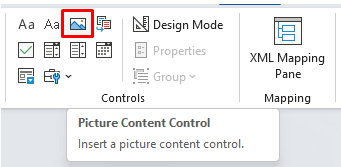
Ini cukup untuk mengunci gambar di tempat tetap dalam dokumen.
5. Kunci Gambar di Microsoft Word dengan Header dan Footer
Anda dapat menggunakan opsi Header dan Footer di dokumen Microsoft Word untuk mengunci gambar pada tempatnya. Jika Anda melakukannya, Anda perlu memahami bahwa gambar Anda akan ditampilkan di bagian paling atas atau paling bawah halaman, dan Anda tidak akan dapat memindahkannya. Itu karena header adalah area paling atas halaman dan footer adalah area paling bawah.
Ini adalah metode yang bagus untuk mengunci gambar di tempatnya sambil tetap dapat memanipulasi konten lain sesuai keinginan Anda.
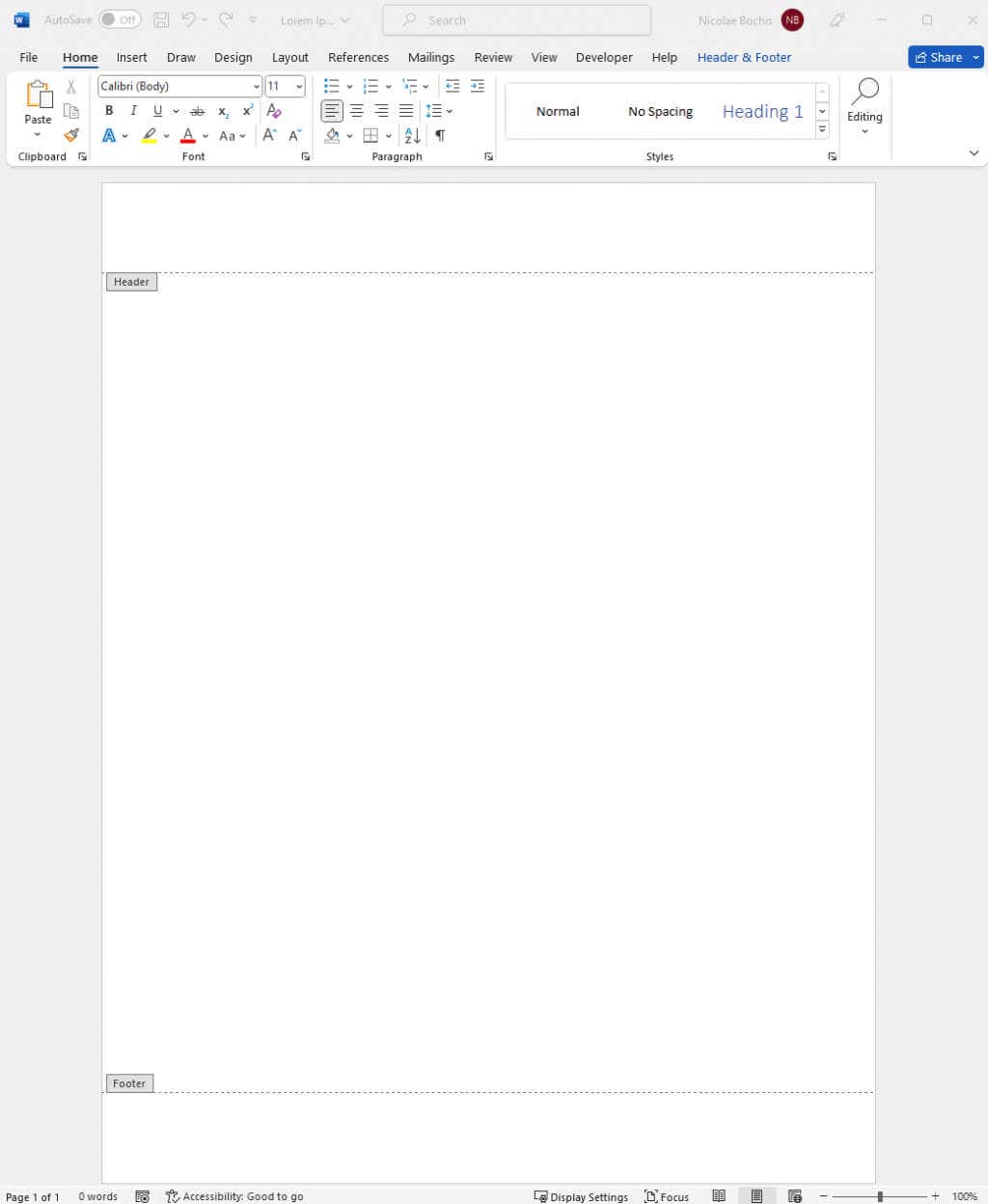
Gambar Anda akan muncul di dalam Header atau Footer, bergantung di mana Anda meletakkan kursor.
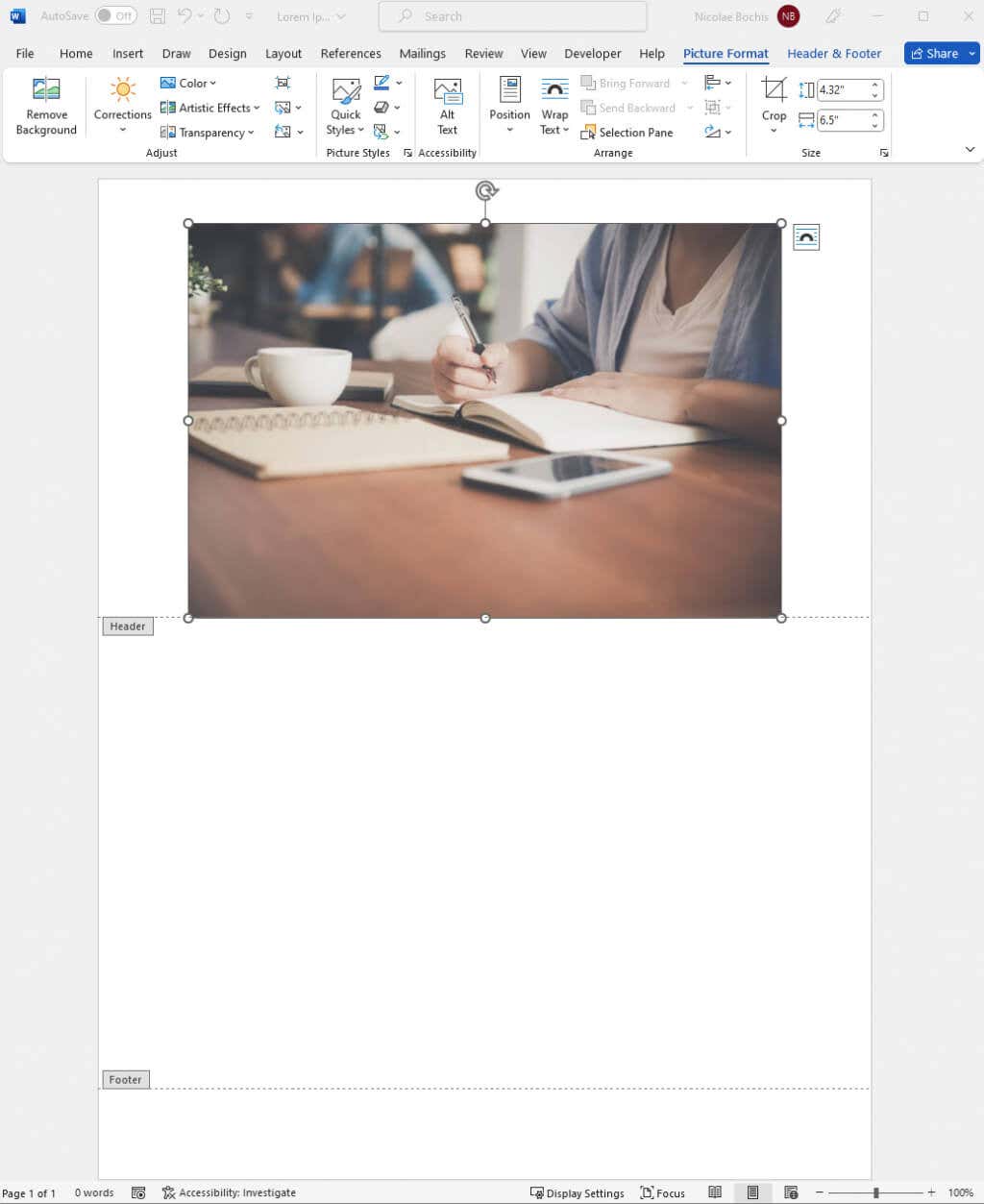
Tutup Header dan Fitur dengan mengklik dua kali halaman dokumen. Ini akan memungkinkan Anda untuk terus mengerjakan file Microsoft Word Anda..
Itu dia! Selalu kunci gambar Anda di Microsoft Word untuk mencegah kekacauan tata letak halaman Anda di kemudian hari. Memanipulasi gambar di Word selalu membosankan, namun hal itu tidak akan membosankan lagi jika Anda menerapkan langkah-langkah di atas.
.