Setiap orang yang bekerja dengan Buku kerja Microsoft Excel harus menghapus spreadsheet (juga dikenal sebagai lembar kerja) cepat atau lambat. Ini mungkin mengandung terlalu banyak kesalahan, atau tidak diperlukan lagi. Jika Anda berada dalam situasi ini dan bertanya-tanya bagaimana cara menghapus satu atau beberapa spreadsheet Excel, artikel ini akan menjelaskan beberapa cara untuk melakukannya.
Menghapus spreadsheet dari Microsoft Excel sangatlah mudah, dan Anda tidak perlu terlalu paham teknologi untuk melakukannya. Namun, ada beberapa cara untuk melakukannya, dan mana yang paling cocok untuk Anda, terserah Anda. Ingatlah bahwa jika Anda menghapus lembar di Excel, Anda tidak akan bisa mengambilnya kembali, dan data di dalamnya akan hilang. Jadi berhati-hatilah dengan apa yang Anda hapus.
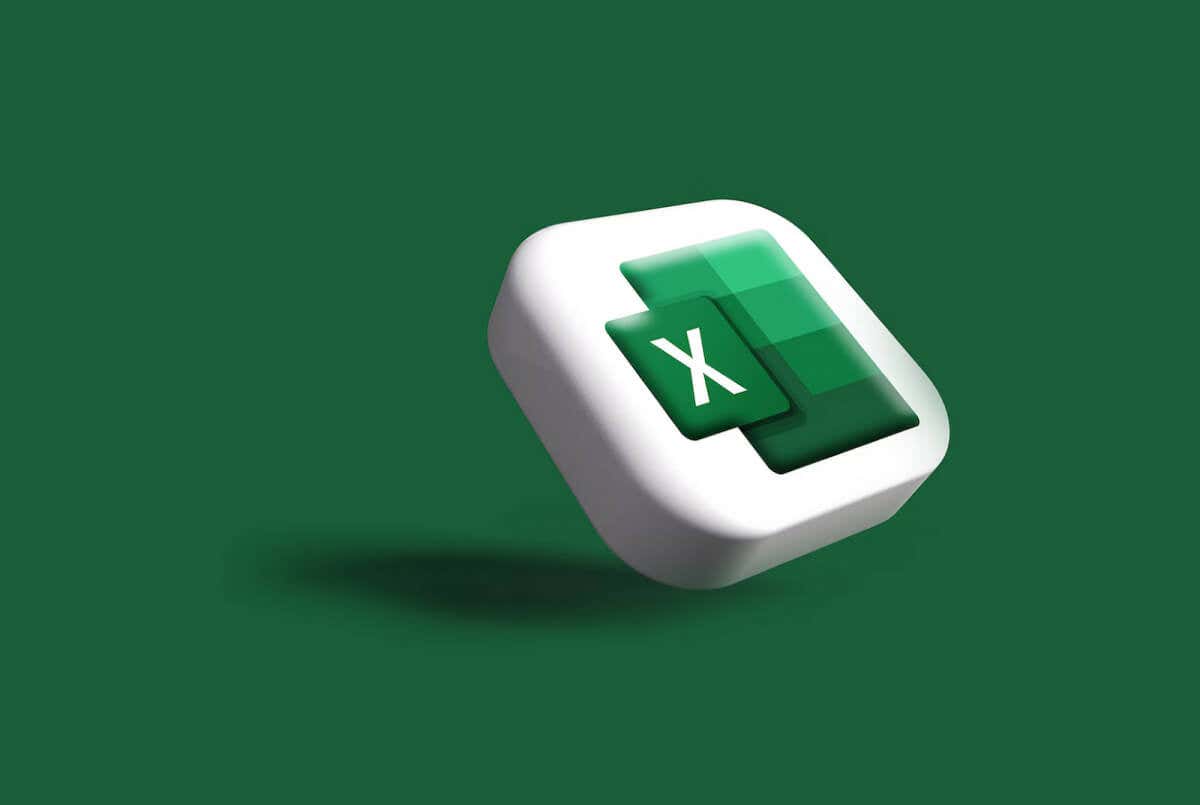
Oleh karena itu, lihat juga panduan kami tentang menyisipkan spreadsheet di dokumen Word untuk memperluas keterampilan Excel Anda.
1. Metode Menu Klik Kanan
Menu klik kanan adalah cara tercepat dan termudah untuk menghapus satu spreadsheet MS Excel dari buku kerja Anda. Ikuti langkah-langkah berikut untuk melakukannya hanya dengan beberapa klik:
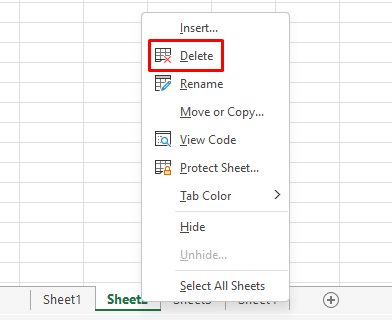
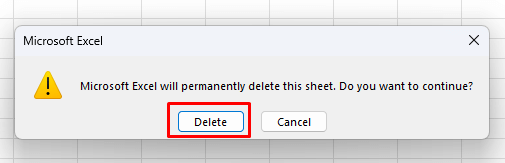
Setelah ini, lembar kerja yang dipilih akan otomatis terhapus.
2. Hapus Beberapa Lembar Sekaligus
Jika Anda memiliki beberapa spreadsheet Excel yang harus dihapus, Anda akan menyadari bahwa mengklik peringatan pop-up untuk setiap lembar dapat menjadi pekerjaan yang membosankan. Anda dapat mengelompokkan lembar yang perlu Anda hapus dan menghapus semuanya secara bersamaan daripada menghapusnya satu per satu. Begini caranya:
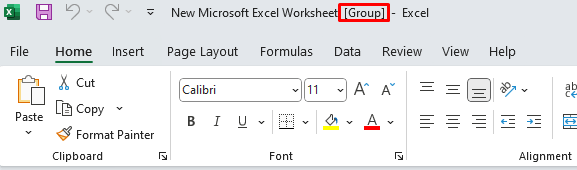
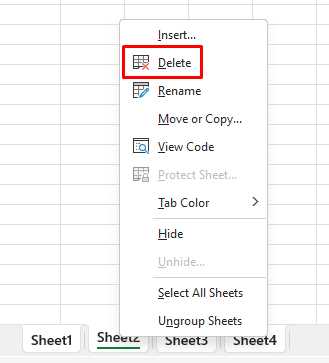
Perhatikan bahwa Anda tidak bisa menghapus semua lembar kerja dari buku kerja. Agar Excel dapat berfungsi, buku kerja harus memiliki setidaknya satu lembar kerja yang terlihat.
3. Gunakan Tab Beranda untuk Menghapus Spreadsheet
Tab Beranda berisi semua Perintah Excel yang paling umum digunakan. Anda akan menemukan opsi Hapus di bagian Selpada pita Excel. Berikut cara menghapus sheet dari tab Beranda:
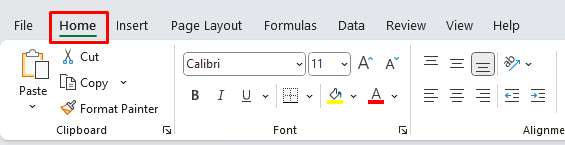
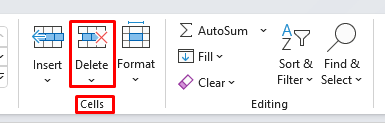
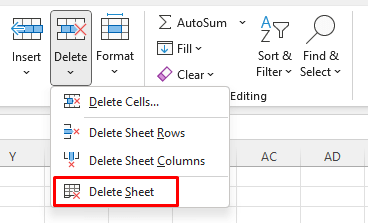
4. Gunakan Panel Navigasi untuk Menghapus Sheet
Sayangnya, fitur ini kini hanya tersedia bagi mereka yang berada di Program Orang Dalam Microsoft 365. Itu tidak ada di Microsoft Excel di Windows. Namun, jika Anda adalah anggota program Insider, informasi ini tetap relevan bagi Anda.
Panel Navigasi mencantumkan semua elemen dalam satu Buku Kerja Microsoft Excel. Anda bisa menggunakannya untuk memahami atau menavigasi buku kerja Excel Anda. Namun Anda juga bisa menghapus beberapa elemen Buku Kerja, termasuk lembar. Ikuti langkah mudah berikut:
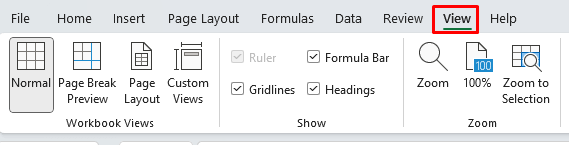
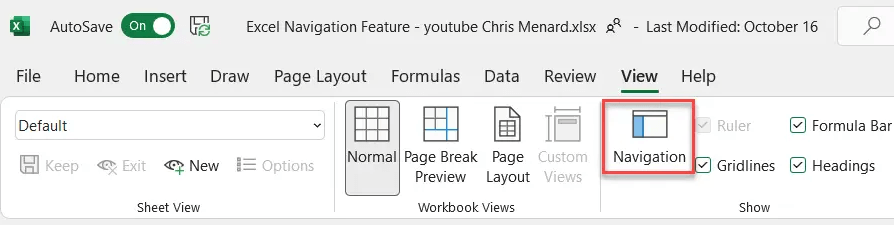
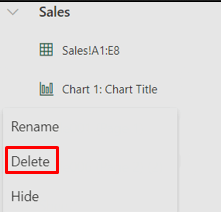
Dan begitu saja, lembar kerjanya hilang!
5. Hapus Lembar Excel Dengan Pintasan Keyboard
Menghapus spreadsheet dengan Pintasan keyboard Excel adalah cara termudah untuk menghapus konten yang tidak diinginkan dengan cepat. Namun tidak ada pintasan penghapusan khusus untuk menghapus spreadsheet. Ini mungkin karena Microsoft tidak ingin Anda menghapus pekerjaan penting secara tidak sengaja. Itu juga alasan mengapa metode penghapusan spreadsheet lainnya diterapkan.
Namun, dengan menggunakan keyboard, Anda dapat menggunakan tombol pintas ALT untuk menghapus spreadsheet. Begini caranya:.
Perhatikan bahwa ini akan menghapus sheet aktif, sheet yang sedang ditampilkan. Dengan beberapa latihan, metode ini bahkan lebih cepat daripada metode menu klik kanan yang dijelaskan di atas.
6. Pintasan Keyboard Lama Masih Berfungsi
Dulu Excel memiliki sistem menu sebelum perintah pita visual ditambahkan ke perangkat lunak. Sistem menu dilengkapi dengan pintasan keyboard terpisah yang mempercepat alur kerja di Excel. Jika Anda mengetahui perintah pintasan keyboard yang tepat, Anda masih dapat menggunakannya.
Perintah untuk menghapus lembar kerja Excel saat ini adalah ALT+E+L. Gunakan untuk menghapus satu lembar sekaligus dengan cepat. Ini masih akan memicu pesan peringatan jika lembar kerja Anda memiliki konten apa pun, jadi Anda harus mengklik tombol Hapus untuk setiap lembar yang Anda hapus dengan sabar.
7. Gunakan Editor Kode VBA untuk Menghapus Beberapa Lembar Kerja
Jika Anda pernah harus menghapus banyak lembar kerja di buku kerja MS Excel, Anda pasti tahu betapa membosankannya pekerjaan itu. Pesan peringatan muncul untuk setiap lembar kerja yang Anda hapus, dan Anda harus mengklik tombol konfirmasi itu setiap kali. Untuk menghindari beberapa peringatan, Anda selalu bisa mengelompokkan lembar kerja Anda. Namun, jika jumlahnya terlalu banyak, Anda harus mencari dan mengelompokkannya secara manual, yang mungkin memerlukan waktu.
Sebagai gantinya, Anda dapat menggunakan Visual Basic for Applications (VBA) sebagai solusinya. Microsoft mengembangkan dan mengimplementasikan aplikasi bahasa pemrograman pada beberapa aplikasi Microsoft Office seperti Word, Excel, dan Access. Ini tidak hanya mengotomatiskan proses penghapusan tetapi juga melewatkan semua pesan peringatan.
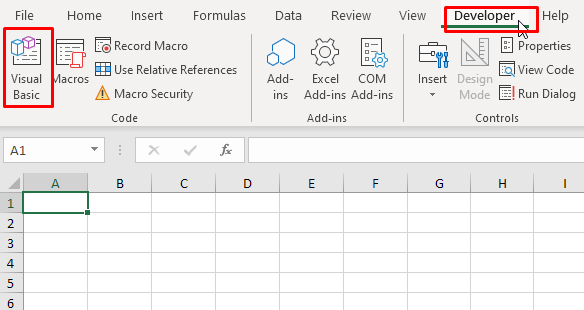
Sub HapusSemuaLembar()
Application.DisplayAlerts = Salah
Untuk Setiap Ws Di Lembar Kerja
Jika ws.Name <>ActiveSheet.Name Lalu
ws.Hapus
Berakhir Jika
Berikutnya
Application.DisplayAlerts = Benar
Sub Akhir
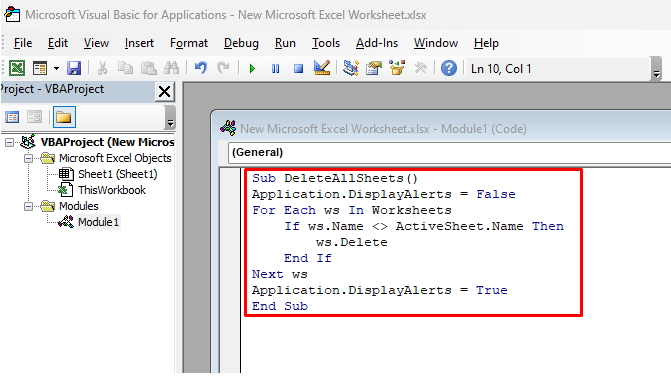
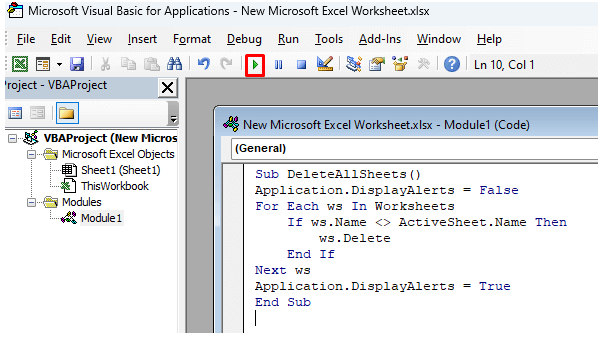
Semua lembar kerja yang tidak aktif pada saat itu akan otomatis terhapus. Anda dapat menutup VBA dan memeriksa di Excel. Tidak akan ada pesan peringatan karena baris Application.DisplayAlerts = Falsedalam kode, sehingga mencegahnya muncul.
Demikian pula, Anda dapat menghapus semua lembar yang berisi kata atau teks tertentu pada namanya.
Sub DeleteSheetsWithCertainText()
Redupkan Teks Saya Sebagai String
MyText = Application.InputBox(“Masukkan teks yang berisi lembar Anda”)
Application.DisplayAlerts = Salah
Untuk Setiap Ws Di Lembar Kerja
Jika ws.Name Suka “*” & Teks Saya & “*” Lalu
ws.Hapus
Berakhir Jika
Berikutnya
Application.DisplayAlerts = Benar
Sub Akhir
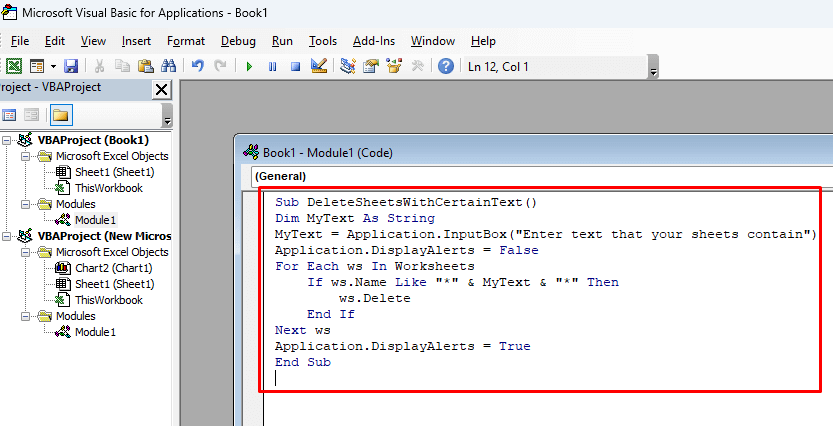
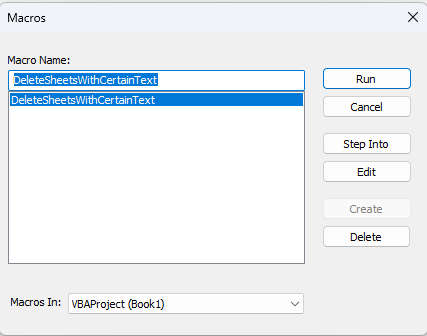
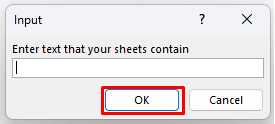
Apa metode favorit Anda untuk menghapus spreadsheet di Microsoft Excel? Tingkatkan produktivitas Anda dengan pendekatan terbaik, dan beri tahu kami di kolom komentar di bawah jika Anda menemukan cara lain untuk menangani spreadsheet yang tidak diinginkan.
.