Saat ini mungkin sulit untuk mengikuti semua yang harus Anda lakukan. Jadi, memiliki kalender yang mudah diakses adalah kuncinya. Dan jika pilihan Anda adalah Google Kalender, maka Anda menggunakan salah satu kalender digital paling populer di sana.
Anda mungkin memiliki Aplikasi Kalender Google di perangkat seluler Anda, tetapi bagaimana dengan desktop Anda? Anda harus dapat dengan mudah membuka Google Kalender saat bekerja di komputer Anda.
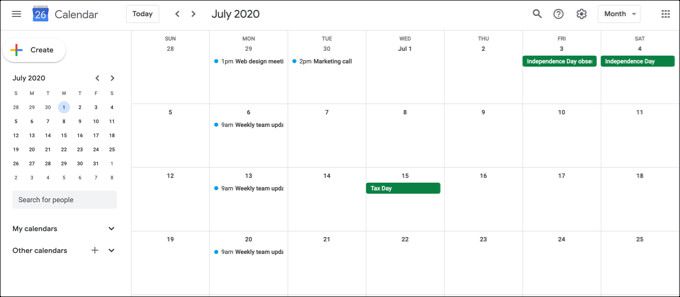
Untuk membantu Anda mendapatkan akses ke Kalender Google lebih cepat di desktop Anda, berikut adalah lima cara praktis untuk melakukannya.
Dapatkan Kalender Google di Windows
Jika Anda adalah pengguna Windows, berikut adalah dua cara yang sangat sederhana untuk meletakkan Kalender Google di desktop Anda.
Gunakan Kalender Aplikasi
Komputer Windows Anda dilengkapi dengan kalender default yang memungkinkan Anda menghubungkan akun Google selain jenis kalender lainnya. Jika Anda menggunakan Aplikasi kalender untuk pertama kalinya di Windows, ikuti petunjuk untuk menyiapkannya.

Jika Anda sudah menggunakan Kalender di Windows, ikuti ini langkah-langkah untuk menghubungkan Kalender Google Anda.
In_content_1 semua: [300x250] / dfp: [640x360]->Anda kemudian dapat menutup bilah sisi Pengaturan dan kembali ke Kalender.
Klik tombol Luaskan tomboldi kiri atas aplikasi untuk membuka bilah samping. Anda akan melihat akun Google yang baru saja Anda tambahkan, jadi pastikan untuk mencentang kotak di sebelahnya.

Gunakan Aplikasi Microsoft Outlook
Mungkin Anda lebih suka menggunakan kalender di Outlook di komputer Windows Anda. Jika demikian, Anda dapat menambahkan Kalender Google ke dalamnya.

Anda harus mulai dengan mengambil tautan ke kalender Anda dalam format iCal dari situs web Kalender Google. Jadi, buka Kalender Google online, masuk, lalu ikuti langkah-langkah ini.

Sekarang, ketika Anda memperluas bilah sisi kiri di bagian kalender Outlook, Anda akan melihat akun Google Calendar Anda. Centang kotak di sebelahnya untuk melihat Kalender Google Anda bersama dengan kalender Anda yang lain.
Pelajari lebih lanjut tentang menyinkronkan Kalender Google dengan Outlook.
Dapatkan Kalender Google di Mac
Jika Anda pengguna Mac, Anda dapat menempatkan Kalender Google di desktop dengan cukup mudah.
Menggunakan Aplikasi Kalender
Aplikasi Kalender Apple adalah yang paling jelas dan termudah. untuk mengakses Kalender Google. Jika Anda menggunakan Kalender untuk pertama kalinya di Mac Anda, ikuti petunjuk untuk memulai baru.
Jika Anda sudah menggunakan Kalender, ikuti langkah-langkah ini untuk mengatur Kalender Google Anda di dalamnya.

Anda kemudian dapat menutup jendela Akun Internet dan kembali ke Kalender.
Klik tombol Kalenderdi bagian atas aplikasi dan Anda akan melihat akun Google yang baru saja Anda tambahkan di sidebar. Pastikan untuk mencentang kotak di sebelahnya dan Anda sudah siap!

Dapatkan Kalender Google di Semua Platform
Seperti yang Anda lihat, sambungkan Kalender Google ke akun Anda kalender default komputer adalah cara paling sederhana untuk mendapatkan Google Kalender di desktop Anda. Tetapi ada beberapa opsi lain yang mungkin Anda pertimbangkan.
Gunakan Ekstensi Browser
Meskipun metode ini tidak secara teknis menempatkan Google Kalender di desktop Anda, Anda masih dapat mengaksesnya tanpa mengunjungi situs web yang sebenarnya.
Checker Plus untuk Kalender Google adalah ekstensi peramban hebat yang berfungsi dengan baik Firefox dan Chrome.

Setelah Anda menginstal Add-on Kalender Google, Anda cukup mengklik tombol praktis di bilah alat browser Anda. Anda dapat mencari kalender aktif, menambahkan acara dengan cepat, dan mengubah tampilan dari agenda atau daftar menjadi hari, minggu, atau bulan.

Kalender Google untuk Chrome adalah ekstensi lain yang nyaman. Alat ini jelas hanya berfungsi dengan Chrome, tetapi begitu Anda menginstalnya, Anda dapat melihat apa yang ada di agenda Anda untuk hari itu dengan tombol bilah alat. Dan Anda dapat menambahkan acara dengan tombol tambah di bagian atas.
Gunakan Pintasan Desktop
Satu lagi cara untuk mendapatkan Kalender Google di desktop Anda adalah dengan pintasan sederhana. Metode ini juga berfungsi pada Windows dan Mac.

Untuk menggunakan pintasan, klik dua kali dan Anda akan langsung pergi ke Kalender Google menggunakan browser default Anda.

Dapatkan Kalender Google Anda
Kalender Google saat ini mungkin tidak memiliki aplikasi desktop yang dapat Anda unduh dan gunakan. Tetapi dengan opsi ini, Anda tidak memerlukannya!
Metode apa untuk meletakkan Kalender Google di desktop yang Anda rencanakan untuk digunakan? Beri tahu kami!