Saat Anda mengerjakan sesuatu seperti lembar waktu di Microsoft Excel, Anda mungkin perlu mengetahui perbedaan antar waktu. Misalnya, Anda dapat memasukkan waktu mulai dan waktu berakhir di mana Anda perlu melihat jumlah jam kerja.
Kami akan menunjukkan kepada Anda beberapa cara untuk menemukan perbedaan antara dua waktu di Excel untuk pelacakan proyek, lembar waktu kerja, atau jadwal karyawan.
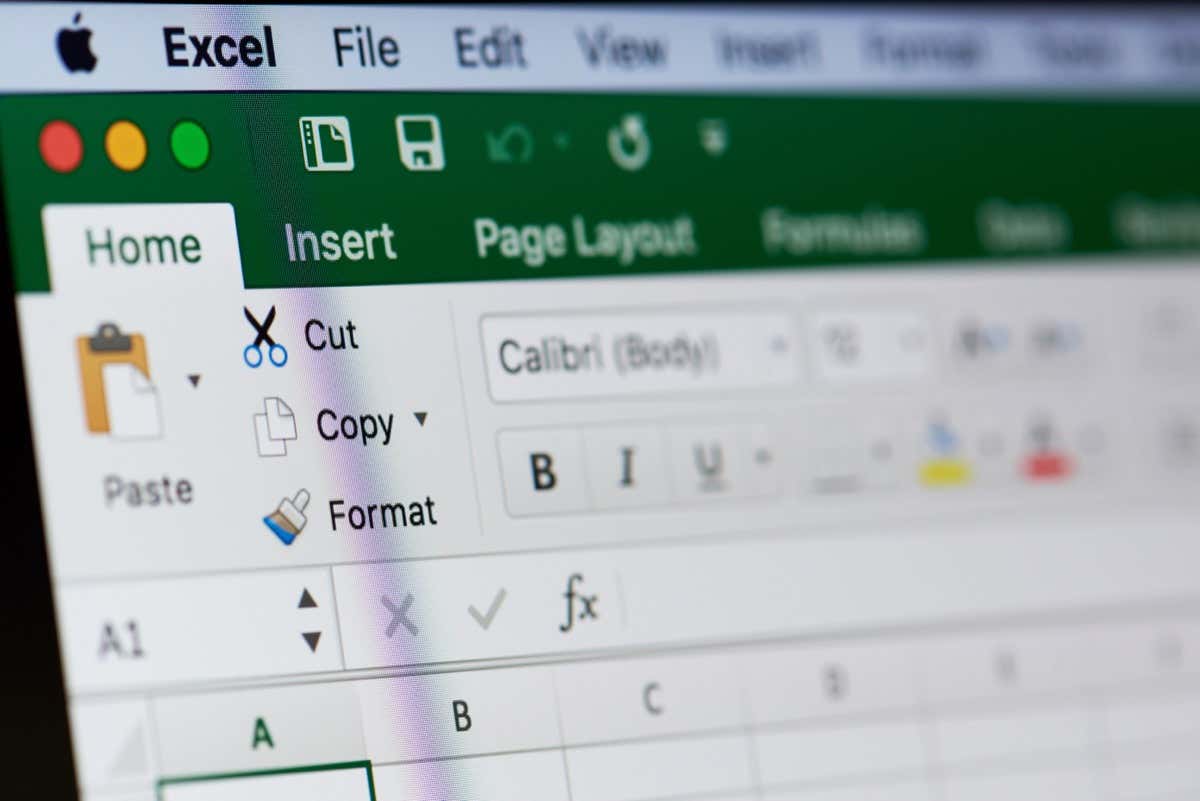
Sebelum Memulai, Format Waktu
Untuk menggunakan fungsi dan rumus yang dijelaskan di sini dengan benar,pastikan untuk menggunakan salah satu format waktu Excel untuk nilai waktu di sel Anda.
Pilih Waktudi kotak tarik-turun Nomorpada tab Berandaatau gunakan Format Selkotak dialog ditampilkan di bawah.
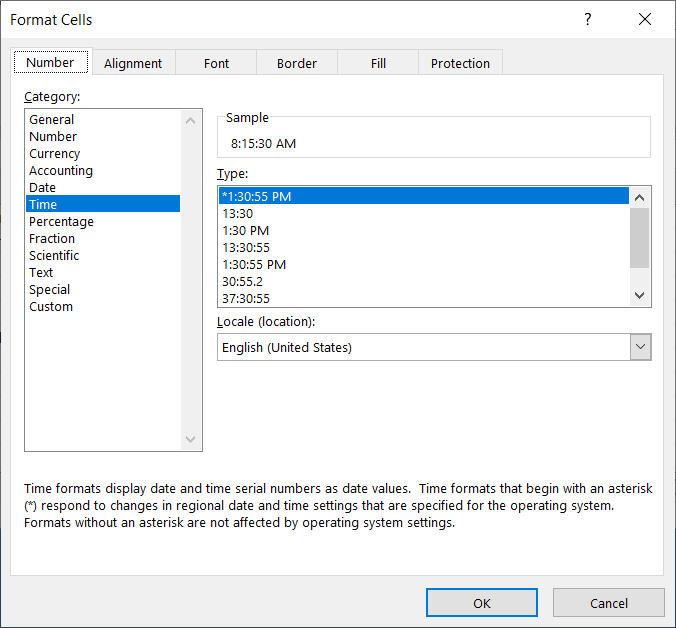
Gunakan Fungsi Waktu untuk Hasil Dasar
Cara paling sederhana untuk mendapatkan jam, menit, atau detik antara dua waktu adalah menggunakan fungsi dengan nama yang sama di Excel: HOUR, MINUTE, dan SECOND.
Sintaksnya sama dengan nama fungsi dan sel yang dikurangkan dalam tanda kurung. Mari kita lihat contohnya masing-masing.
Untuk mendapatkan total jam antara waktu di sel B2 dan B1, gunakan rumus ini:
=JAM(B2-B1)
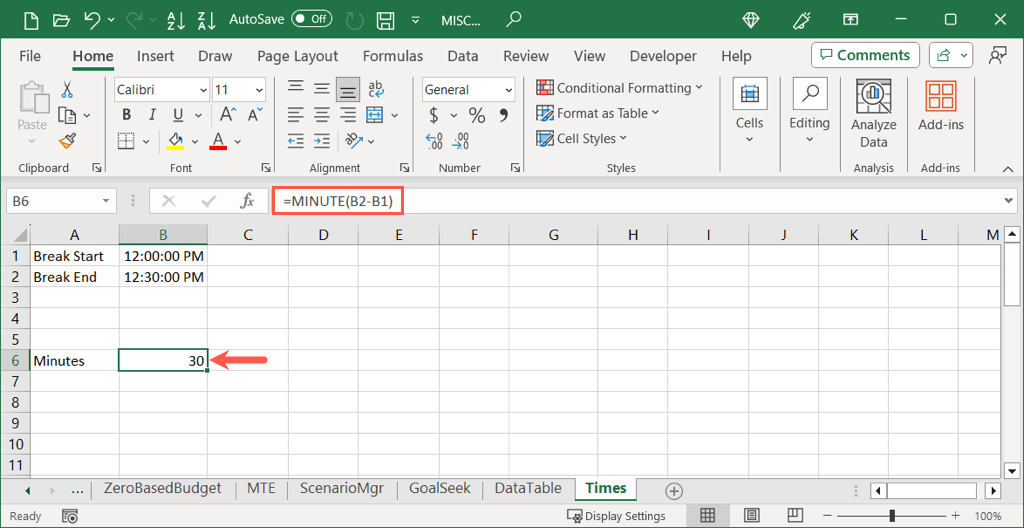
Hanya untuk jumlah menit antara waktu di sel B2 dan B1, Anda dapat menggunakan rumus ini:
=MENIT(B2-B1)
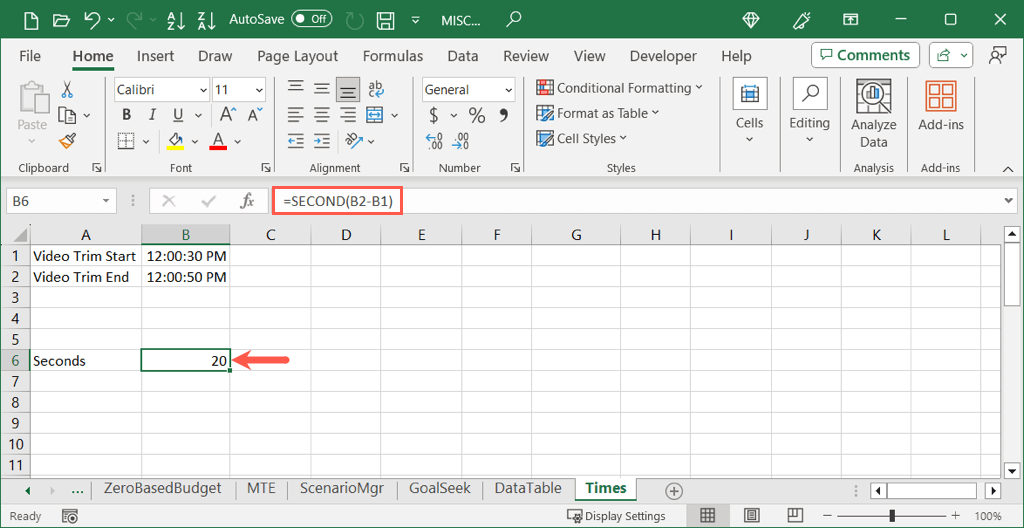
Jika Anda ingin selisih detik pada sel B2 dan B1, gunakan rumus berikut:
= KEDUA(B2-B1)
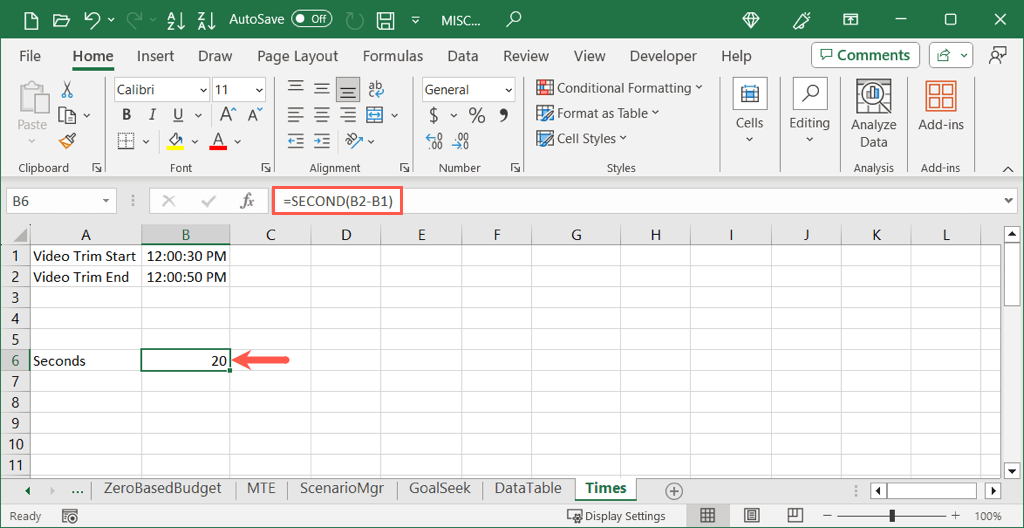
Meskipun fungsi-fungsi ini ideal untuk memberikan jumlah total jam, menit, atau detik, fungsi-fungsi ini terbatas pada bagian waktu tertentu. Jika Anda membutuhkan lebih banyak, seperti jam dan menit, Anda dapat menggunakan opsi berikutnya.
Gunakan Pengurangan dan Format Hasilnya Secara Manual
Sama seperti mengurangi tanggal atau angka nilai di Excel yang menggunakan tanda minus, Anda dapat melakukan hal yang sama dengan waktu. Bedanya, setelah Anda menghitung selisihnya, Anda harus memformat hasilnya secara manual menjadi jam, menit, dan detik. Mari kita lihat.
Di sini kita menginginkan selisih total antara sel B2 dan B1 termasuk jam dan menit. Anda akan memasukkan rumus Excel berikut:
=B2-B1
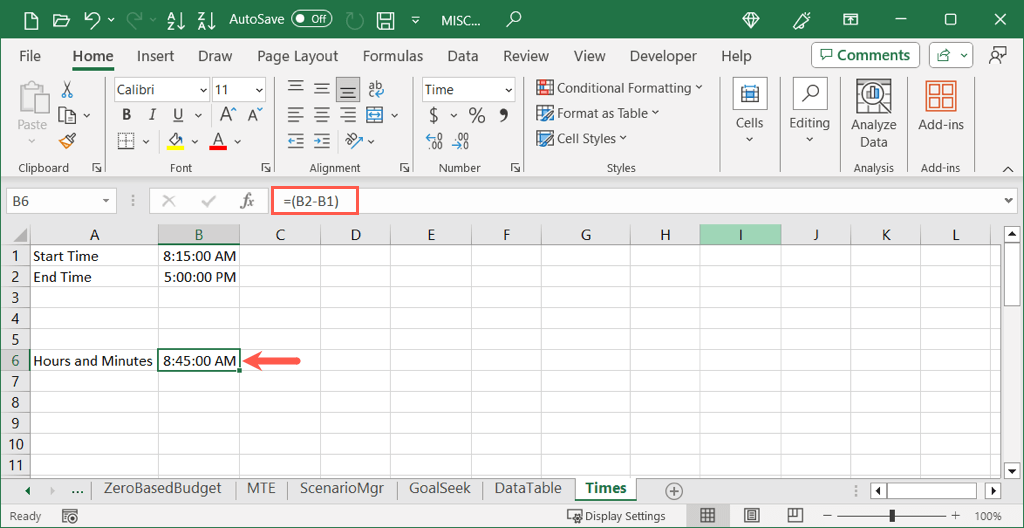
Anda akan melihat bahwa hasilnya diformat sebagai waktu, bukan angka jam dan menit. Ini adalah perubahan yang cepat..
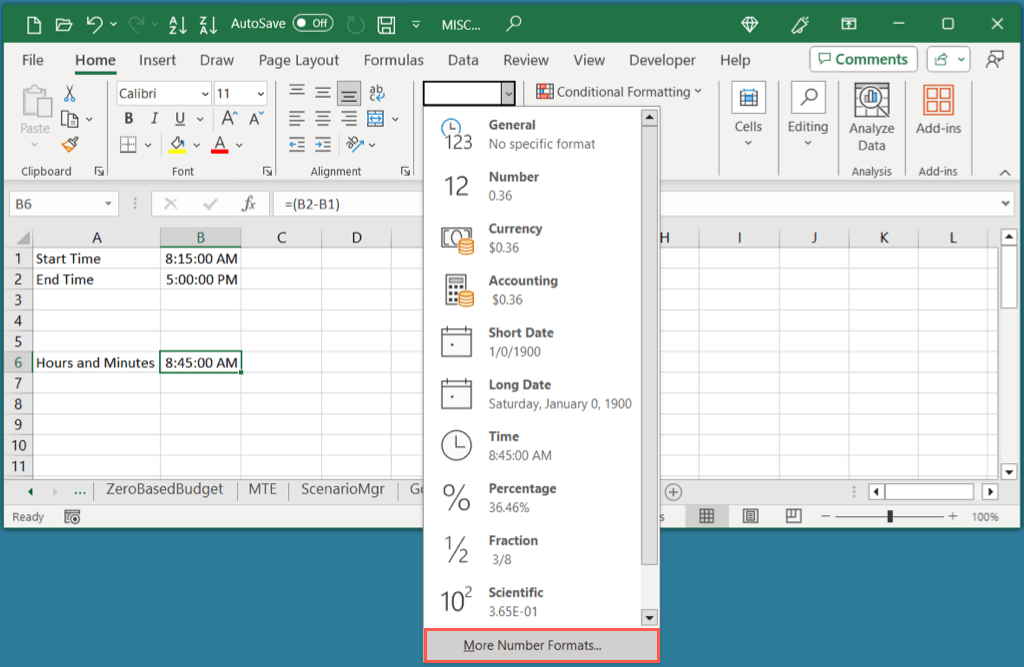
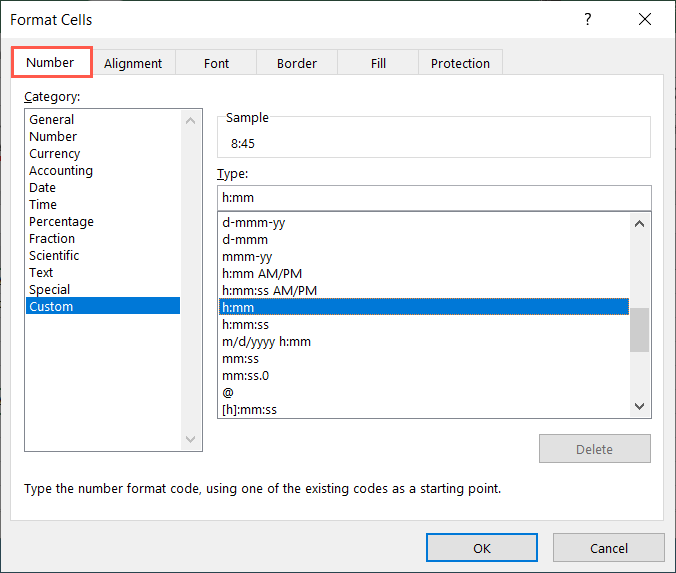
Anda kemudian akan melihat perbedaan waktu dalam jam dan menit.
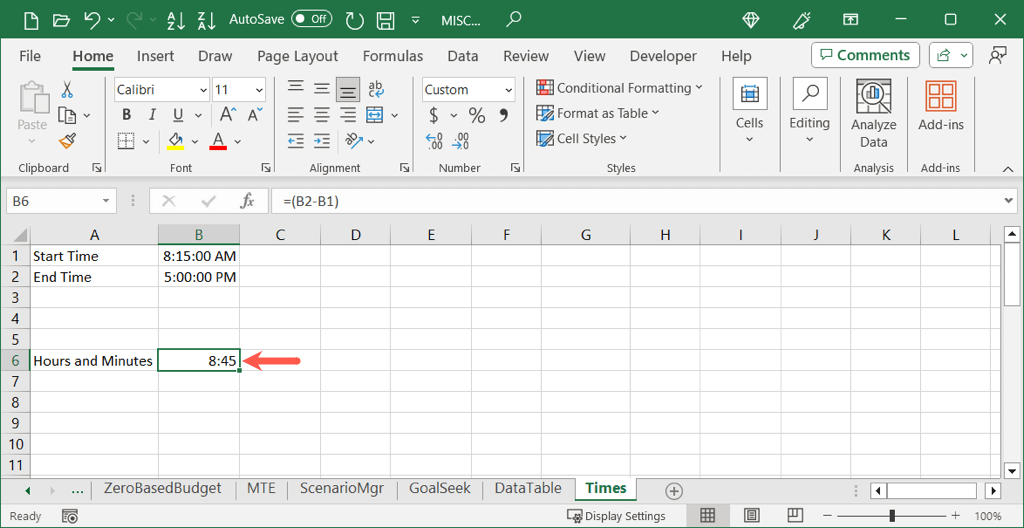
Dengan menggunakan rumus yang sama di atas untuk mengurangi waktu dan menggunakan format berbeda, Anda dapat menampilkan jam, menit, dan detik atau hanya menit dan detik. Di kotak dialog Format Sel pilih “h:mm:ss” atau “mm:ss” masing-masing.
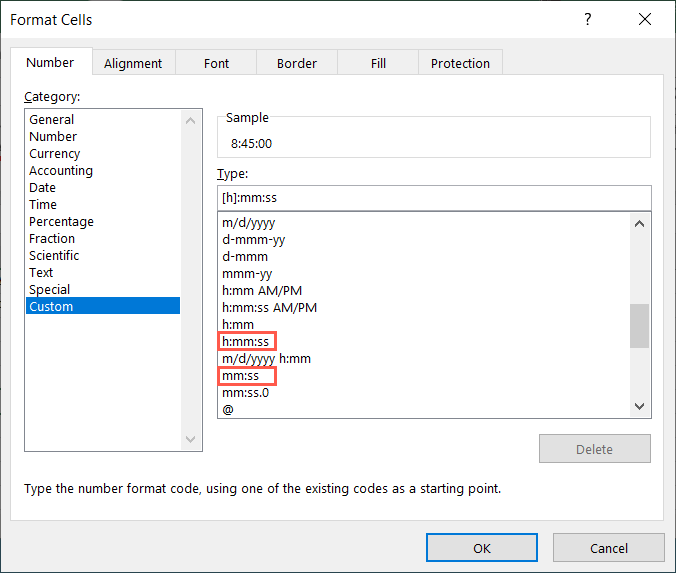
Opsi ini sederhana karena Anda hanya mengurangi nilai waktu; namun, Anda memiliki langkah ekstra untuk memformat hasilnya secara manual.
Gunakan Fungsi TEXT untuk Memformat Hasil Secara Otomatis
Satu lagi cara menghitung selisih waktu di Excel adalah menggunakan fungsi TEXT. Anda tetap akan mengurangi sel yang berisi waktu tetapi menampilkan hasilnya sebagai teks dalam format tertentu.
Sintaksnya adalah TEXT(value, format) dengan argumen formatditempatkan dalam tanda petik. Berikut beberapa contoh penggunaan opsi ini.
Untuk mengurangi waktu di sel B2 dan B1 dan memformat hasilnya sebagai jam, Anda dapat menggunakan rumus ini:
=TEKS(B2-B1,”h”)
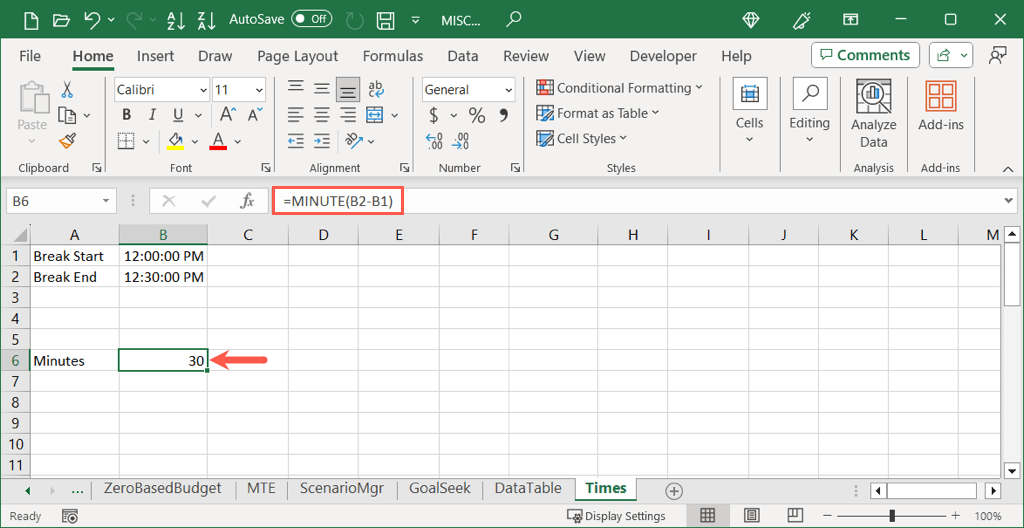
Untuk mengurangi waktu dalam sel yang sama dan memformat hasilnya dengan jam dan menit, gunakan rumus ini:
=TEKS(B2-B1,”h:mm”)
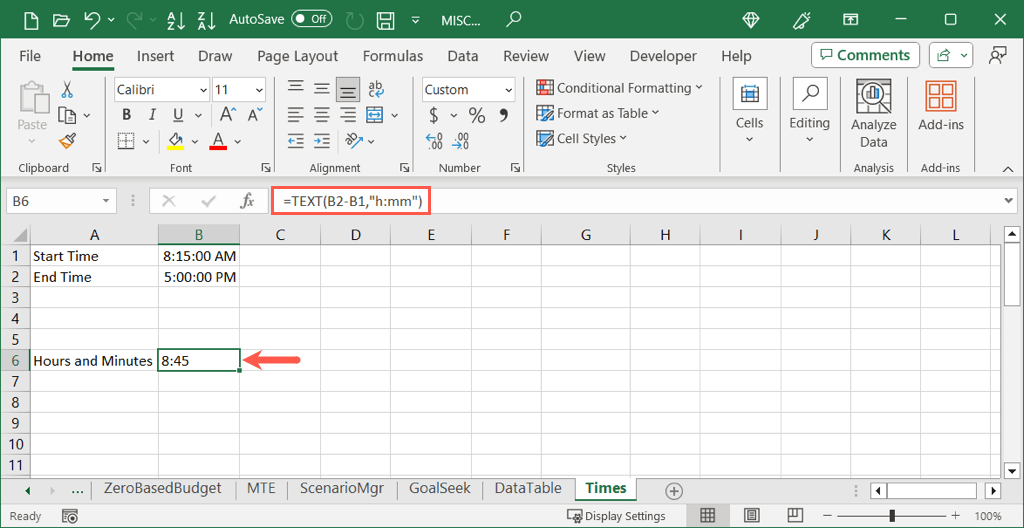
Jika Anda ingin memasukkan detik, cukup tambahkan ini setelah menit dalam argumen formatseperti yang ditunjukkan di sini:
=TEKS(B2-B1,”h:mm:ss”)
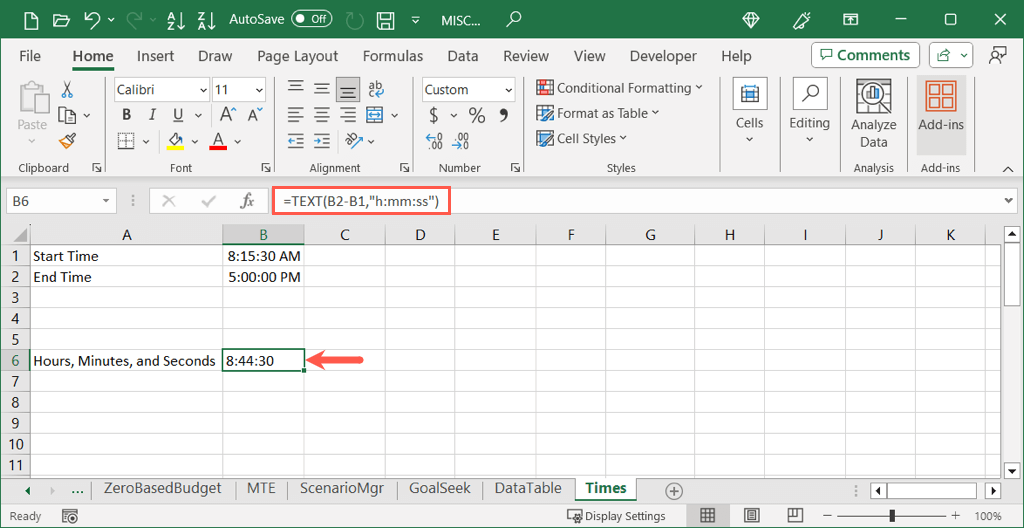
Dengan fungsi TEXT Anda tidak hanya dapat memperoleh perbedaan antara waktu Anda, namun juga memformatnya dengan benar pada waktu yang sama. Satu-satunya kelemahan opsi ini adalah hasilnya sel diformat sebagai teks membuatnya lebih sulit digunakan dalam perhitungan lain.
Luangkan “Waktu” Anda
Melakukan penghitungan waktu di Microsoft Excel tidak semudah yang Anda bayangkan. Namun, dengan menggunakan ketiga cara ini, Anda dapat mengurangi waktu untuk mendapatkan jam kerja, menit istirahat, atau waktu serupa dengan rumus sederhana. Luangkan “waktu” untuk melihat mana yang paling berhasil di lembar kerja Anda..
Untuk tutorial Excel lainnya, lihat cara memperbaiki rumus yang tidak berfungsi dengan benar.
.