Baik Anda pengguna Excel berpengalaman atau baru mulai menjelajahi dunia spreadsheet yang canggih, mengetahui cara menghitung total secara efisien dapat memberikan meningkatkan analisis dan pelaporan data Anda secara signifikan. Dalam artikel ini, kami akan memandu Anda langkah demi langkah melalui proses penambahan baris total ke lembar kerja Excel Anda.
Total baris ditampilkan dalam huruf tebal sehingga Anda dapat dengan mudah membedakannya dari baris lainnya di lembar kerja Excel Anda. Data yang ditampilkan di baris ini dihasilkan secara otomatis, dan ini akan menghindarkan Anda dari pekerjaan membosankan dalam menambahkan angka secara manual. Ada beberapa metode berbeda untuk menjumlahkan baris total, dan memahami cara melakukannya akan membantu Anda menjadi lebih efisien di Microsoft Excel.
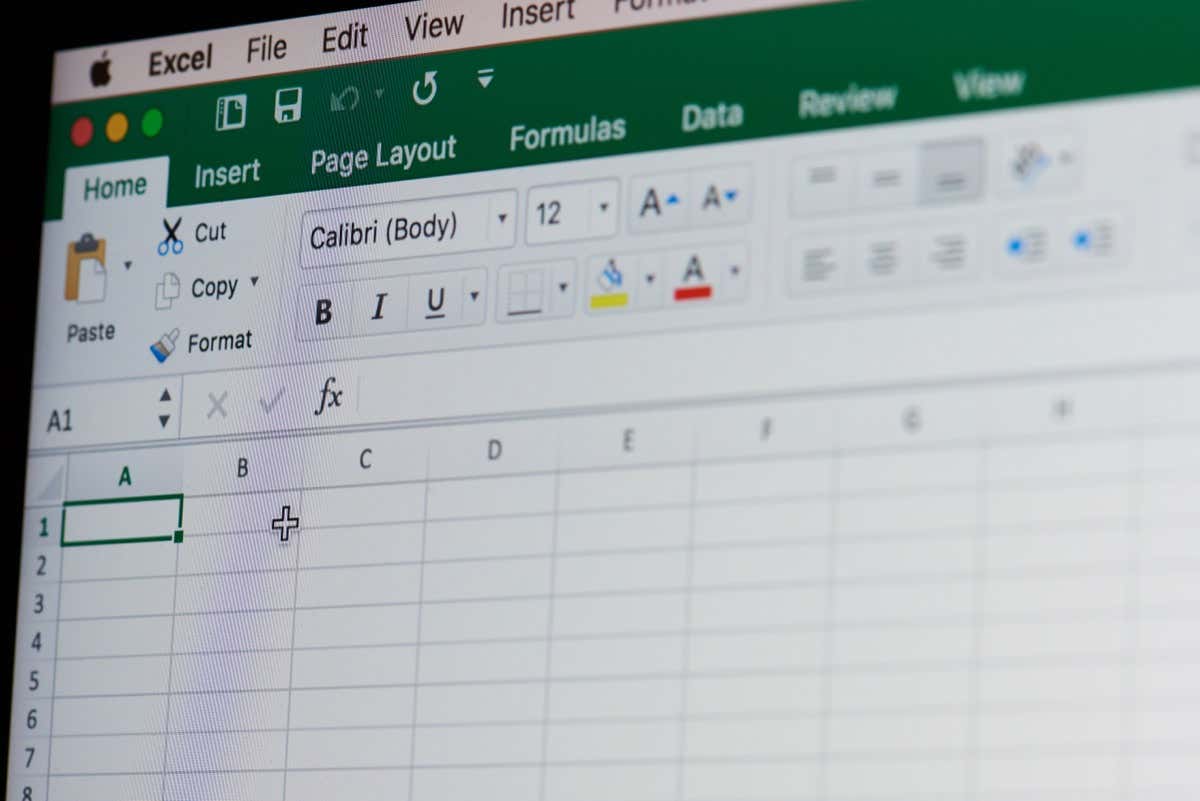
1. Tambahkan Total Baris di Lembar Kerja Excel dengan Tab Desain Tabel
Sebelum menggunakan metode ini untuk menambahkan baris total ke lembar kerja Excel, Anda harus mengonversi data Excel menjadi tabel. Ikuti langkah-langkah berikut untuk melakukannya:
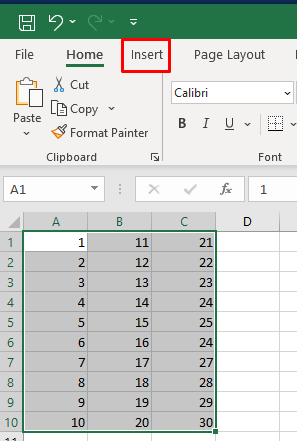
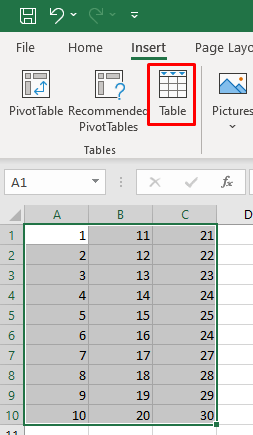
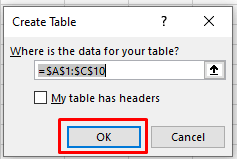
Data di lembar kerja Excel Anda kini diubah menjadi tabel. Anda akan melihat tab baru muncul di pita bernama Desain Tabel. Ini adalah tab yang akan Anda gunakan untuk menambahkan total baris ke tabel Anda. Namun, dalam beberapa kasus, Anda mungkin tidak dapat melihat tab ini karena dinonaktifkan di Microsoft Excel. Jangan khawatir, Anda dapat mengaktifkannya dengan mudah. Begini caranya:
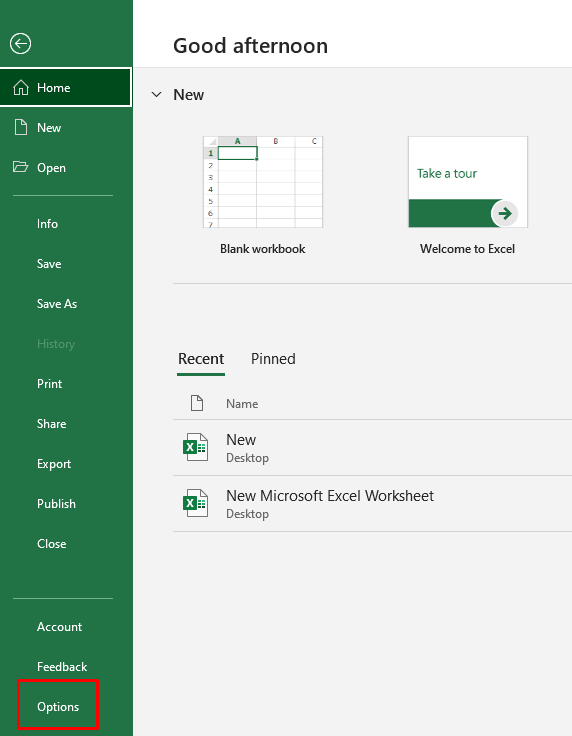
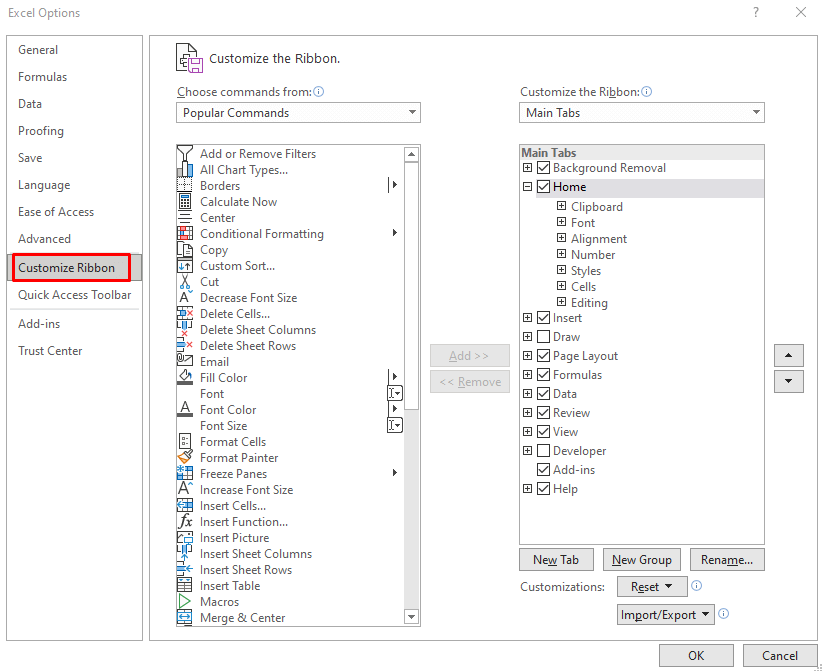
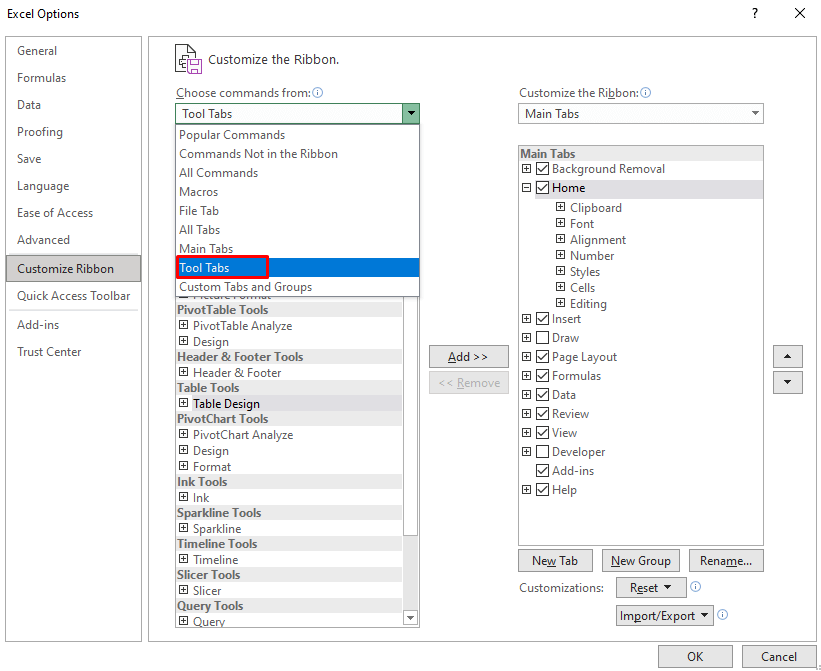
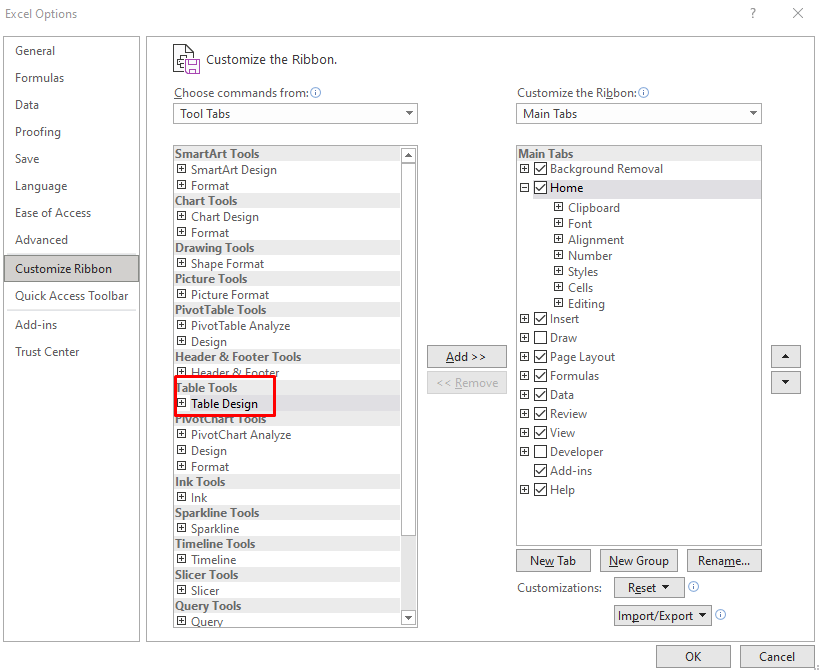
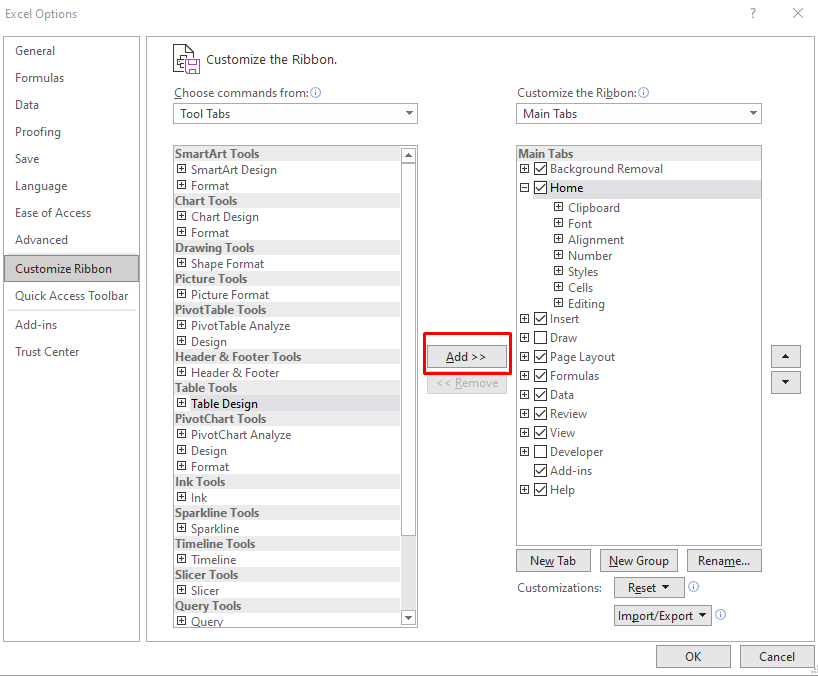
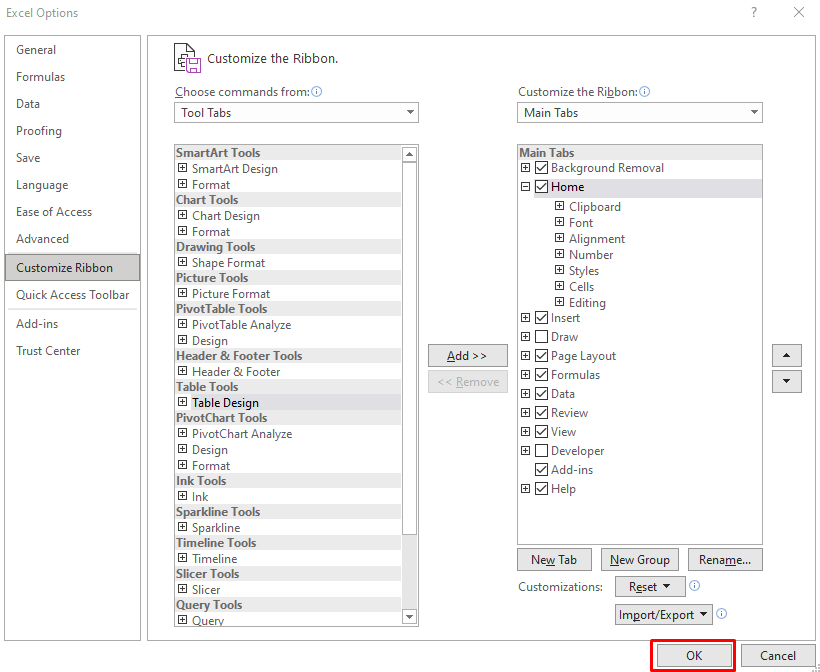
Sekarang Anda dapat melihat tab Desain Tabel di pita lembar kerja Microsoft Excel Anda.
Untuk menambahkan total baris:
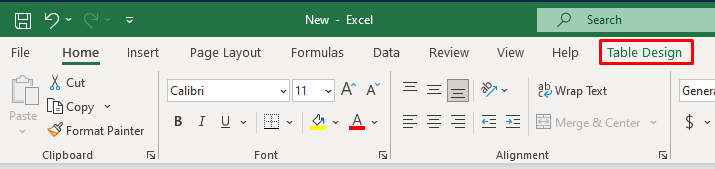

Setelah Anda memeriksa Total Baris di tab Desain Tabel, tabel Excel Anda akan secara otomatis menambahkan baris baru di bagian bawah di mana jumlah total akan ditampilkan dalam huruf tebal.
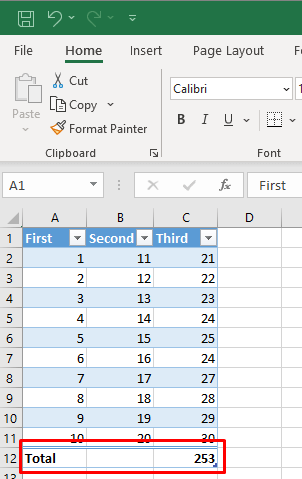
Baris terakhir yang baru di bagian bawah tabel Anda, baris total berisi kataTotaldi kolom paling kiri, dan rumus subtotal hanya ditampilkan untuk kolom terakhir. Namun Anda cukup mengeklik sel kosong di bawah kolom lain. Ini akan menampilkan menu tarik-turun di mana Anda dapat memilih jenis total yang ingin Anda buat.
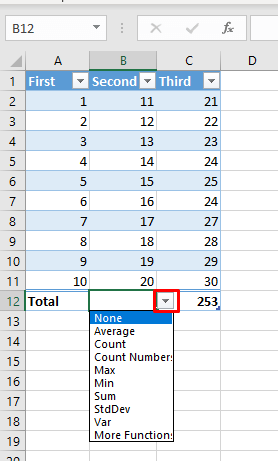
2. Tambahkan Total Baris di Lembar Kerja Excel dengan Pintasan Keyboard
Karena baris total sangat berguna, kemungkinan besar Anda akan sering menggunakannya. Untuk mempercepat alur kerja Anda dan melompat ke berbagai tab untuk mengaktifkannya, Anda dapat gunakan pintasan keyboard untuk menambahkan total ke meja Anda. Begini caranya:
Anda dapat menggunakan pintasan keyboard yang sama untuk menonaktifkan baris total.
Pintasan keyboard praktis lainnya akan memungkinkan Anda memilih jenis agregasi berbeda di tabel Anda. Anda dapat beralih antar rumus Excel dengan mudah. TekanAlt+Panah bawahuntuk mengaktifkan menu tarik-turun sel guna memilih agregat. Anda dapat terus menggunakan panah Atasdan Bawahuntuk menavigasi daftar drop-down. Untuk memilih agregasi yang diinginkan dan menerapkannya ke tabel, tekan Enterpada keyboard Anda.
3. Tambahkan Total Baris di Lembar Kerja Excel dengan Fungsi Sum
Anda juga dapat menambahkan baris Total secara manual. Begini caranya:
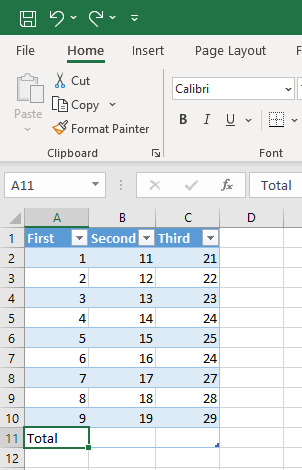
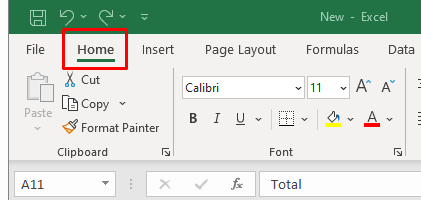
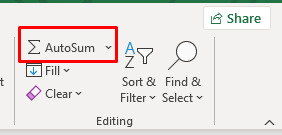
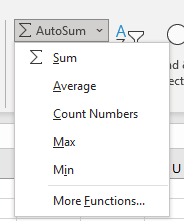
4. Tambahkan Total Baris di Lembar Kerja Excel dari Menu Klik Kanan
Cara lain untuk menambahkan baris Total adalah dari menu klik kanan. Banyak pengguna Excel menganggap ini sebagai metode paling sederhana.
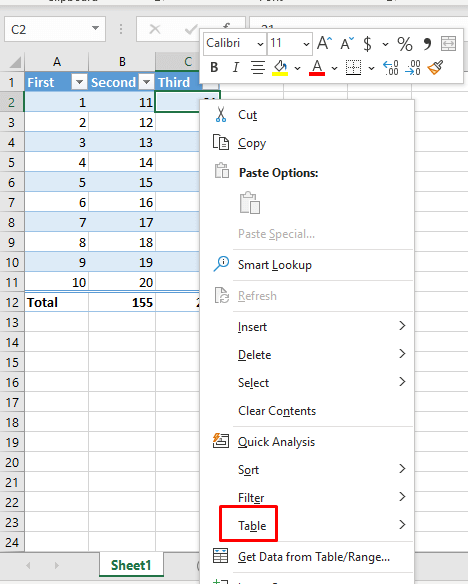
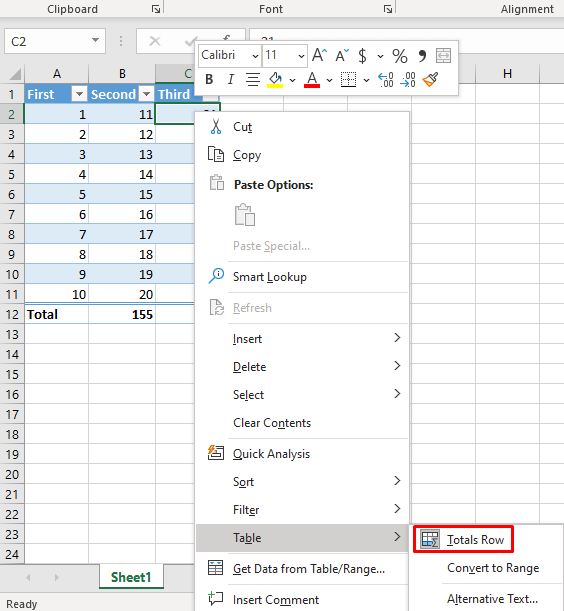
Tindakan ini akan menambahkan baris Total ke tabel Anda.
5. Tambahkan Total Baris di Lembar Kerja Excel dengan VBA
Jika Anda bekerja dengan tabel di beberapa lembar kerja, Anda akan kecewa mendengar tidak ada cara untuk menambahkan baris Total ke semua tabel dalam buku kerja. Excel juga tidak memiliki opsi untuk mengatur baris Total secara default saat Anda membuat tabel. Namun, ada solusinya. Anda dapat menggunakan VBA (Visual Basic for Applications) untuk mengaktifkan dan menonaktifkan total baris di semua tabel di buku kerja Anda.
Untuk menggunakan VBA, Anda memerlukan akses ke Tab Pengembang di Excel. Jika Anda tidak dapat menemukannya di pita, tekan Alt + F11 pada keyboard Anda untuk membuka jendela VBA tempat Anda dapat bekerja.
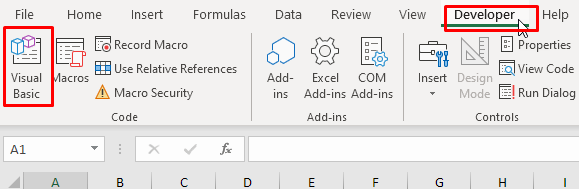
Setelah jendela VBA terbuka, ikuti langkah-langkah berikut:
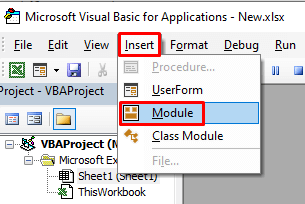
Sub TambahkanTotalRow()
Redupkan Sebagai Lembar Kerja
Redupkan tbl Sebagai ListObject
Untuk Setiap ws Di ActiveWorkbook.Worksheets
Untuk Setiap tbl Di ws.ListObjects
tbl.ShowTotals = Benar.
Tbl berikutnya
Berikutnya
Akhir Sub
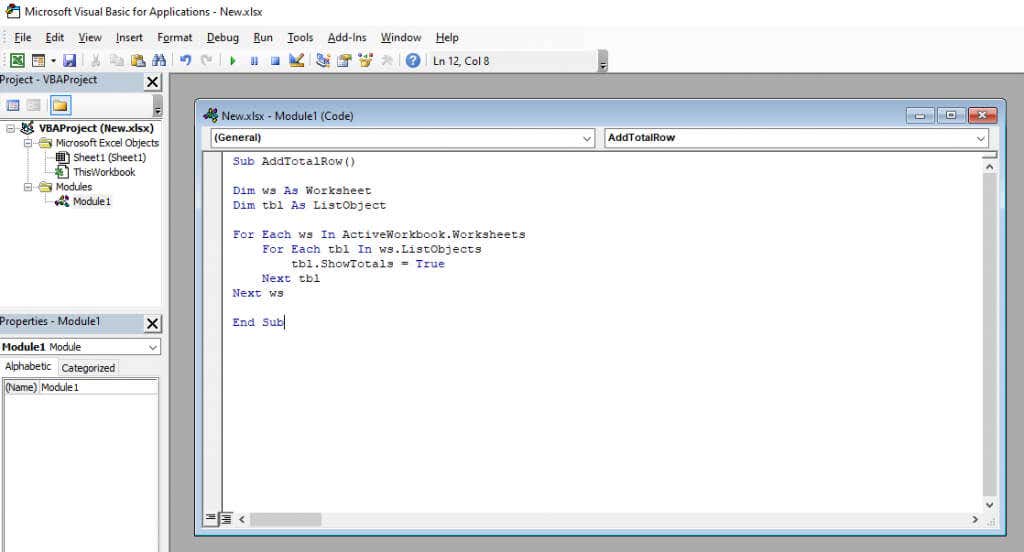
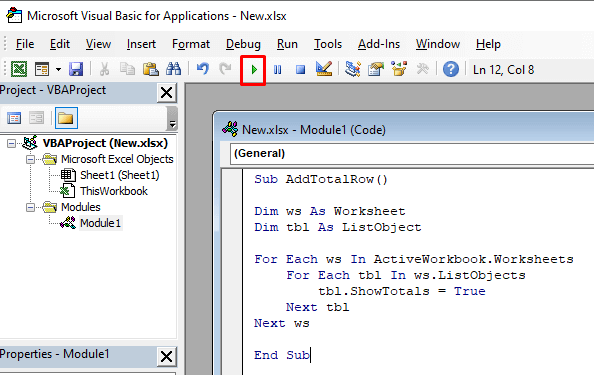
Kode VBA ini akan menelusuri semua lembar kerja di buku kerja Excel Anda dan semua tabel di setiap lembar. Ini akan menyetel properti ShowTotals ke True, yang kemudian menambahkan baris Total untuk setiap tabel.
Kode ini juga dapat menonaktifkan baris Total, namun Anda harus mengubahbaris kode “tbl.ShowTotals = True” menjadi “tbl.ShowTotals = False.”
Sekarang setelah Anda mengetahui cara menambahkan baris total ke lembar kerja Microsoft Excel, Anda bisa mulai membuat perhitungan yang lebih kompleks dan mengatur data Anda dengan lebih efisien. Terus jelajahi beragam fungsi, rumus, dan alat visualisasi yang Anda inginkan, dan biarkan Excel melakukan semua pekerjaan untuk Anda saat Anda membutuhkannya menghitung pinjaman.
.