Tombol “Tampilkan Windows” memiliki persegi panjang dan dua garis vertikal di sebelah kanan. Kuncinya ada di baris atas papan ketik Chromebook Anda, di antara tombol layar penuh dan pengurangan kecerahan.
Ini berfungsi ganda sebagai tombol F5 atau Refresh dan terkadang disebut tombol Pengalih Windows, Ikhtisar, atau Peluncur. Tutorial ini mencakup semua yang dapat Anda lakukan dengan tombol Tampilkan Windows di Chromebook Anda.
Apa Fungsi Tombol Tampilkan Windows?
Tujuan utama tombol “Tampilkan Windows” adalah untuk memberikan gambaran menyeluruh tentang semua aplikasi atau jendela yang terbuka di Chromebook Anda.
Saat Anda menekan tombol Tampilkan Windows, ChromeOS menampilkan tampilan thumbnail aplikasi atau jendela yang aktif. Tekan kembali Tampilkan tombol Windowsuntuk menutup layar ikhtisar.
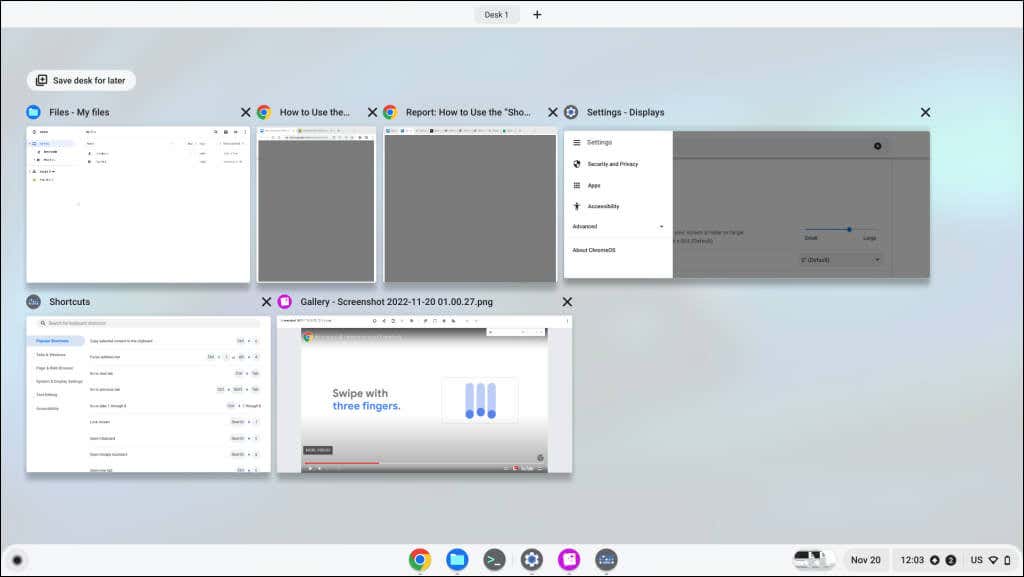
Dari layar ikhtisar, Anda dapat:
Tombol Tampilkan Windows menjalankan fungsi yang sama seperti Kunci Kontrol Misi pada keyboard Apple dan MacBook Touch Bar. Ikon Tampilan Tugas adalah padanan Windows dengan tombol Tampilkan Windows.
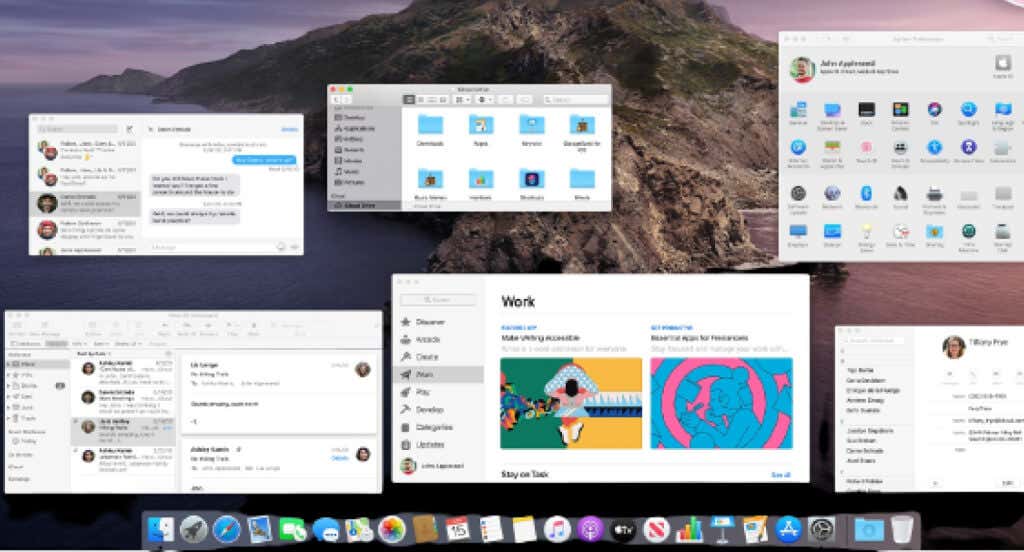
Cara Alternatif untuk Menampilkan Semua Windows di Chromebook
Menekan tombol Tampilkan Windows adalah cara tercepat untuk melihat semua aplikasi yang terbuka. Namun, Anda juga dapat membuka layar ikhtisar dengan menggeser panel sentuh atau layar sentuh Chromebook Anda.
Gunakan Touchpad Chromebook Anda
Letakkan tiga jari pada panel sentuh dan geser ke atas dalam satu gerakan. Chrome OS akan menampilkan semua Windows yang terbuka di layar Anda. Geser ke bawah dengan tiga jari pada touchpad untuk menutup layar ikhtisar.

Gunakan Gerakan Layar Sentuh
Pada Chromebook yang mendukung layar sentuh, geser ke atas dari bawah layar dan tahan di tengah layar.
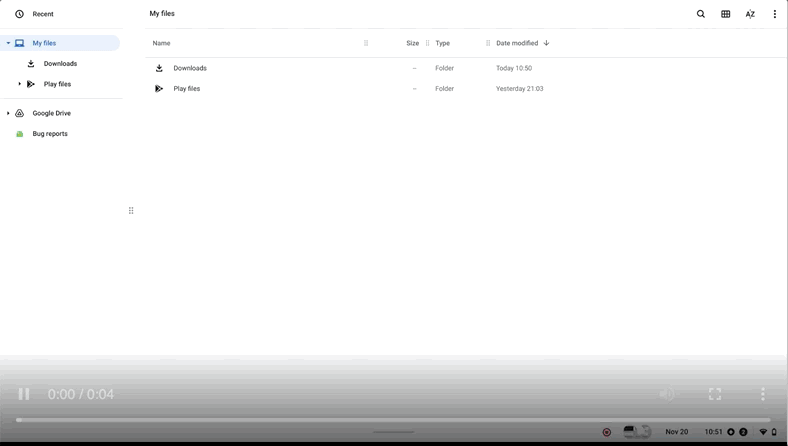
Ambil Tangkapan Layar Menggunakan Tombol Tampilkan Windows
Anda memerlukan tombol Tampilkan Windows hingga menangkap tangkapan layar penuh dan meluncurkan alat tangkapan layar menggunakan keyboard Anda.
Tekan tombol Ctrl+ Tampilkan Windowsuntuk mengambil tangkapan layar penuh..
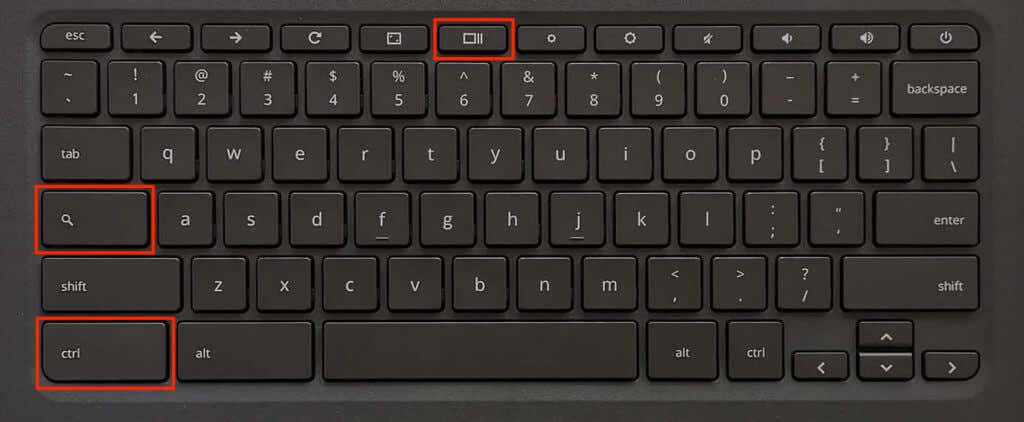
Tekan tombol Shift+ Ctrl+ Tampilkan Windowsuntuk membuka alat tangkapan layar.
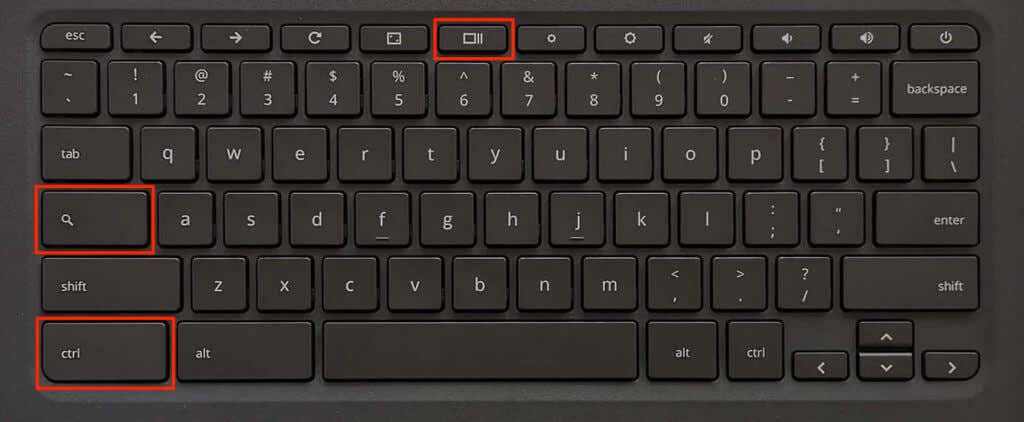
Anda dapat mengambil tangkapan layar sebagian, tangkapan layar jendela, dan rekam layar Anda dari alat tangkapan layar. Lihat Halaman web Pusat Bantuan Chromebook ini untuk mempelajari tentang alat tangkapan layar.
Tampilkan Kunci Windows Tidak Berfungsi? Coba Trik Ini
Tampilkan kunci Windows tidak akan berfungsi jika ChromeOS memperlakukan baris atas sebagai tombol fungsi. Agar kunci berfungsi kembali, Anda dapat menonaktifkan tombol fungsi atau mengubah perilaku tombol baris atas.
Nonaktifkan Tombol Fungsi di Chromebook Anda
Buka Setelan>Perangkat>Keyboarddan nonaktifkan Perlakukan tombol baris atas sebagai tombol fungsi.
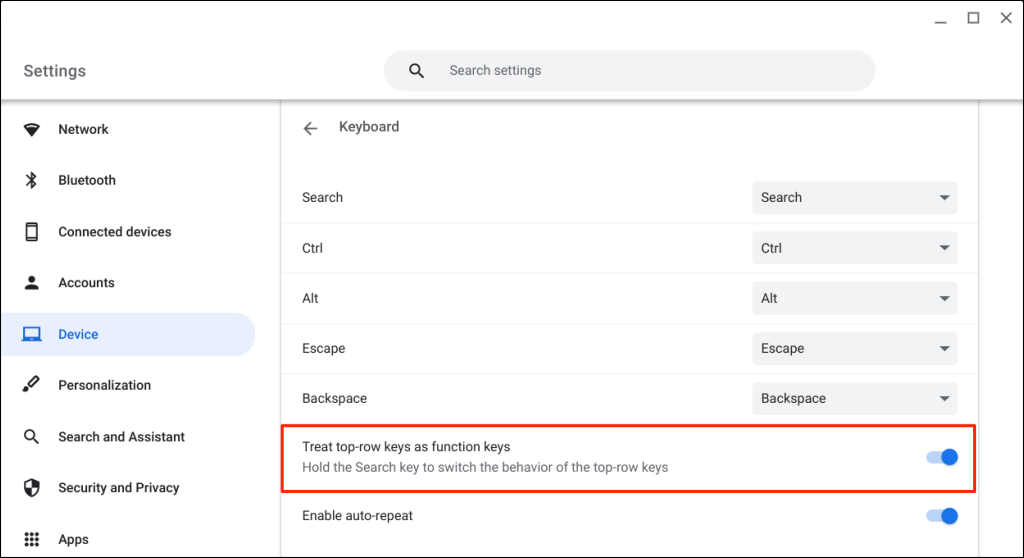
Chromebook Anda kini akan menampilkan layar ikhtisar saat Anda menekan tombol Tampilkan Windows.
Ganti Tombol Baris Atas Chromebook Anda
Menahan tombol Pencarian akan mengalihkan perilaku tombol baris atas. Hal ini memungkinkan Anda menggunakan tombol unik di keyboard Chromebook Anda tanpa menonaktifkan tombol fungsi.
Dengan baris atas berfungsi sebagai tombol fungsi, tahan tombol Pencariandan tekan Tampilkan tombol Windowsuntuk membuka layar ikhtisar.
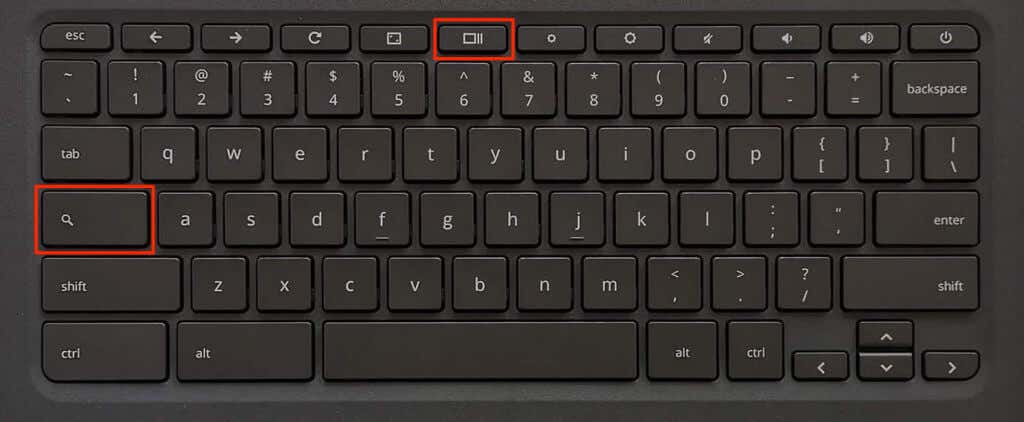
Tahan tombol Pencariandan tekan Ctrl+ Tampilkan Windowsuntuk mengambil tangkapan layar penuh.
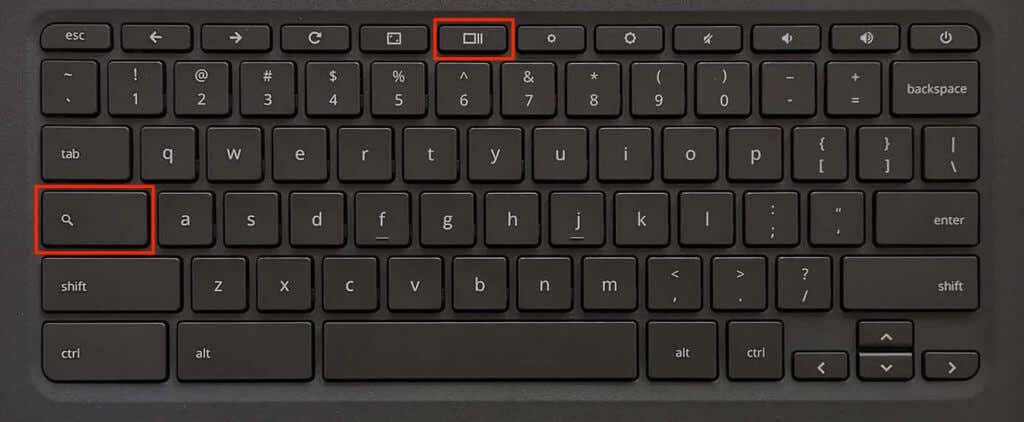
Untuk membuka alat tangkapan layar, tahan tombol Pencariandan tekan Ctrl+ Shift+ Tampilkan Windows.
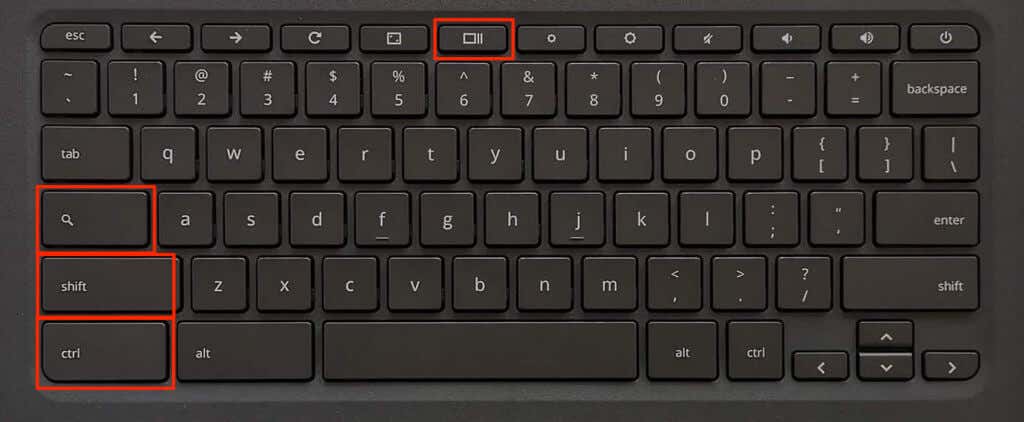
Kiat Pro:Tekan Ctrl+ Alt+ /(garis miring) untuk melihat semua pintasan keyboard Chromebook .
Reboot Chromebook Anda atau perbarui sistem operasinya (Setelan>Tentang ChromeOS) jika tombol Tampilkan Windows masih tidak berfungsi. Hubungi produsen perangkat Anda atau powerwash (reset pabrik) Chromebook Anda sebagai upaya terakhir.
Lakukan Lebih Banyak Dengan Tampilkan Windows
Hanya itu yang perlu diketahui tentang tombol Tampilkan Windows di Chromebook Anda. Pahami tombol Tampilkan Windows, dan Anda selangkah lebih dekat ke menjadi pengguna Chromebook yang hebat.
.