Jika Anda baru saja mendapat Chromebook, Anda mungkin memperhatikan bahwa itu sedikit berbeda dari kebanyakan laptop. Salah satu perbedaan ini adalah tidak adanya tombol Print Screen (PrtSc) yang sebagian besar ditemukan pada laptop Windows, yang fungsinya untuk menangkap tangkapan layar.
Chromebook tidak memiliki kunci tangkapan layar khusus. Sebagai gantinya, fungsi tersebut dibangun ke dalam sistem operasi Chrome. Namun, prosesnya masih cukup sederhana dan dalam beberapa hal mirip dengan mengambil tangkapan layar pada PC Windows atau Mac, kecuali untuk beberapa perbedaan cara pintas keyboard, dan langkah-langkah lain.

Apakah Anda ingin ambil seluruh layar atau bagian tertentu dari jendela, kami akan memandu Anda melalui berbagai cara untuk mengambil tangkapan layar di Chromebook, untuk menghasilkan gambar yang Anda butuhkan.
Berbagai Metode Untuk Mengambil Screenshot Di Chromebook
Menggunakan Show Windows Key
Sebelum Anda menggunakan Chromebook dan mengambil tangkapan layar menggunakan salah satu dari metode ini, Anda harus membiasakan diri dengan tombol khusus pada keyboard yang disebut Tampilkan tombol Windows. Dalam beberapa kasus, ini disebut sebagai tombol Ikhtisar atau kunci Windows Switcher, tetapi Google menggambarkannya sebagai tombol Tampilkan semua jendela dalam mode Tinjauan Umum.
Untuk panduan ini, kami akan menggunakan Tampilkan Windows. Tombol ini terletak tepat di atas baris angka, di antara layar penuh dan tombol kecerahan di keyboard Anda. Tampaknya seperti persegi panjang kecil diikuti oleh dua garis vertikal di sisi kanannya.
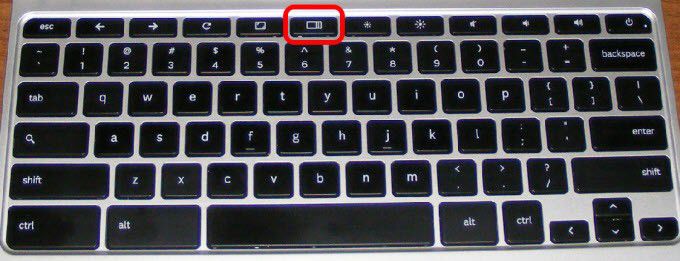
Ada kombinasi tombol berbeda yang digunakan dengan tombol Tampilkan Windows untuk mengambil tangkapan layar penuh atau sebagian. Kunci yang dirujuk dalam langkah-langkah di bawah ini mungkin muncul secara berbeda pada keyboard Chromebook Anda tergantung pada model dan pabrikannya.
In_content_1 all: [300x250] / dfp: [640x360]- >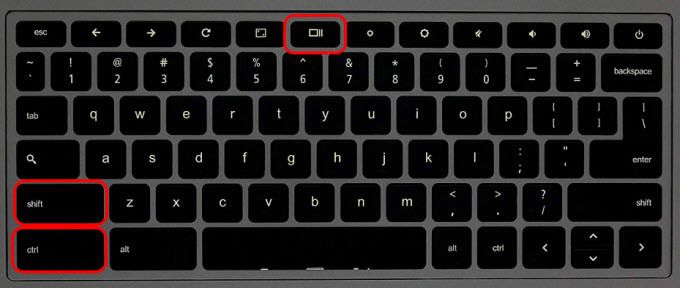
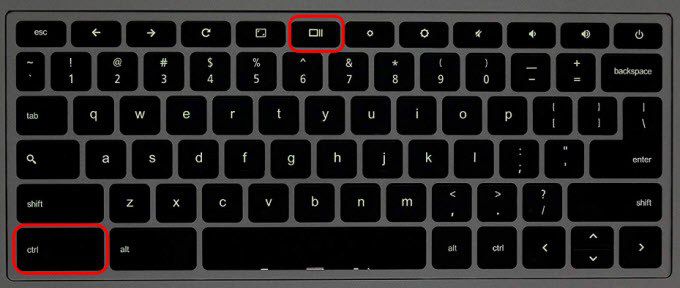
Sekali lagi, jendela pemberitahuan akan muncul di sudut kanan bawah layar Anda yang menunjukkan prosesnya berhasil dan tangkapan layar itu telah disimpan.
Menggunakan Tombol Daya & Volume Turun
Jika Chromebook Anda adalah dua-dalam-satu dengan engsel 360 derajat, Anda dapat mengambil tangkapan layar dalam mode tablet menggunakan tombol daya dan volume turun, seperti yang Anda lakukan pada smartphone atau tablet Android.

Keyboard biasanya tidak aktif dalam mode tablet, sehingga metode Show Windows dan CTRL key tidak akan berfungsi.
Untuk mengambil tangkapan layar dalam mode tablet, tekan dan tahan tombol daya dan volume turunsecara bersamaan, dan itu akan menangkap gambar seluruh layar.

Jika Anda ingin tangkapan layar sebagian, Anda ' saya harus memotong tangkapan layar penuh yang baru saja Anda ambil, dan menyimpannya. Tidak ada opsi untuk menangkap wilayah spesifik layar Anda dalam mode tablet.
Menggunakan Pena Stylus
Beberapa Chromebook seperti Pixelbook atau Samsung Chromebook Plus dilengkapi dengan stylus, yang dapat Anda gunakan untuk menangkap tangkapan layar penuh atau sebagian saat dalam mode tablet, dan memberi anotasi jika Anda mau.

Menu alat akan muncul di sisi kanan bawah layar. Dari sini, Anda dapat menangkap bagian layar yang Anda inginkan menggunakan pena untuk menggambar atau memilih wilayah.
Menggunakan Keyboard Eksternal

Anda dapat menyambungkan keyboard eksternal ke Chromebook Anda, atau menggunakan Desktop yang didukung Chrome (Chromebox) dan menggunakannya untuk mengambil tangkapan layar.
Keyboard eksternal tidak harus menggunakan baris tombol khusus Chrome, tetapi tombol fungsi mereka melakukan pekerjaan yang sama. Misalnya, tombol F5 berfungsi sebagai tombol Tampilkan Windows pada papan tombol fungsi standar, dalam hal ini Anda akan menggunakan perintah CTRL + F5untuk mengambil tangkapan layar penuh dan CTRL + SHIFT + F5untuk tangkapan layar sebagian.
Di mana Screenshot Menyimpan Ke Dalam Chromebook?
File gambar tangkapan layar disimpan secara lokal di
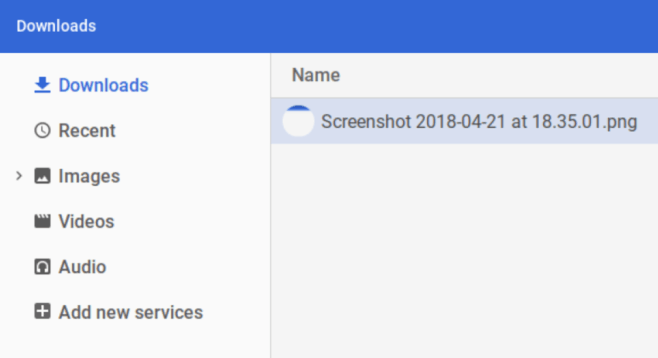
Cara Mengedit Screenshot Menggunakan The Penampil Gambar Asli
Jika Anda ingin melakukan lebih banyak dengan tangkapan layar sebelum menggunakannya atau berbagi dengan orang lain, Anda dapat menggunakan editor penampil gambar bawaan.
Image Viewer tidak memungkinkan Anda menyimpan salinan hasil edit Anda, jadi klik ikon pena lagi untuk menyelesaikan pengeditan Anda.
Gunakan Aplikasi Chromebook Lanjutan
Ada banyak ekstensi Chromebook dan aplikasi yang dapat Anda gunakan untuk mengambil tangkapan layar di Chromebook, yang menawarkan fungsionalitas ekstra daripada yang dibuat -Dalam metode yang dijelaskan di atas. Berikut adalah beberapa aplikasi Chromebook terbaik yang dapat Anda gunakan untuk lebih banyak kemampuan menangkap tangkapan layar.
FireShot
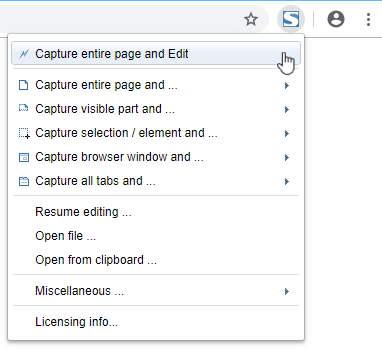
Ini adalah ekstensi bebas-pakai yang memungkinkan Anda mengambil keseluruhan (termasuk halaman web) atau tangkapan layar sebagian, edit dan simpan dalam berbagai format, dan kirim langsung ke Gmail atau OneNote.
SuperChrome
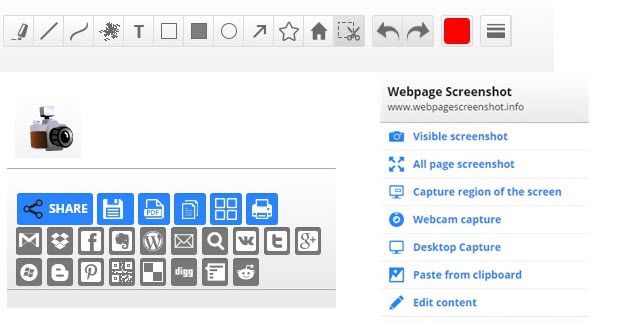
Ekstensi ini menawarkan cara yang lebih mudah dan lebih cepat untuk menangkap tangkapan layar penuh halaman web. Ini memiliki alat yang memungkinkan Anda tangkapan layar seluruh situs web, ditambah opsi pengeditan, berbagi, dan konversi dalam berbagai format termasuk mengonversi ke PDF.
Screenshot Luar Biasa
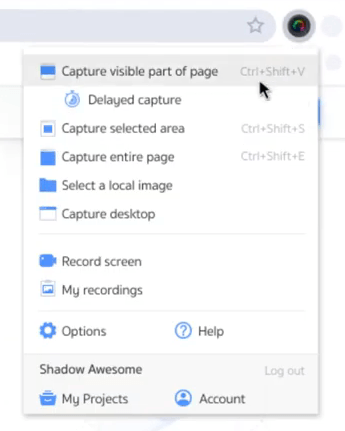
Dengan ekstensi ini, Anda dapat memilih untuk tangkap tangkapan layar atau screencast (rekam layar) dan rekam video sesuka Anda. Ini mendukung anotasi dan pengaburan, di antara fungsi terkait tangkapan layar lainnya.
Lightshot

Ini adalah alat yang mudah digunakan untuk mengambil tangkapan layar di bagian mana pun yang Anda inginkan. Seret dan jatuhkan gambar ke bagian mana pun dari layar Anda, edit di tempatnya, lalu unduh ke Chromebook Anda atau kirim ke cloud.