Tidak pernah semudah ini untuk melakukan banyak hal dengan Chromebook, berkat fitur Layar Terpisah. Dalam panduan ini, kami akan memandu Anda melalui empat cara berbeda untuk membagi layar di Chromebook Anda untuk mengakomodasi dua aplikasi secara bersamaan.
Anda juga akan menemukan beberapa tip dan trik tambahan yang akan membantu Anda mendapatkan yang terbaik dari fungsi Layar Terpisah di Chromebook Anda.
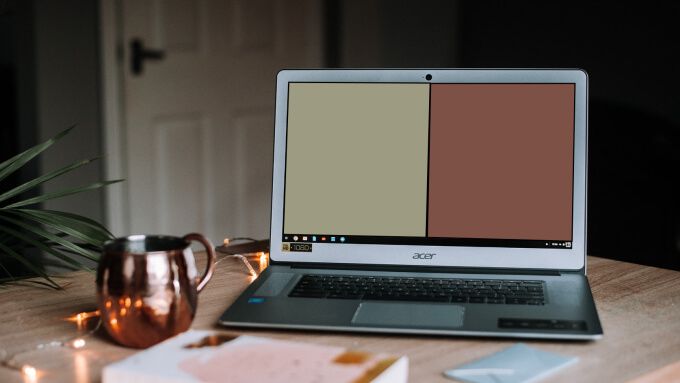
Metode 1: Dari Layar Ikhtisar
Tombol Tampilkan jendelaterletak di titik F5 pada keyboard Anda. Ini adalah kunci dengan persegi panjang dan dua garis horizontal ke kanan. Menekan tombol akan menampilkan Mode Ringkasan Chrome tempat Anda akan menemukan semua aplikasi, jendela, dan desktop yang terbuka di Chromebook Anda. Anda dapat memindahkan aplikasi ke pengaturan multi-jendela dari layar ikhtisar. Mari kita lihat cara melakukannya.
1. Luncurkan aplikasi yang ingin Anda gunakan dalam mode layar terbagi.
2. Tekan tombol Tampilkan jendela(terletak di titik F5) di keyboard Chromebook Anda.

Atau, gesek tiga jari ke atas pada panel sentuh. Anda akan melihat setumpuk kartu dari semua aplikasi yang aktif.
3. Seret salah satu aplikasi ke bagian layar yang bertuliskan Seret ke sini untuk menggunakan layar terbagi.
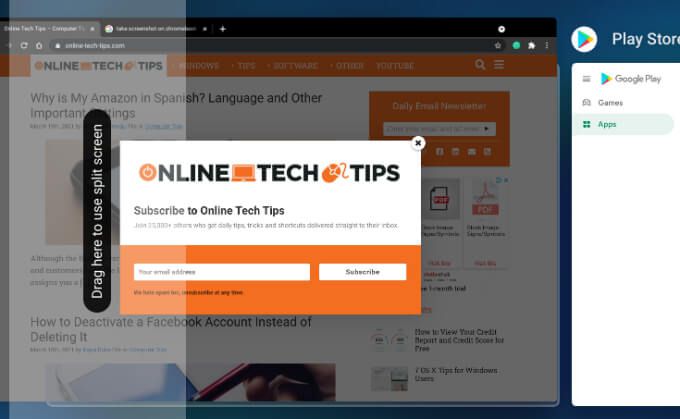
Pindahkan aplikasi pertama / utama ke tepi kiri atau kanan layar; pilihan Anda.
4. Setelah itu, klik atau seret aplikasi kedua ke ruang kosong di sisi lain layar Chromebook Anda.
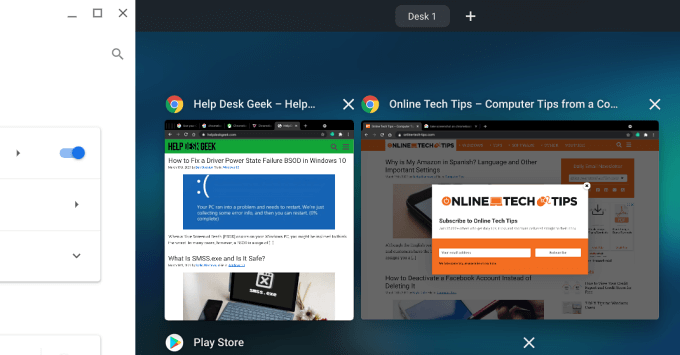
Metode 2: Seret dan Lepas
Ini adalah cara cepat lain untuk mengatur dua aplikasi dalam penyiapan berdampingan di Chromebook Anda . Ikuti petunjuk di bawah ini untuk menyelesaikannya.
1. Klik dan seret bilah judul aplikasi pertama ke tepi kiri atau kanan layar Chromebook Anda. Lepaskan aplikasi saat Anda melihat sorotan transparan yang menempati 50% layar.
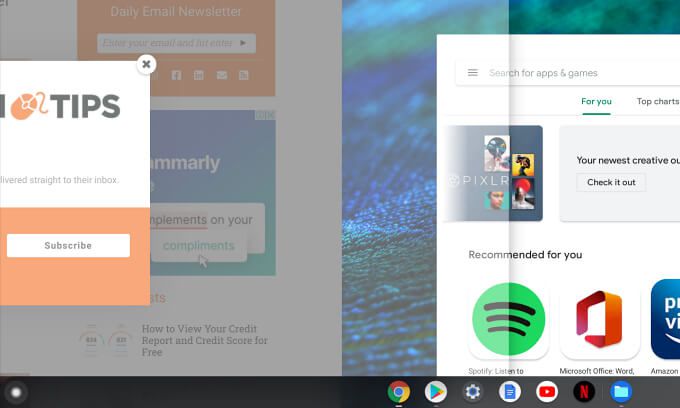
Itu akan secara otomatis menggalangkan aplikasi ke bagian kiri atau kanan layar, tergantung dari sisi mana Anda menyeret aplikasi.
2. Luncurkan aplikasi kedua dan seret melalui bilah judul ke bagian kosong di layar.
Jika aplikasi menempati layar penuh, ketuk ikon Minimalkanuntuk mengubah ukuran jendela aplikasi . Jika tidak, Anda mungkin tidak dapat menyeret aplikasi ke dalam pengaturan layar terbagi.
3. Lepaskan jendela saat sorotan transparan menutupi bagian tempat Anda ingin meletakkan aplikasi.
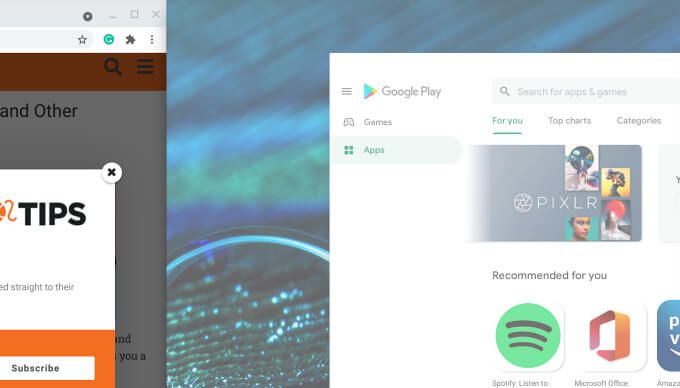
Kedua aplikasi sekarang harus dipasang berdampingan, masing-masing mengambil 50% ruang layar.
Metode 3: Menggunakan Pintasan Keyboard
Keunggulan Chromebook dan ChromeOS adalah adanya pintasan keyboard untuk hampir setiap tindakan. Dengan beberapa klik, Anda dapat memiliki dua aplikasi dalam pengaturan multi-jendela di Chromebook Anda. Begini caranya.
1. Buka salah satu dari dua aplikasi yang ingin Anda gunakan dalam mode layar terbagi dan tekan tombol Alt+ [untuk langsung menggalangkan aplikasi di paruh kiri layar.
Jika Anda ingin aplikasi pertama berada di tepi kanan layar, tekan tombol Alt dan tanda kurung siku, yaitu Alt +].
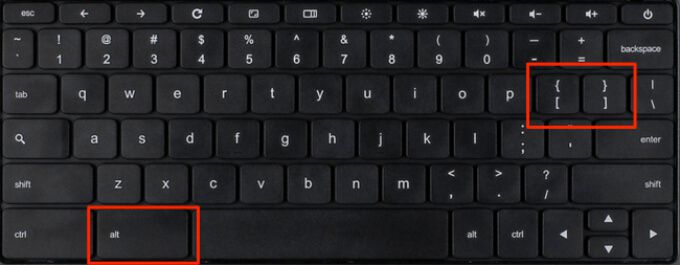
2. Buka aplikasi kedua dan gunakan pintasan keyboard yang sama untuk menggalangkan aplikasi di separuh lainnya dari tampilan Chromebook Anda.
Misalnya Anda menggalangkan aplikasi pertama ke paruh kiri layar. Kemudian, luncurkan aplikasi kedua, dan tekan Alt +]untuk memindahkan aplikasi kedua ke separuh lainnya. Jika Anda menggalangkan aplikasi pertama di tepi kanan, buka aplikasi kedua dan tekan Alt + [untuk menyesuaikan jendela ke tepi kiri layar.
Pro Kiat:Tekan Ctrl + Alt + /(atau Ctrl + Alt +?) untuk melihat semua pintasan keyboard di Chromebook Anda.
Metode 4: Gunakan Tombol Maksimalkan / Pulihkan
Maksimalkan / Pulihkan tidak hanya mengubah ukuran jendela, tetapi juga dapat digunakan untuk memposisikan aplikasi ke dalam pengaturan Layar Terpisah di ChromeOS.
1. Pada jendela aplikasi pertama, ketuk dan tahan ikon Maksimalkan / Pulihkan.
2. Anda akan melihat dua panah di kiri dan kanan ikon. Sambil menahan ikon Maksimalkan, gerakkan kursor ke panah yang menghadap ke kiri untuk memasang aplikasi ke bagian kiri layar. Atau, gerakkan kursor ke panah yang menghadap ke kanan untuk mengirim aplikasi ke bagian kanan layar.
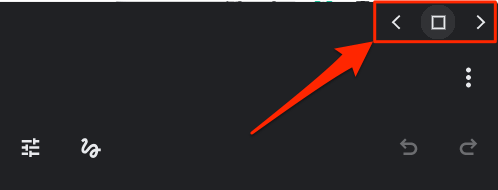
3. Luncurkan aplikasi kedua dan ulangi proses untuk mengirim jendela ke bagian lain dari Chromebook Anda.
Kiat Layar Terbagi Chromebook
Sekarang Anda tahu cara mengaktifkan Layar Pisah di Chromebook, berikut adalah beberapa tip tambahan untuk membantu Anda memaksimalkan pengalaman multi-jendela Anda.
Ubah Ukuran Jendela Aplikasi dalam Mode Layar Terbagi
Ingin melihat salah satu dari Split Menyaring aplikasi di jendela yang lebih besar? Letakkan kursor di titik tempat kedua aplikasi bertemu dan tunggu hingga ikon kecil dengan dua panah menunjuk ke kiri dan kanan muncul di batas.
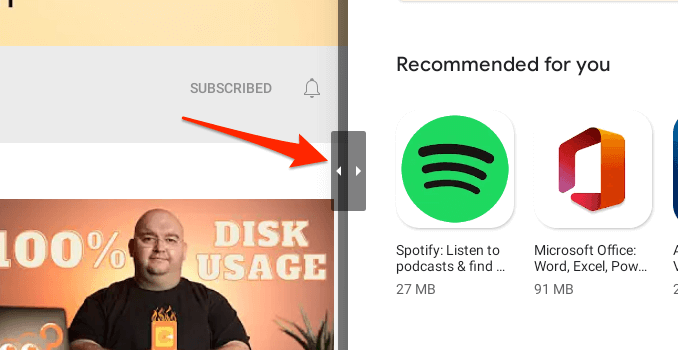
Gerakkan ikon ke arah yang sesuai untuk secara bersamaan menyesuaikan pembagian proporsi dari kedua aplikasi ke preferensi Anda.
Untuk mengubah ukuran jendela layar terpisah dalam mode tablet, tahan pembatas berbentuk lingkaran kecil di antara aplikasi dan seret ke kiri atau kanan.
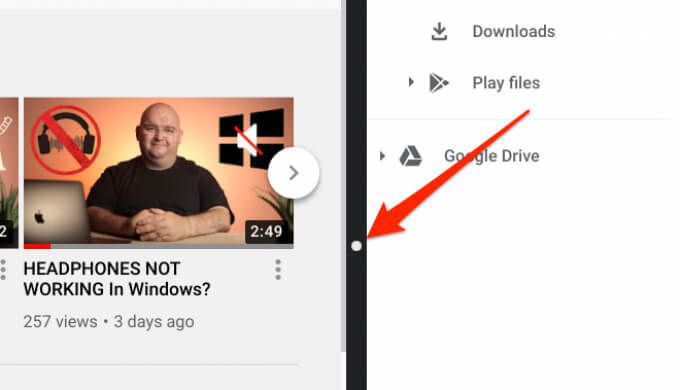
Caranya untuk Keluar dari Mode Layar Terbagi di Chromebook
Meminimalkan aplikasi apa pun ke latar belakang atau memaksimalkan jendela ke layar penuh akan menonaktifkan penyiapan layar terbagi. Menutup aplikasi akan memberikan hasil yang sama.
Aplikasi Tidak Akan Masuk ke Layar Terpisah?
Jika Anda tidak dapat memicu aplikasi ke penyiapan multi-jendela di Chromebook, itu mungkin karena aplikasi tidak mendukung fitur tersebut. Dalam kebanyakan kasus, aplikasi yang tidak mendukung layar terpisah di ChromeOS tidak memiliki ikon Maksimalkan / Pulihkan di bilah judul. Anda hanya akan menemukan ikon Minimalkan dan Tutup di aplikasi tersebut. Contoh yang bagus adalah Netflix.
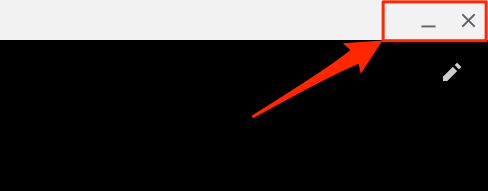
Demikian pula, jika Anda mencoba memaksa aplikasi ke mode layar terbagi, Anda akan mendapatkan pesan kesalahan yang bertuliskan “Aplikasi tidak mendukung layar terbagi.”
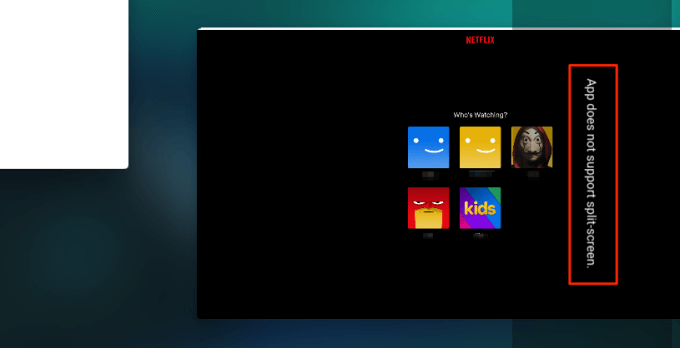
Sekarang Anda Menjadi Guru Layar Terpisah
Itulah tentang segala hal yang perlu diketahui tentang fungsi layar terbagi di ChromeOS. Gunakan saat Anda ingin multitask pada rapat Zoom.
Anda dapat menggunakan semua metode (kecuali trik pintasan keyboard) untuk mengaktifkan layar terbagi bahkan saat menggunakan Chromebook dalam mode tablet. Satu-satunya perbedaan adalah Anda harus menggunakan jari Anda untuk memindahkan jendela aplikasi dan melakukan tindakan terkait lainnya.