papan ketik Chromebook Anda mungkin gagal mendaftarkan input keyboard jika kotor atau rusak karena air. Masalah pada sistem operasi Chromebook Anda juga dapat menyebabkan kegagalan keyboard sesekali.
Artikel ini membahas berbagai perbaikan yang dapat membantu keyboard Chromebook Anda berfungsi kembali dengan benar. Beberapa solusi pemecahan masalah dalam tutorial ini memerlukan keyboard eksternal. Jadi, sambungkan keyboard eksternal ke Chromebook Anda jika ada. Hal ini akan membantu Anda menjalankan perbaikan pemecahan masalah yang mungkin memerlukan pintasan keyboard atau penekanan tombol.
Anda juga dapat mengaktifkan dan menggunakan keyboard di layar Chromebook saat mencoba memperbaiki masalah pada keyboard fisik.

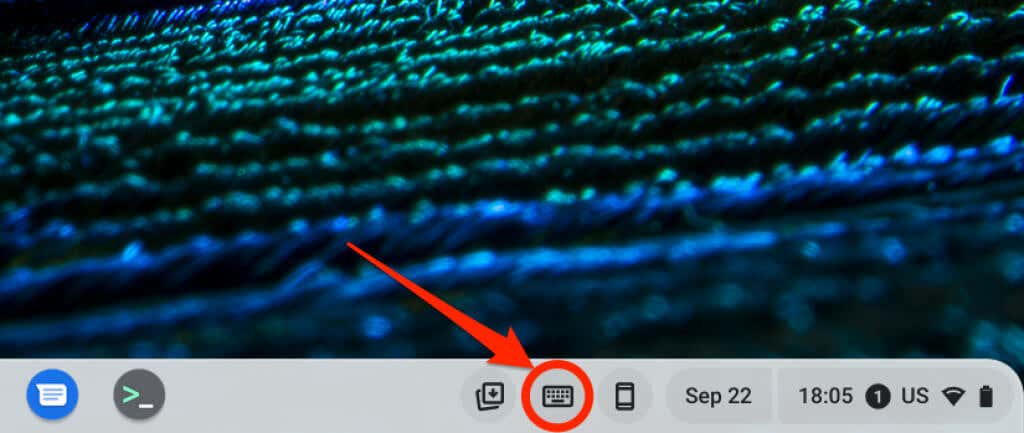
1. Nyalakan ulang Chromebook Anda
Mematikan dan menghidupkan kembali Chromebook dapat memperbaiki masalah pada keyboard.
Jika Anda menggunakan keyboard eksternal, tekan tombol Daya+ Segarkansecara bersamaan untuk melakukan boot ulang Chromebook Anda. Alternatifnya, tahan tombol Ctrl+ Shift+ Q+ Q(tekan tombol Qkunci dua kali).

2. Gunakan Akun Lain
Masalah pada akun pengguna Chromebook Anda dapat menyebabkan masalah keyboard. Menggunakan Chromebook dalam mode tamu dapat membantu menentukan apakah akun Anda bertanggung jawab atas kegagalan fungsi keyboard.
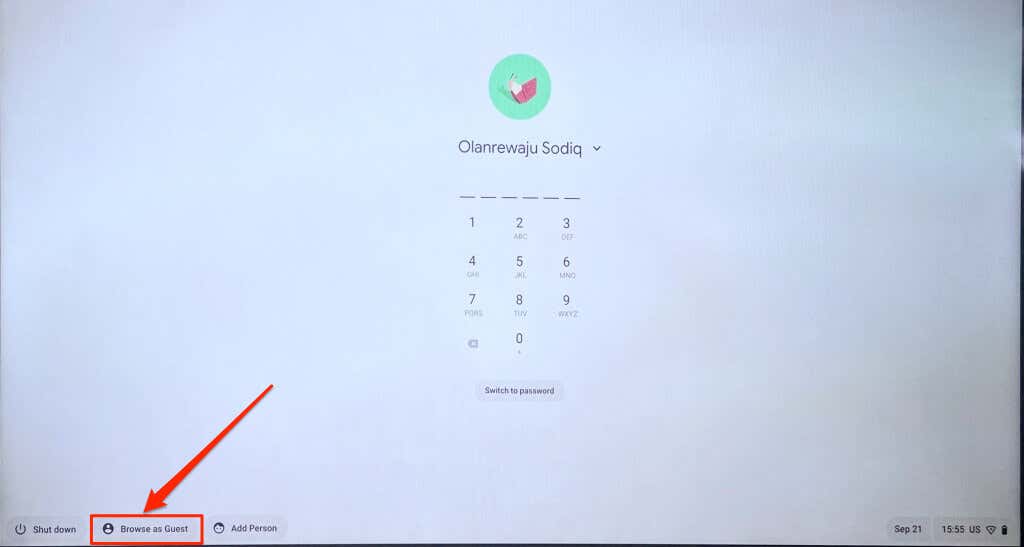
Catatan:Anda mungkin tidak menemukan opsi “Jelajahi sebagai Tamu” di Chromebook kantor atau sekolah. Jika Anda tidak dapat beralih ke akun lain, laporkan kerusakan keyboard ke administrator perangkat Anda.
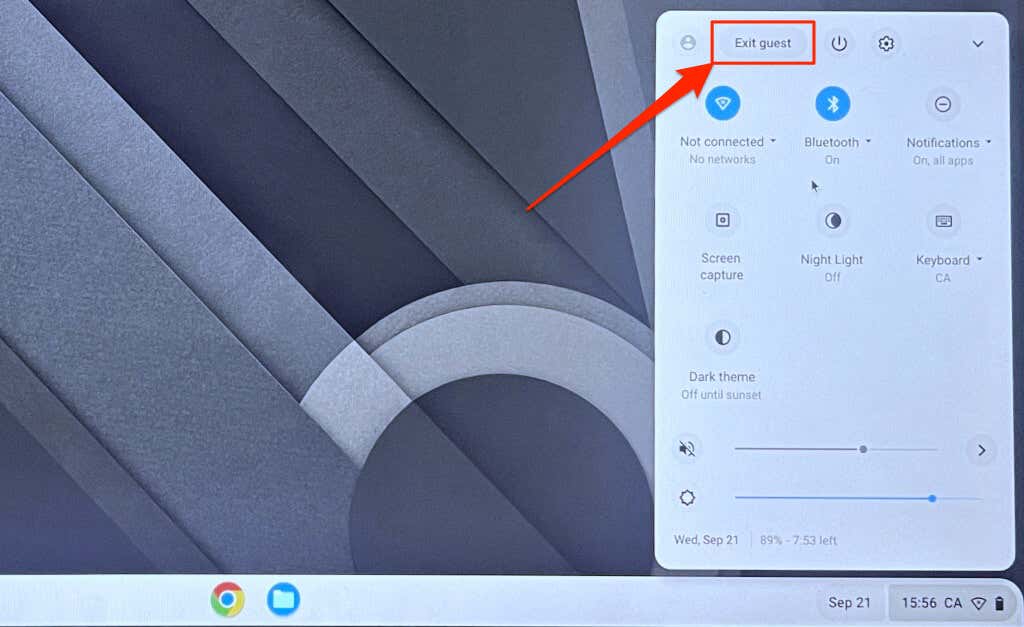
Jika keyboard Anda berfungsi dalam mode tamu, hapus akun pengguna yang menunjukkan masalah dan buat akun baru. Keluar dari Chromebook Anda, pilih ikon panahdi bawah akun, dan pilih Hapus akun.
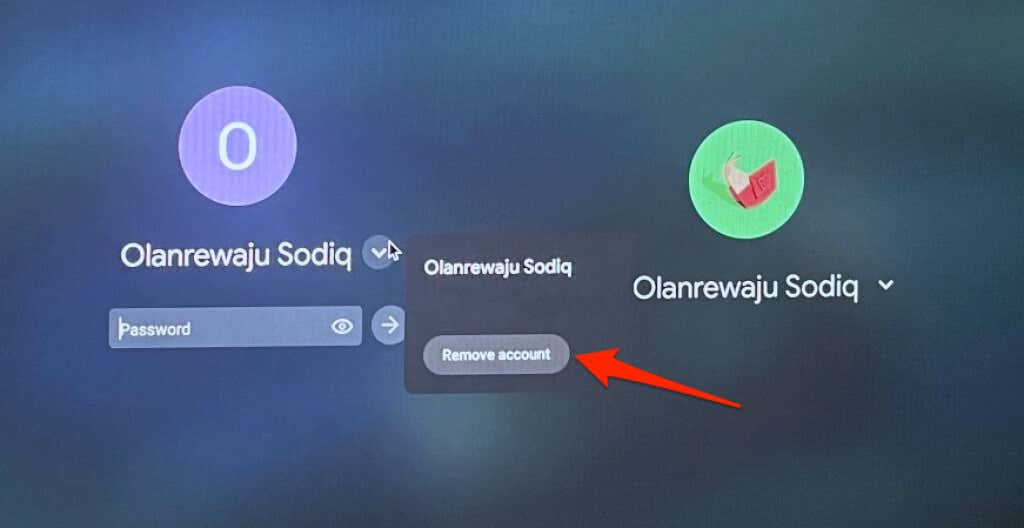
3. Perbarui Chromebook Anda
Terkadang, bug perangkat lunak di sistem operasi Chromebook Anda juga dapat menyebabkan kesalahan keyboard. Perbarui dan reboot Chromebook Anda, dan periksa apakah keyboard berfungsi kembali.
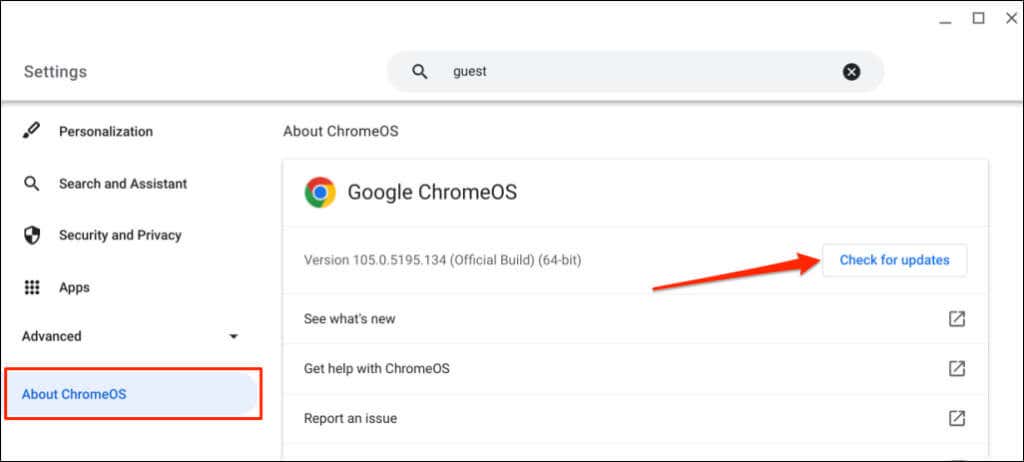
4. Aktifkan Pengulangan Otomatis
Saat mengetik, Chromebook Anda harus memasukkan karakter beberapa kali saat Anda menahan tombol yang sesuai. Aktifkan fitur “Aktifkan pengulangan otomatis” jika Chromebook Anda tidak mengulang karakter.
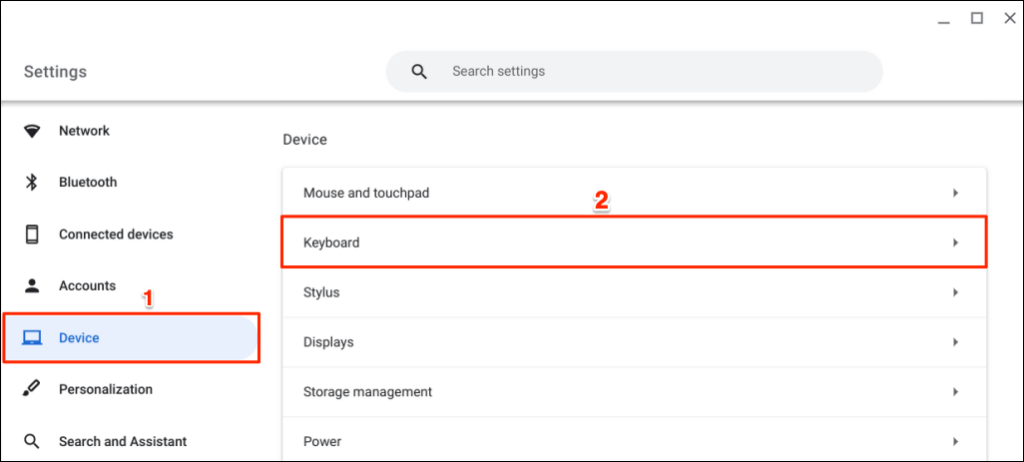
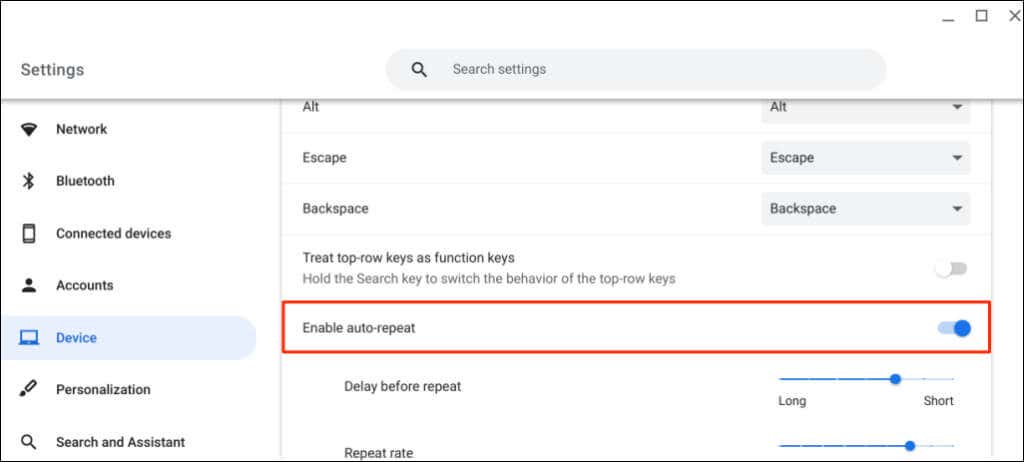
5. Nonaktifkan Tombol Fungsi
Tombol baris atas keyboard Anda (kecerahan, volume, tangkapan layar, dll.) tidak akan melakukan tindakan uniknya jika ChromeOS memperlakukannya sebagai tombol fungsi.
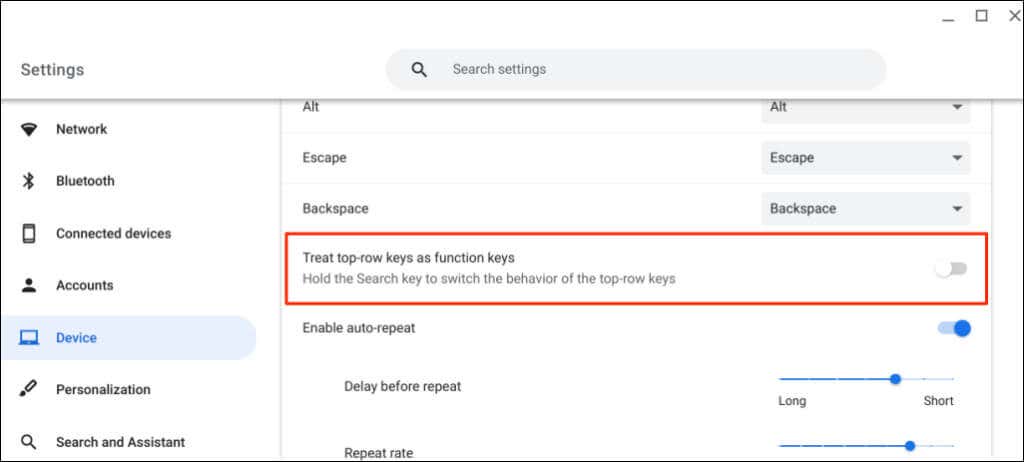
6. Ubah Metode Masukan Keyboard
Chromebook Anda mungkin menampilkan karakter yang berbeda dari yang ada di keyboard jika Anda menggunakan tata letak/bahasa keyboard yang salah. Jika Chromebook Anda salah mengetik huruf, alihkan metode masukan di menu setelan keyboard dan coba lagi..

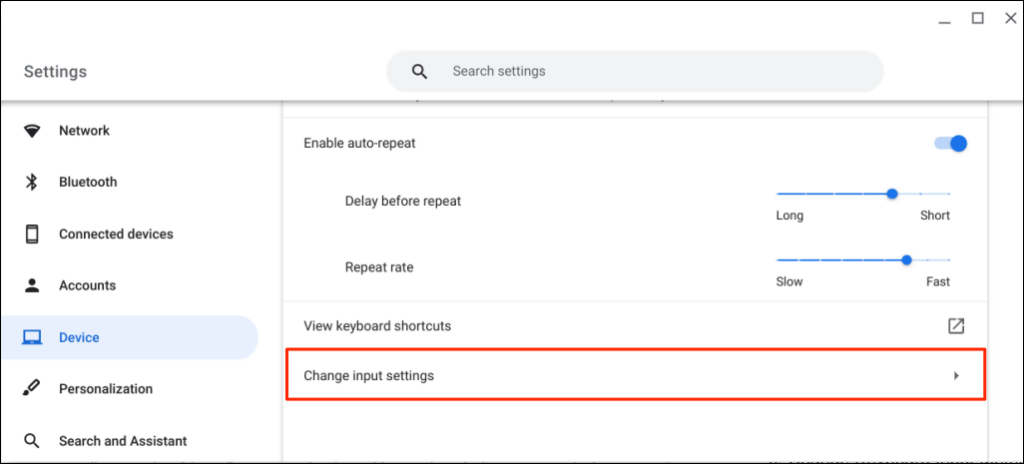
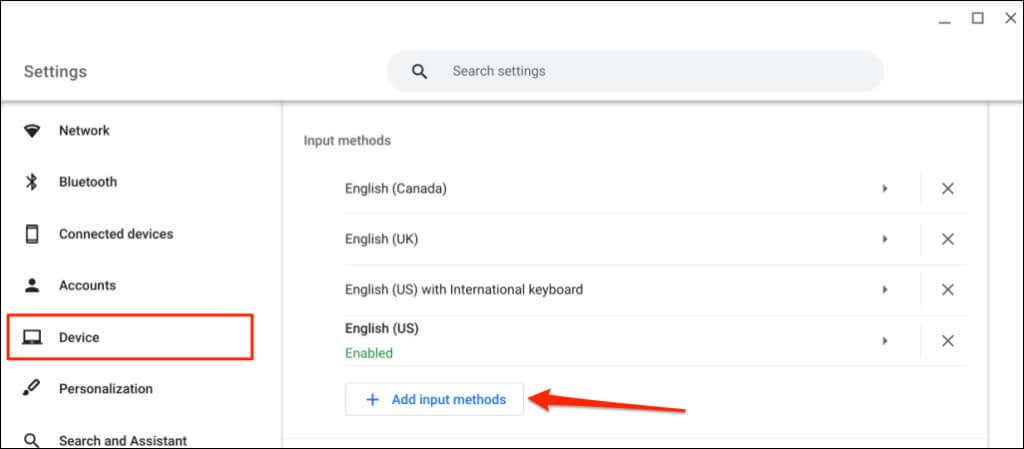
7. Tinjau Fungsi Tombol Khusus
Jika tombol Esc, Backspace, Ctrl, Search, atau Alt tidak berfungsi, pastikan tombol tersebut memiliki fungsi yang benar.
Buka Pengaturan>Perangkat>Keyboarddan tinjau fungsi tombol khusus.

8. Perbaiki Kunci Terjebak atau Macet
Beberapa tombol dapat tersangkut jika kotoran, kotoran, cairan, dan partikel kecil lainnya masuk ke dalam keyboard. Partikel ini dapat menyebabkan perangkat untuk mengulangi input keyboard saat Anda menekan tombol satu kali. Terkadang, Chromebook Anda tidak mendeteksi masukan dari kunci yang macet.

Matikan Chromebook Anda, balikkan keyboard menghadap ke bawah, dan tepuk perlahan bagian belakang keyboard. Setelah itu, gerakkan jari Anda pada keyboard untuk melepaskan tombol yang macet/macet.
Anda juga dapat membersihkan keyboard dengan udara bertekanan. Matikan Chromebook Anda, pegang pada sudut 75 derajat, dan gunakan kompres untuk menyemprot keyboard atau tombol yang terpengaruh. Putar Chromebook Anda dan semprotkan ulang keyboard pada sudut yang berbeda.
Jika Anda menumpahkan air ke keyboard, lihat tutorial kami di memperbaiki keyboard yang rusak karena air. Anda akan mempelajari cara menghilangkan cairan dari keyboard dan membuatnya berfungsi kembali dengan sempurna.
9. Setel Ulang Perangkat Keras Chromebook Anda

Melakukan reset perangkat keras (atau “reset Pengontrol Tertanam (EC)) dapat memperbaiki masalah pada keyboard dan touchpad Chromebook Anda.
Google mengatakan menyetel ulang perangkat keras Chromebook Anda mungkin menghapus beberapa file di folder “Unduhan”. Namun, ini tidak menentukan file pasti yang mungkin terpengaruh.
Catatan:Cabut perangkat dan aksesori eksternal (mouse, monitor, drive USB, dll.) dari Chromebook Anda sebelum menyetel ulang perangkat kerasnya..
Reset Perangkat Keras Laptop Chromebook
Setel Ulang Perangkat Keras Chromebook 2-in-1

Jika Chromebook 2-in-1 Anda berfungsi ganda sebagai tablet, lepaskan keyboard dan ikuti langkah-langkah di bawah untuk menyetel ulang perangkat kerasnya.
Hard Reset Chromebook dengan Baterai yang Dapat Dilepas
Anda dapat menyetel ulang beberapa Chromebook secara paksa dengan melepas dan memasukkan kembali baterainya. Jika baterai Chromebook Anda dapat dilepas, matikan, lalu keluarkan baterai. Sambungkan kembali baterai dan nyalakan Chromebook Anda.
Cara Lain untuk EC Mengatur Ulang Perangkat Keras Chromebook Anda
Beberapa Model Chromebook dari Samsung, Acer, Asus, dan Lenovo memiliki tombol reset perangkat keras khusus. Biasanya Anda akan menemukan tombol tersembunyi di dalam lubang di bagian bawah model Chromebook tersebut.

Hubungi produsen Chromebook Anda atau lihat buku petunjuknya untuk mendapatkan bantuan menemukan tombol reset perangkat keras.
10. Reset Pabrik Chromebook Anda
Pulihkan Chromebook Anda ke default pabrik jika masalah keyboard masih berlanjut. Reset ke setelan pabrik akan mencopot pemasangan dan menghapus semua yang ada di Chromebook Anda—aplikasi, file lokal, ekstensi browser, dll. Kami merekomendasikan mencadangkan file Anda ke Google Drive atau perangkat penyimpanan eksternal sebelum menyetel ulang Chromebook Anda.
Setel Ulang Chromebook Dari Menu Setelan
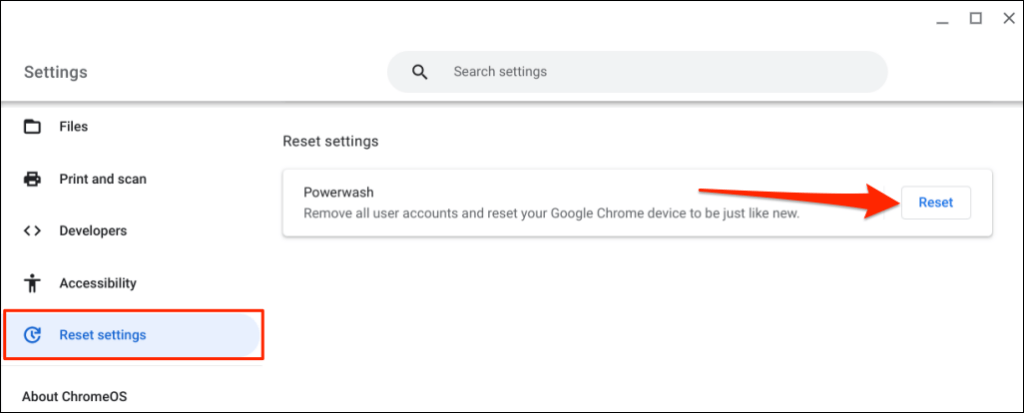
Setel Ulang Chromebook Menggunakan Pintasan Keyboard
Karena keyboard bawaan Chromebook Anda tidak berfungsi, Anda memerlukan keyboard eksternal untuk melakukan reset pabrik. Colokkan keyboard USB ke Chromebook Anda dan ikuti langkah-langkah di bawah.
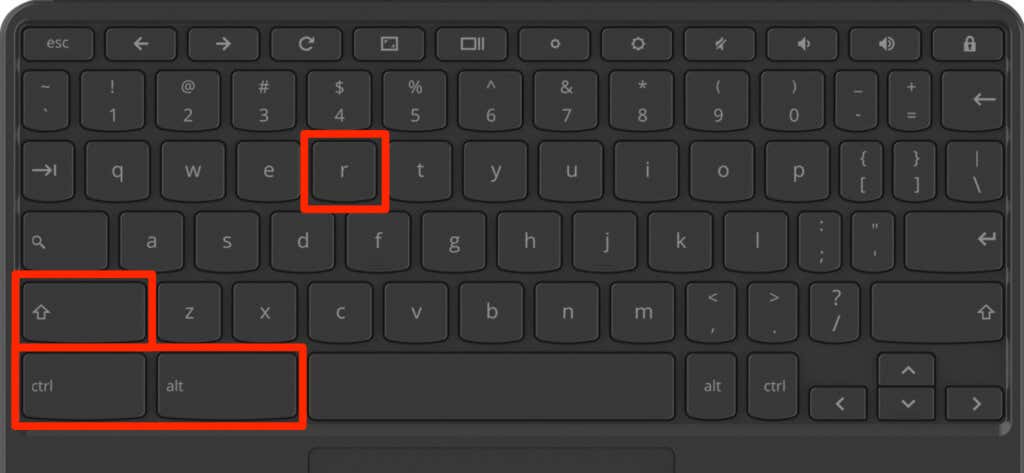
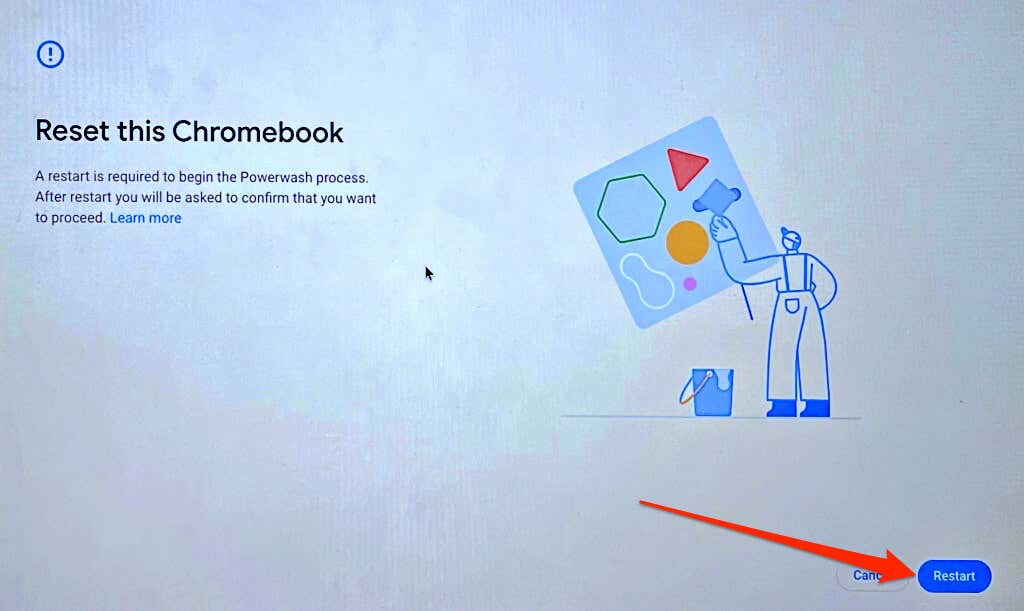
Gunakan Keyboard di Layar
Keyboard Anda mungkin rusak jika masalah terus berlanjut setelah mencoba perbaikan ini. Hubungi produsen Chromebook Anda atau kunjungi teknisi komputer terdekat untuk memeriksa kerusakan perangkat keras pada perangkat Anda.
.