Chrome OS dilengkapi dengan beberapa fitur yang membantu pengguna Chromebook melakukan banyak tugas secara lebih produktif. Fungsionalitas Split Screen, misalnya, memungkinkan Anda bekerja dengan dua aplikasi secara bersamaan dalam penyiapan berdampingan. Lalu ada Virtual Desktops (juga dikenal sebagai Desks), sebuah fitur yang memungkinkan Anda membuat banyak Chromebook di dalam Chromebook Anda.
Virtual Desktops membantu meminimalkan gangguan dan kekacauan dengan memungkinkan Anda untuk mengatur aplikasi atau aktivitas terkait dalam stasiun kerja khusus. Misalnya, Anda dapat membuat desktop yang didedikasikan untuk aplikasi yang berhubungan dengan pekerjaan (Google Docs, Zoom, dll.) Dan desktop lainnya untuk aktivitas yang berhubungan dengan hiburan (Netflix, Game, dll.) Atau media sosial atau aplikasi pesan instan.

Saat ini, Anda dapat membuat hingga delapan meja di Chromebook Anda. Jika Anda baru menggunakan Desktop Virtual, menavigasi beberapa aplikasi, jendela, dan meja bisa membingungkan atau membebani. Dalam panduan ini, kami akan menunjukkan beberapa trik bagus untuk beralih antar-meja dengan mudah di Chromebook.
Penyegar: Membuat Desktop Virtual di Chromebook
Membuat desktop virtual di Chromebook mirip dengan membuka tab atau jendela browser baru. Ini sangat mudah dan kami berasumsi Anda sudah tahu cara melakukannya. Tetapi jika tidak, berikut sedikit penyegar: tekan Shift+ Penelusuran+ Tanda sama dengan (=).

Jika Anda lupa pintasan keyboard, atau mungkin keyboard rusak, berikut cara lain untuk membuat desktop virtual di Chromebook:
1. Tekan tombol Tampilkan jendelaatau Ikhtisardi keyboard Anda.
Cara lainnya, gesek 3 jari ke atas (atau ke bawah) touchpad Chromebook Anda. Itu juga akan mengaktifkan Mode Ringkasan.
2. Klik ikon tambah (+)di sebelah Meja 1 untuk membuat desktop virtual baru.

3. Anda akan mendapatkan perintah untuk memberi nama desktop virtual baru. Ketik nama khusus di kotak dialog (Pekerjaan, Riset, Hiburan, atau apa pun yang deskriptif) dan tekan Enteruntuk melanjutkan.
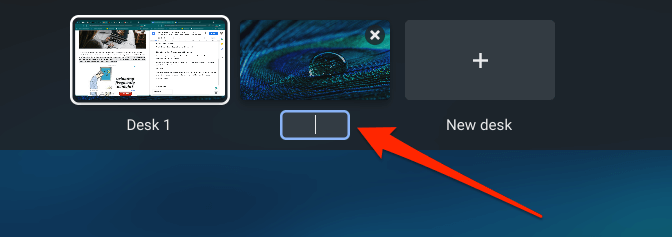
Jika Anda tidak memasukkan nama khusus, Chrome OS akan menetapkan nama default pada desktop berdasarkan urutan pada baris desktop — mis Meja 2, Meja 3, Meja 4, hingga Meja 8.
4. Terakhir, klik thumbnail meja untuk mengakses desktop virtual.
Beralih Antar Desktop Virtual
Beralih antar desktop Anda di Chromebook semudah membuatnya. Kami menyoroti tiga cara untuk melakukannya di bawah ini.
Metode 1: Dari Menu Ikhtisar
Tekan Tampilkan tombol jendeladan klik desktop yang ingin Anda alihkan. Anda juga dapat menggunakan tombol panah pada keyboard Anda untuk memilih thumbnail meja dan tekan Enteruntuk mengakses desktop virtual.
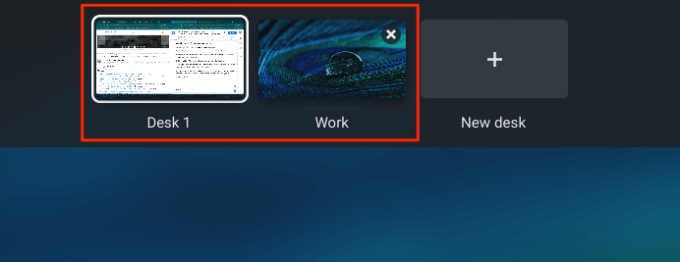
Untuk beralih antar meja dalam mode tablet aktif Chromebook, gesek ke atas dari bagian bawah layar Chromebook Anda, lepaskan jari Anda saat jendela aktif muncul di layar, lalu ketuk gambar mini desktop.
Metode 2: Menggunakan Gerakan Touchpad
Gesek 4 jari ke kiri pada touchpad Chromebook Anda untuk beralih ke meja terdekat di sebelah kanan. Sebaliknya, geser 4 jari ke kanan untuk mengaktifkan meja di sebelah kiri.
Metode 3: Menggunakan Pintasan Keyboard
Chrome OS memiliki beberapa pintasan keyboard yang meningkatkan produktivitas, beberapa di antaranya memungkinkan Anda untuk dengan mudah beralih antar meja di Chromebook. Untuk beralih ke meja di sisi kanan baris desktop, tekan Telusuri(