Xbox Game Bar adalah tangkapan layar yang bagus dan utilitas perekaman klip untuk para gamer, tetapi pintasan keyboard defaultnya terasa janggal. Untungnya, Anda dapat dengan mudah mengubah pintasan ini sesuai keinginan Anda.
Pintasan bilah permainan dapat memicu semua fungsi alat, mulai dari mengaktifkan bilah permainan Xbox hingga merekam klip permainan. Dan setelah Anda menyetelnya ke kunci yang lebih baik, Anda dapat mengakses fitur ini hanya dengan mengetuk satu tombol.
Cara Mengatur Pintasan Khusus untuk Xbox Game Bar
Metode default untuk menyesuaikan pintasan keyboard bilah permainan Xbox adalah melalui pengaturannya. Ini berfungsi pada Microsoft Windows 10 dan 11, memungkinkan Anda menghilangkan kombinasi tombol logo Windows yang mengganggu tersebut.
Namun, ini tetap tidak memungkinkan Anda memetakan ulang fungsi ke satu tombol saja—Anda perlu memasangkan kunci sekunder seperti Ctrl atau Shift. Dan kombinasi tersebut harus unik.
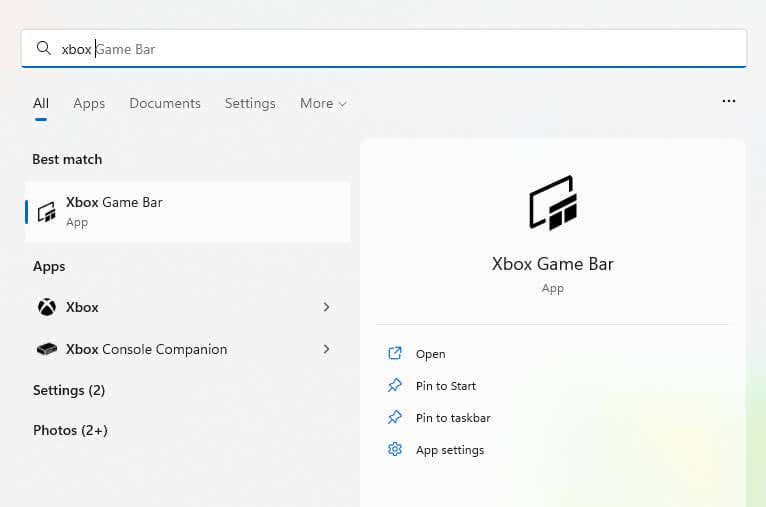
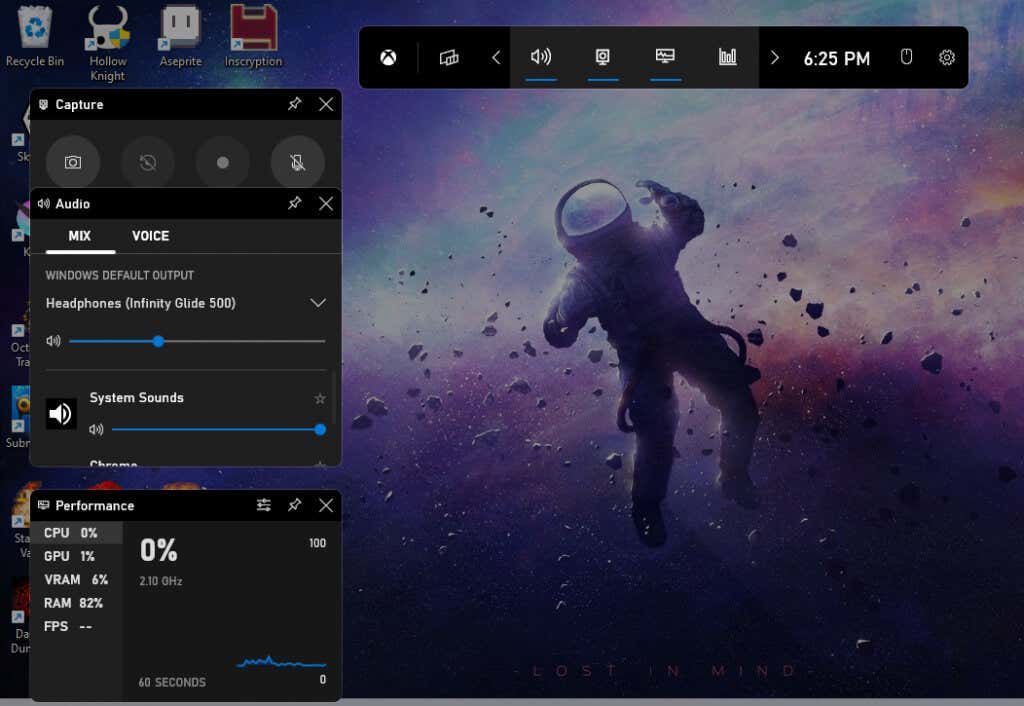
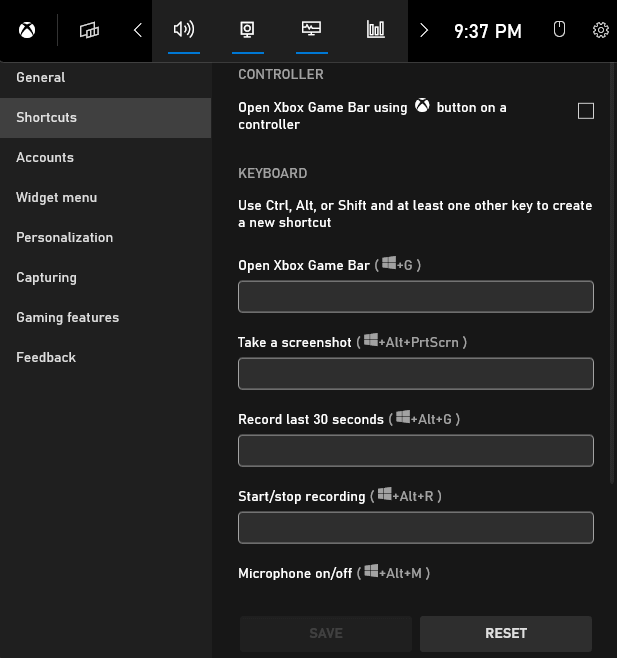
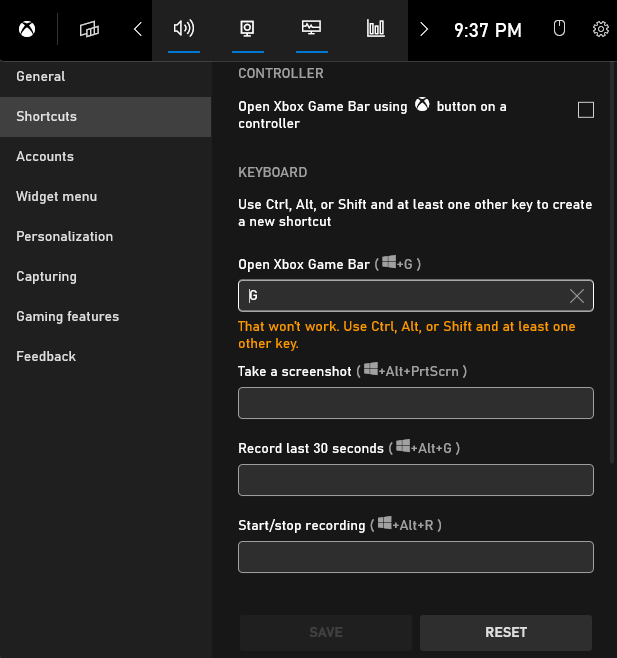
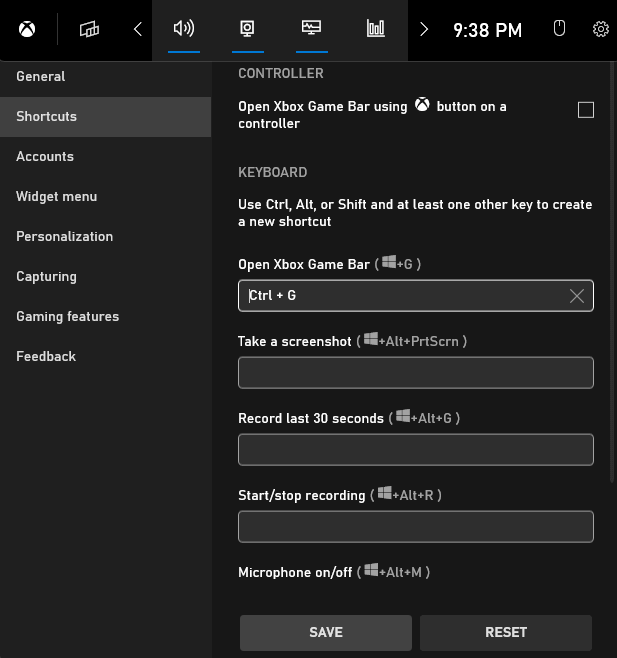
Perhatikan bahwa ini tidak menonaktifkan pintasan asli namun hanya memberikan opsi tambahan untuk memicunya. Meskipun mudah untuk disiapkan, hal ini masih memerlukan penekanan tombol beberapa kali, dan hal ini tidak selalu nyaman.
Untuk melampaui batasan default dan memicu pintasan dengan satu tombol, kita akan menggunakan Tombol Pintas Otomatis..
Petakan Ulang Pintasan Xbox Game Bar Menggunakan AutoHotkey
AutoHotkey (AHK) adalah program luar biasa untuk membuat pintasan keyboard khusus di Windows. Anda dapat memetakan ulang tombol apa pun di keyboard atau mouse untuk memicu tindakan berbeda atau bahkan seluruh rangkaian instruksi.
Bagian terbaiknya adalah Anda mengaktifkan dan menonaktifkan skrip AHK individual, memungkinkan Anda membuat profil individual untuk game atau aplikasi tertentu. Bahkan tindakan ini dapat dipetakan ke hotkey, sehingga memberi Anda kendali penuh atas skrip.
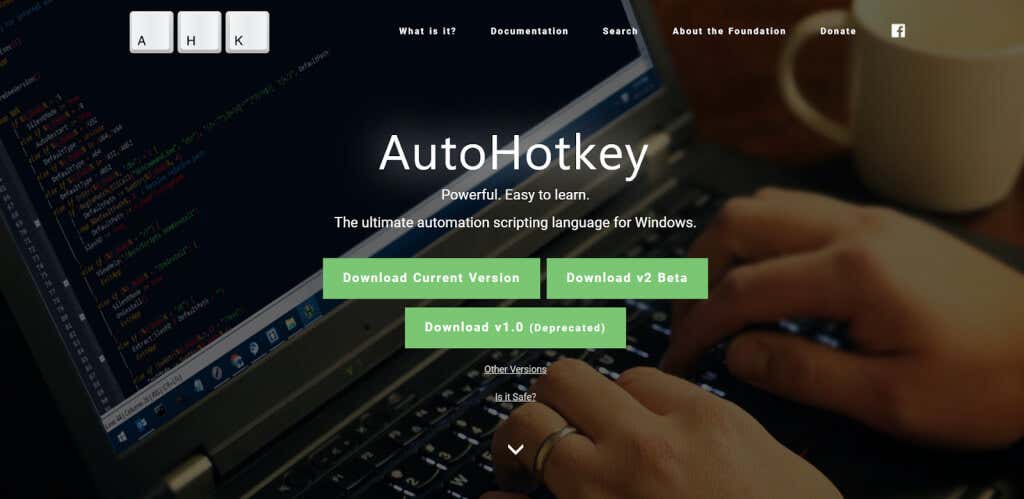
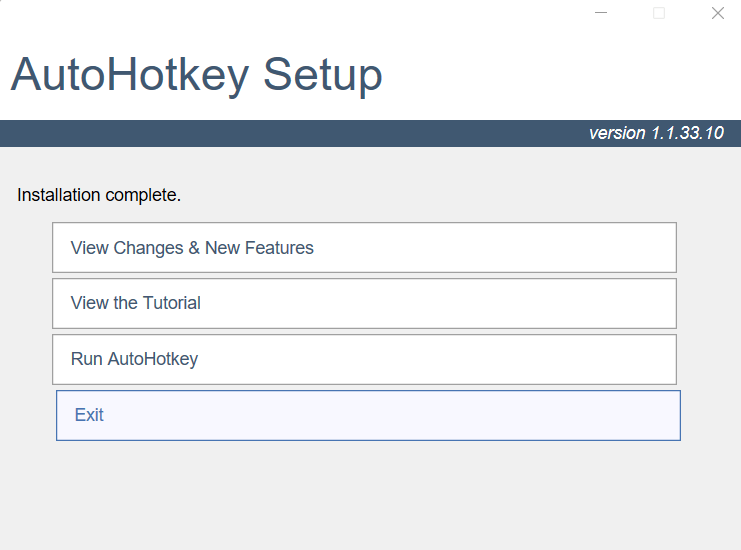
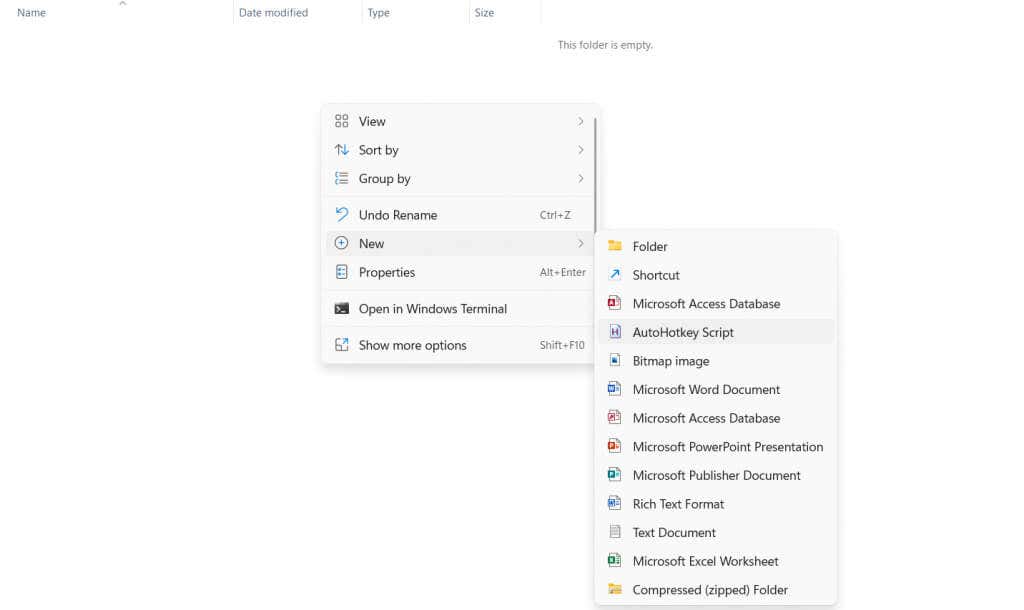
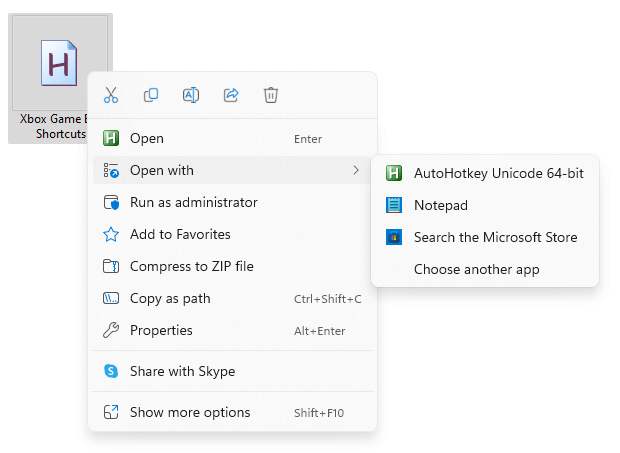
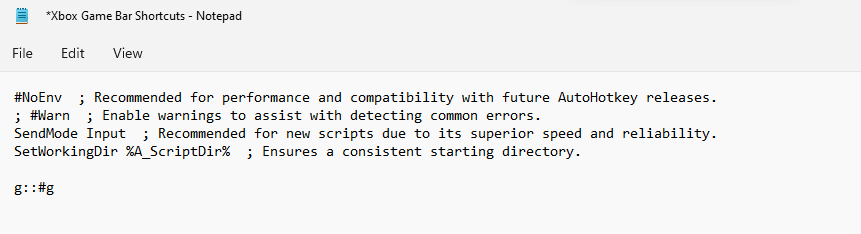
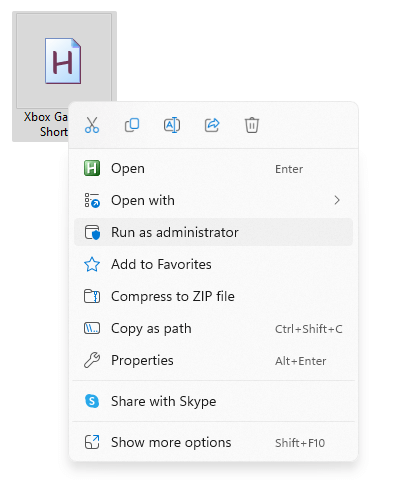
`::
Tangguhkan
pengembalian
Seperti yang sudah Anda duga, ini menetapkan tombol tilde (tombol di samping 1 pada keyboard) sebagai tombol pintas. Menekannya akan mengaktifkan atau menonaktifkan skrip, sehingga Anda dapat kembali menggunakan tombol G saat Anda membutuhkannya..
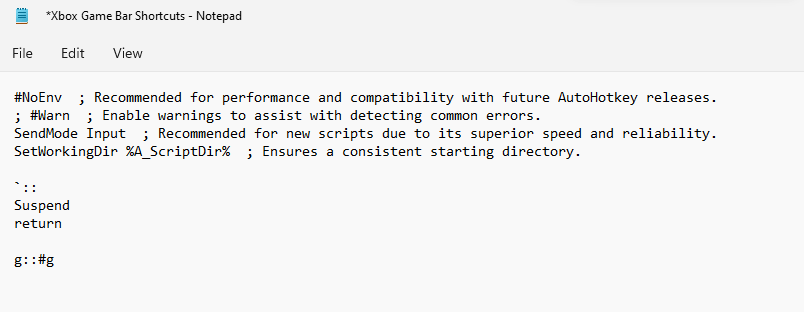
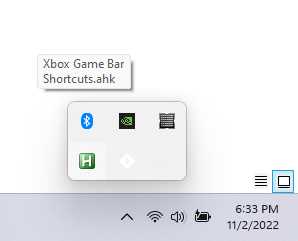
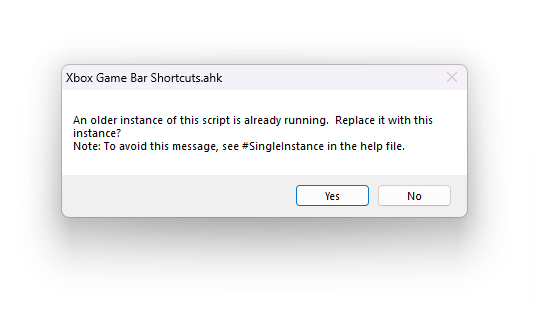
Kami hanya memetakan ulang satu kunci dalam skrip kami, meskipun Anda dapat dengan mudah memperluas proses ini untuk mencakup setiap pintasan yang Anda inginkan. Pastikan untuk menggunakan kunci yang tidak digunakan dalam game yang Anda mainkan atau buat pemuatan terpisah untuk judul berbeda.
Apa Cara Terbaik untuk Mengatur Pintasan Khusus untuk Xbox Game Bar di Windows?
Memasukkan kombinasi tombol baru di pengaturan bilah permainan adalah cara termudah untuk menyesuaikan pintasan Bilah Permainan Xbox di Windows 11. Ini memungkinkan Anda membuang pintasan tombol Windows yang mengganggu dan memilih kombinasi yang lebih umum .
Tetapi jika Anda mencari penyesuaian yang lebih hebat daripada sekadar menukar satu kombinasi dengan kombinasi lainnya, Tombol Pintas Otomatis adalah alat yang Anda perlukan. Dengan AHK, Anda dapat membuat hotkey khusus yang memicu fitur Xbox Game Bar hanya dengan menekan satu tombol.
Tentu saja, ada alasan mengapa Windows tidak mengizinkan Anda melakukannya – pintasan satu tombol memblokir penggunaan normal tombol tersebut. Inilah mengapa disarankan untuk membuat tombol pintas peralihan di AHK juga, sehingga memberi Anda kemampuan untuk mengaktifkan dan menonaktifkan pintasan keyboard baru dengan mudah.
.